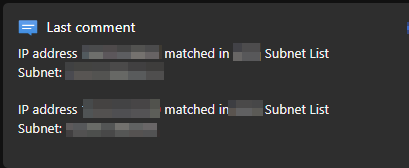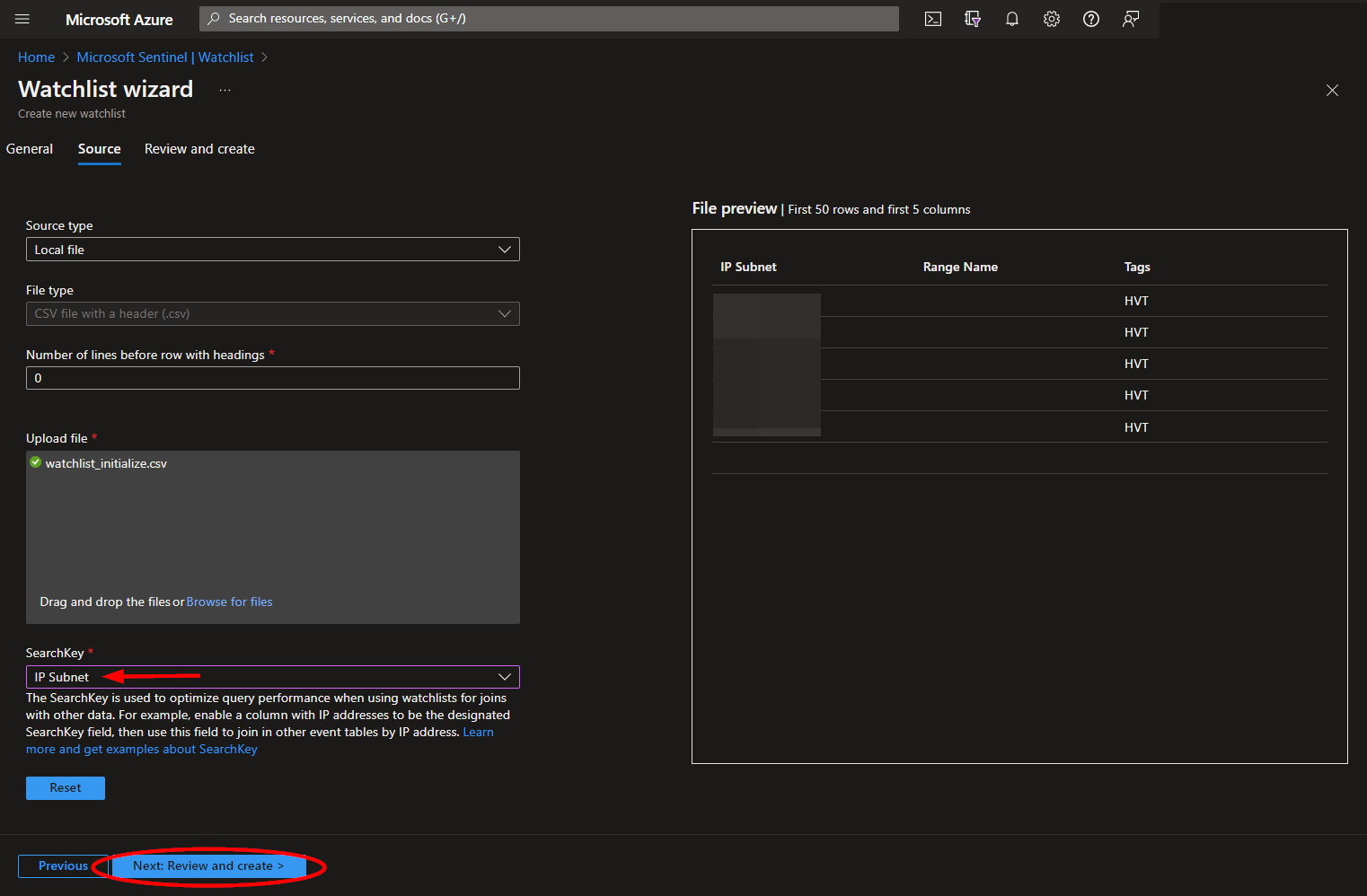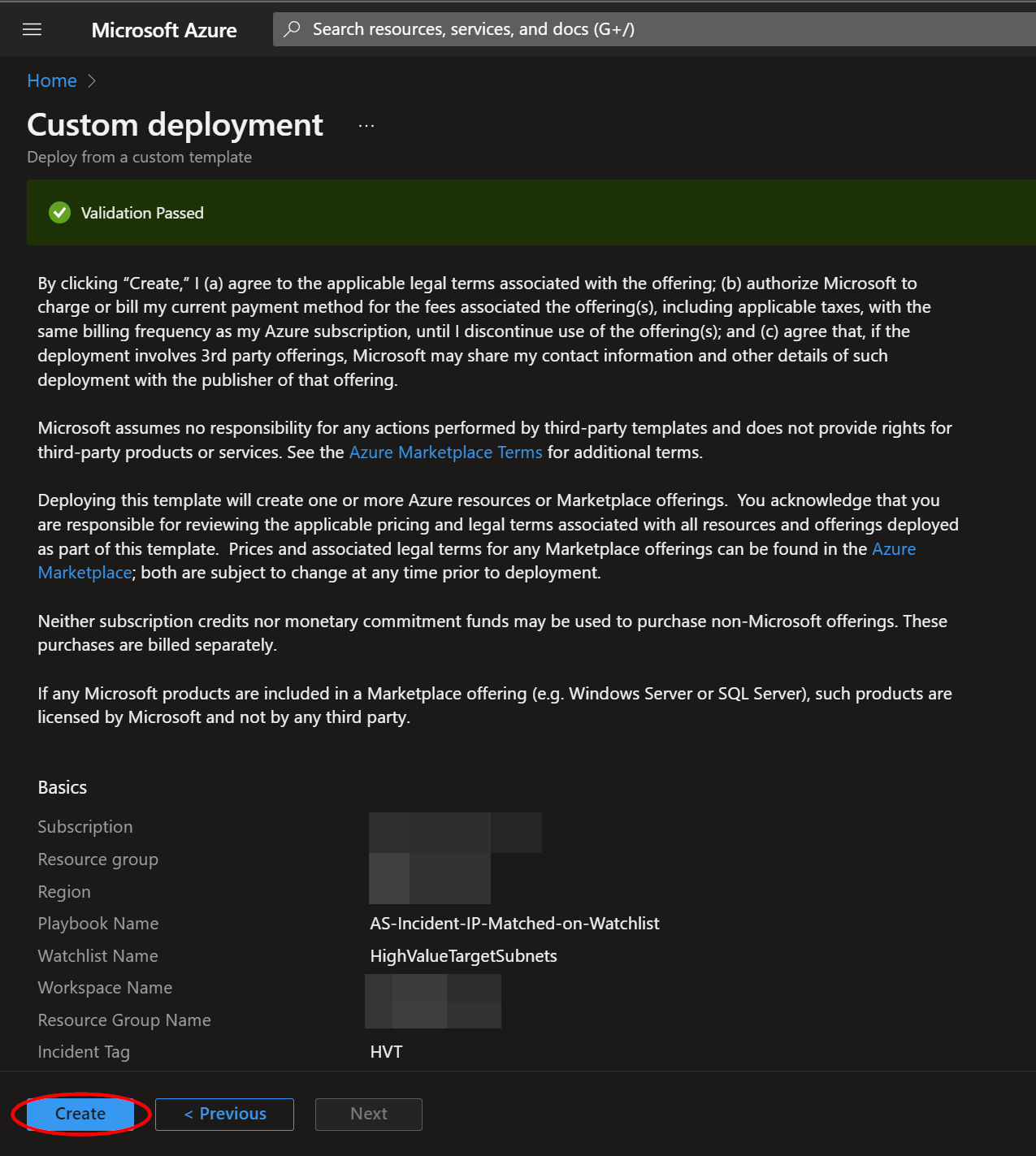|
|
||
|---|---|---|
| .. | ||
| Images | ||
| README.md | ||
| azuredeploy.json | ||
README.md
AS-Incident-IP-Matched-on-Watchlist
Author: Accelerynt
For any technical questions, please contact info@accelerynt.com
This playbook is intended to be run from a Microsoft Sentinel incident. If any IP entities are found to match those in a specified watchlist containing a list of subnets, a comment noting the match(es) will be added to the incident and the incident will be tagged with a label of your choosing.
Requirements
The following items are required under the template settings during deployment:
- A Microsoft Sentinel Watchlist containing subnets is needed
Setup
Create a Microsoft Sentinel Watchlist:
If you already have a Microsoft Sentinel watchlist with subnet values, take note of the name and skip this step.
Otherwise, navigate to the Microsoft Sentinel page and select a workspace:
Under the "Configuration" section of the menu, click "Watchlist", then click "Add new".
Fill out the required fields and take note of the value you use for "Alias" as this will be needed for deployment. Then click "Next: Source".
The watchlist cannot be created without initial data. A template for a watchlist containing subnets can be found here: https://learn.microsoft.com/en-us/azure/sentinel/watchlist-schemas#network-mapping
Upload your .csv file and be sure to select the field containing the subnet values as the search key. Then click "Next: Review and create".
Review the information, then click "Create".
Once your watchlist has been created, you can view the entries by clicking the watchlist name from the "Overview" page, and then clicking "View in logs". This will run a Kusto query for your watchlist and you should be able to see the initializing data that was just uploaded. Please note it may take a minute after the creation of your watchlist for the query to show results. Alternatively, the watchlist items can be edited by clicking "Update watchlist".
Microsoft Sentinel Resource Group Name:
Navigate to the Microsoft Sentinel page and select the same workspace as before:
Under the "Configuration" section of the menu, click "Settings", then click the "Workspace settings" tab.
Copy the value of the "Resource Group Name" field and save it for deployment. You will also need to take note of the workspace name.
Deployment
To configure and deploy this playbook:
Open your browser and ensure you are logged into your Microsoft Sentinel workspace. In a separate tab, open the link to our playbook on the Accelerynt Security GitHub Repository:
https://github.com/Accelerynt-Security/AS-Incident-IP-Matched-on-Watchlist
Click the "Deploy to Azure" button at the bottom and it will bring you to the custom deployment template.
In the Project Details section:
- Select the "Subscription" and "Resource Group" from the dropdown boxes you would like the playbook deployed to.
In the Instance Details section:
-
Playbook Name: This can be left as "AS-Incident-IP-Matched-on-Watchlist" or you may change it.
-
Watchlist Name: The name of the watchlist referenced in Create a Microsoft Sentinel Watchlist
-
Workspace Name: The name of the Microsoft Sentinel workspace the watchlist was created in, referenced in Microsoft Sentinel Resource Group Name
-
Resource Group Name: The name of the Microsoft Sentinel resource group the workspace is housed in, referenced in Microsoft Sentinel Resource Group Name
-
Incident Tag: The name of the tag to add to the Microsoft Sentinel incident
Towards the bottom, click on "Review + create".
Once the resources have validated, click on "Create".
The resources should take around a minute to deploy. Once the deployment is complete, you can expand the "Deployment details" section to view them. Click the one corresponding to the Logic App.
Microsoft Sentinel Contributor Role
After deployment, you will need to give the system assigned managed identity the "Microsoft Sentinel Contributor" role. This will enable it to add comments to incidents. Navigate to the Log Analytics Workspaces page and select the same workspace the playbook is located in:
Select the "Access control (IAM)" option from the menu blade, then click "Add role assignment".
Select the "Microsoft Sentinel Contributor" role, then click "Next".
Select the "Managed identity" option, then click "Select Members". Under the subscription the logic app is located, set the value of "Managed identity" to "Logic app". Next, enter "AS-Incident-IP-Matched-on-Watchlist", or the alternative playbook name used during deployment, in the field labeled "Select". Select the playbook, then click "Select".
Continue on to the "Review + assign" tab and click "Review + assign".