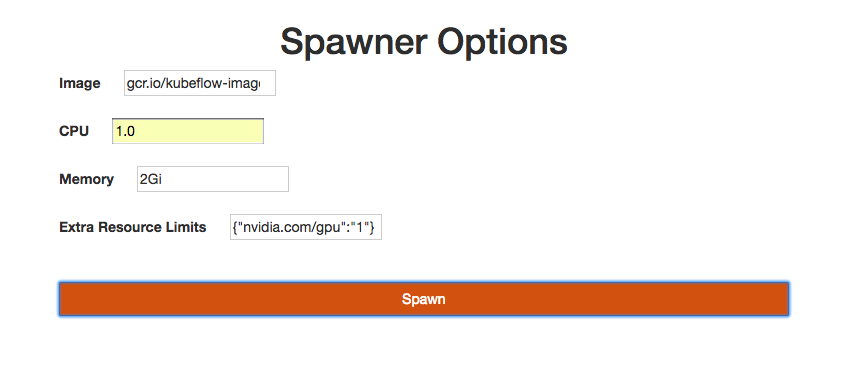* updates for kf 0.4.1 * update aks regions and nvidia device plugin * updates * update jupyterhub |
||
|---|---|---|
| .. | ||
| README.md | ||
| jupyterhub.png | ||
README.md
Jupyter Notebooks on Kubernetes
Prerequisites
Summary
In this module, you will learn how to:
- Run Jupyter Notebooks locally using Docker
- Run JupyterHub on Kubernetes using Kubeflow
How Jupyter Notebooks work
The Jupyter Notebook is an open source web application that allows users to create and share documents that contain live code, equations, visualizations, and narrative text for rapid prototyping. It is often used for data cleaning and transformation, numerical simulation, statistical modeling, data visualization, machine learning, and more. To better support exploratory iteration and to accelerate computation of Tensorflow jobs, let's look at how we can include data science tools like Jupyter Notebook with Docker and Kubernetes.
How JupyterHub works
The JupyterHub is a multi-user Hub, spawns, manages, and proxies multiple instances of the single-user Jupyter notebook server. JupyterHub can be used to serve notebooks to a class of students, a corporate data science group, or a scientific research group. Let's look at how we can create JupyterHub to spawn multiple instances of Jupyter Notebook on Kubernetes using Kubeflow.
Exercises
Exercise 1: Run Jupyter Notebooks locally using Docker
In this first exercise, we will run Jupyter Notebooks locally using Docker. We will use the official tensorflow docker image as it comes with Jupyter notebook.
docker run -it -p 8888:8888 tensorflow/tensorflow
Validation
To verify, browse to the url in the output log.
For example: http://localhost:8888/?token=a3ea3cd914c5b68149e2b4a6d0220eca186fec41563c0413
Exercise 2: Run JupyterHub on Kubernetes using Kubeflow
In this exercise, we will run JupyterHub to spawn multiple instances of Jupyter Notebooks on a Kubernetes cluster using Kubeflow.
As a prerequisite, you should already have a Kubernetes cluster running, you can follow module 2 - Kubernetes to create your own cluster and you should already have Kubeflow running in your Kubernetes cluster, you can follow module 4 - Kubeflow and tfjob Basics.
In module 4, you installed the kubeflow-core component, which already includes JupyterHub and a corresponding load balancer service of type ClusterIP. To check its status, run the following kubectl command.
NAMESPACE=kubeflow
kubectl get svc -n=${NAMESPACE}
NAME TYPE CLUSTER-IP EXTERNAL-IP PORT(S) AGE
...
jupyter-0 ClusterIP None <none> 8000/TCP 132m
jupyter-lb ClusterIP 10.0.191.68 <none> 80/TCP 132m
To connect to the Kubeflow dashboard locally:
kubectl port-forward svc/ambassador -n ${NAMESPACE} 8080:80
Then navigate to JupyterHub: http://localhost:8080/hub
[Optional] To connect to your JupyterHub over a public IP:
To update the default service created for JupyterHub, run the following command to change the service to type LoadBalancer:
cd ks_app
ks param set jupyter serviceType LoadBalancer
cd ..
${KUBEFLOW_SOURCE}/scripts/kfctl.sh apply k8s
Create a new Jupyter Notebook instance:
- open http://localhost:8080/hub/ in your browser (or use the public IP for the service
tf-hub-lb) - log in using any username and password
- click the "Start My Server" button to sprawn a new Jupyter notebook
- from the image dropdown, select a tensorflow image for your notebook
- for CPU and memory, enter values based on your resource requirements, for example: 1 CPU and 2Gi
- to get available GPUs in your cluster, run the following command:
kubectl get nodes "-o=custom-columns=NAME:.metadata.name,GPU:.status.allocatable.alpha\.kubernetes\.io\/nvidia-gpu"
- for GPU, enter values in json format
{"nvidia.com/gpu":"1"} - click the "Spawn" button
The images are quite large. This process can take a long time.
Validation
You can check the status of the pod by running:
kubectl -n ${NAMESPACE} describe pods jupyter-${USERNAME}
After the pod status changes to running, to verify you will see a new Jupyter notebook running at: http://127.0.0.1:8000/user/{USERNAME}/tree or http://{PUBLIC-IP}/user/{USERNAME}/tree