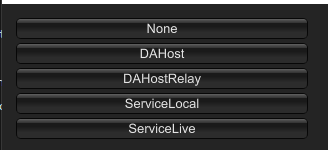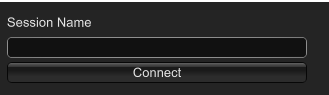* initial project commit * Update README.md Added updated screenshots |
||
|---|---|---|
| .. | ||
| Assets | ||
| Packages | ||
| ProjectSettings | ||
| README.md | ||
README.md
Getting Started
This project is built to demonstrate Netcode for GameObjects (NGO) running in distributed authority mode.
There are several distributed authority NGO mode demos:
- Asteroids: A more "full feature" usage example of distributed authority.
- Parenting: A parenting example in ditributed authority where everything is owner authoritative.
- Ownership: Demonstrates various ownership permissions along with how "showing" and "hiding" objects works.
- Deferred Despawn: A simpler sub-set from the Asteroids demo assets to demonstrate the deferred despawn feature.
- Scene Loading: Demonstrates how NGO's integrated scene management works in distributed authority mode and how session owners control scene events.
- Stress Test: A very simple spawning scale stress test.
Running Demos
Required Editor: Unity 6 (6000.0) After cloning the repository, add the project to your Unity Hub and open it like any other project. Make a stand alone build and run.
Connect Mode Options:
When you start any of the demos/samples you will always be presented with a "Mode" button in the top left corner and a "Main Menu" button in the top right corner. If you click the "Main Menu" button it will take you back to the demo scene selection screen. If you click the "Mode" button then you will be presented with several options of what mode you want to test:
- DAHost: Primarily used for development. This mode will provide you with the option to start a "DAHost" (a host that mocks the cloud state service) or a "DAClient" (a standard client that runs in distributed authority session mode).
- DAHostRelay: Primarily used for development and network performance comparison. This acts just like the DAHost mode with the option to connect to a relay service. This provides a reasonable context when comparing network performance relative to when connected to a live service (the UGS backend cloud state service for distributed authority sessions).
- ServiceLocal: Primarily for development when testing a locally running service (contact @noel.stephens if you are interested in setting this up).
- ServiceLive: Connect to or start a cloud state service network session. This will provide you with a session name text field and a connect button. If you want to start a new session, enter in the name of the session and hit "connect". If you want to join an existing session perform the same steps (enter the session name to connect to and click "connect").
Project Overview
The most complex full featured testing grounds/sandbox scene is the Asteroids scene asset located in the Assets\Scenes folder:
Bootstrap scene
Most of the time the Asteroids scene is the best way to test all of the POC feature functionality. However, there are other scenes that are used for testing purposes (or you might want to create your own for a new feature or to simplify testing). The BootStrap scene's camera contains the BootstrapHandler component that defines what scenes are presented in the initial first screen GUI when running a stand alone build (and the BootStrap scene is still in the index 0 slot of the scenes in build list):
Test Scenes and Scripts
The test scenes are located in the Assets\Scenes\Tests folder along with test specific scripts in the Assets\Scenes\Tests\Scripts. If you want to create a test scene to validate a specific new feature (or the like), then this would be the area to add it. It might be easier to move the BootstrapScene the 0 index of the scenes in build list and add your newly created test scene to that (for rapid access/development if you are using stand alone builds).
Asteroids Scene
For the most part, the content is developed like a standard NGO enabled game. Due to some of the differences in distributed authority vs cient-server NGO operation modes, there are a few things to take into consideration/be aware of:
Object Pools:
In order to obtain the most performant response time in spawning objects (especially with things like POC interest management), almost everything that can be spawned has an associated object pool. Each pool system contains an ObjectPoolSystem component that is derived from a MonoBehaviour and implements the INetworkPrefabInstanceHandler interface. Pool systems only require that an existing NetworkManager instance be available in order to function properly. ObjectPoolSystem also provides you with the ability to persist the pool between network sessions (i.e. hitting the X and reloading the Asteroids scene) in order to reduce development iteration time when using large pools that can take awhile to instantiate. Check the DontDestroyOnSceneUnload property to enable this on a per ObjectPoolSystem basis.
You can easily create additional pools by duplicating an existing prefab, renaming it, changing its assigned netowrk prefab to pool, and updating how many instances the pool should start with. The ObjectPoolSystem component will dynamically increase its pool size if the demand goes beyond the initial pool size settings.
Ship Controls:
The ship controls are as follows:
WASD or Arrow Keys: Activates ship thrusters. Momentum is gained over time.
Space Bar: Fires lasers.
{G}rab-Tractor: The (G) key activates the tractor beam that lets a ship grap a mine. This feature was added to demonstrate the client-driven ownership transfer. If a mine is not owned by the client grabbing it, then the client will claim ownership over the mine as it pulls it in to be locked into place.
Display toggles
{O}wnership Overlay: The (O) key toggles ownership overlays on all objects. The color corresponds to the owning client for each object.
Runtime {N}etwork Stats Monitor: The (N) or (TAB) key toggles the RNSM tool.
{M}ap Interest HUD: The (M) key activates an interest heads up display that will pop up in the bottom right corner of the render view.
Hitting (M) once enables the transparent background view:
Hitting (M) a second time disables the view.
{ [ } & { ] } Zoom Keys: The ([) key zooms in and the (]) key zooms out when the overlay interest map is enabled.
{~} Runtime Console Log: Hitting the back quote/(~) key will toggle the runtime log output for the console log.