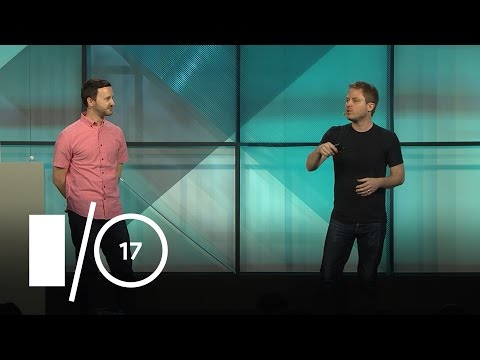|
|
||
|---|---|---|
| assets | ||
| chrome-launcher | ||
| docs | ||
| gulp | ||
| lighthouse-cli | ||
| lighthouse-core | ||
| lighthouse-extension | ||
| lighthouse-logger | ||
| lighthouse-viewer | ||
| plots | ||
| typings | ||
| .appveyor.yml | ||
| .codecov.yml | ||
| .editorconfig | ||
| .eslintignore | ||
| .eslintrc.js | ||
| .gitattributes | ||
| .gitignore | ||
| .npmignore | ||
| .travis.yml | ||
| AUTHORS | ||
| CONTRIBUTING.md | ||
| LICENSE | ||
| gulpfile.js | ||
| jsconfig.json | ||
| package.json | ||
| readme.md | ||
| yarn.lock | ||
readme.md
Lighthouse 



Lighthouse analyzes web apps and web pages, collecting modern performance metrics and insights on developer best practices.
Lighthouse requires Chrome stable or later.
Using Lighthouse in Chrome DevTools
Lighthouse is integrated directly into the Chrome Developer Tools, under the "Audits" panel.
Installation: install Chrome Canary.
Run it: open Chrome DevTools, select the Audits panel, and hit "Perform an Audit...".

Using the Chrome extension
Installation: install the extension from the Chrome Web Store.
Run it: follow the extension quick-start guide.
Using the Node CLI
Lighthouse requires Node 6 or later.
Installation:
npm install -g lighthouse
# or use yarn:
# yarn global add lighthouse
Run it: lighthouse https://airhorner.com/
By default, Lighthouse writes the report to an HTML file. You can control the output format by passing flags.
CLI options
$ lighthouse --help
lighthouse <url>
Logging:
--verbose Displays verbose logging [boolean]
--quiet Displays no progress, debug logs or errors [boolean]
Configuration:
--save-assets Save the trace contents & screenshots to disk [boolean]
--save-artifacts Save all gathered artifacts to disk [boolean]
--list-all-audits Prints a list of all available audits and exits [boolean]
--list-trace-categories Prints a list of all required trace categories and exits [boolean]
--additional-trace-categories Additional categories to capture with the trace (comma-delimited).
--config-path The path to the config JSON.
--chrome-flags Custom flags to pass to Chrome (space-delimited). For a full list of flags, see
http://peter.sh/experiments/chromium-command-line-switches/. [default: ""]
--perf Use a performance-test-only configuration [boolean]
--port The port to use for the debugging protocol. Use 0 for a random port [default: 9222]
--max-wait-for-load The timeout (in milliseconds) to wait before the page is considered done loading and the run should continue.
WARNING: Very high values can lead to large traces and instability [default: 25000]
Output:
--output Reporter for the results, supports multiple values [choices: "json", "html", "domhtml"] [default: "html"]
--output-path The file path to output the results. Use 'stdout' to write to stdout.
If using JSON output, default is stdout.
If using HTML output, default is a file in the working directory with a name based on the test URL and date.
If using multiple outputs, --output-path is ignored.
Example: --output-path=./lighthouse-results.html
--view Open HTML report in your browser [boolean]
Options:
--help Show help [boolean]
--version Show version number [boolean]
--disable-storage-reset Disable clearing the browser cache and other storage APIs before a run [boolean]
--disable-device-emulation Disable Nexus 5X emulation [boolean]
--disable-cpu-throttling Disable CPU throttling [boolean] [default: false]
--disable-network-throttling Disable network throttling [boolean]
--skip-autolaunch Skip autolaunch of Chrome when already running instance is not found [boolean]
--select-chrome Interactively choose version of Chrome to use when multiple installations are found [boolean]
--interactive Open Lighthouse in interactive mode [boolean]
Examples:
lighthouse <url> --view Opens the HTML report in a browser after the run completes
lighthouse <url> --config-path=./myconfig.js Runs Lighthouse with your own configuration: custom audits, report
generation, etc.
lighthouse <url> --output=json --output-path=./report.json --save-assets Save trace, screenshots, and named JSON report.
lighthouse <url> --disable-device-emulation --disable-network-throttling Disable device emulation
lighthouse <url> --chrome-flags="--window-size=412,732" Launch Chrome with a specific window size
lighthouse <url> --quiet --chrome-flags="--headless" Launch Headless Chrome, turn off logging
For more information on Lighthouse, see https://developers.google.com/web/tools/lighthouse/.
Output Examples
lighthouse generates
./<HOST>_<DATE>.report.html
lighthouse --output json generates
- json output on
stdout
lighthouse --output html --output-path ./report.html generates
./report.html
NOTE: specifying an output path with multiple formats ignores your specified extension for ALL formats
lighthouse --output json --output html --output-path ./myfile.json generates
./myfile.report.json./myfile.report.html
lighthouse --output json --output html generates
./<HOST>_<DATE>.report.json./<HOST>_<DATE>.report.html
lighthouse --output-path=~/mydir/foo.out --save-assets generates
~/mydir/foo.report.html~/mydir/foo-0.trace.json~/mydir/foo-0.screenshots.html
lighthouse --output-path=./report.json --output json --save-artifacts generates
./report.json./report.artifacts.log
lighthouse --save-artifacts generates
./<HOST>_<DATE>.report.html./<HOST>_<DATE>.artifacts.log
Viewing a report
Lighthouse can produce a report as JSON or HTML.
HTML report:
Online Viewer
Running Lighthouse with the --output=json flag generates a json dump of the run.
You can view this report online by visiting https://googlechrome.github.io/lighthouse/viewer/
and dragging the file onto the app. You can also use the "Export" button from the
top of any Lighthouse HTML report and open the report in the
Lighthouse Viewer.
In the Viewer, reports can be shared by clicking the share icon in the top right corner and signing in to GitHub.
Note: shared reports are stashed as a secret Gist in GitHub, under your account.
Docs & Recipes
Useful documentation, examples, and recipes to get you started.
Docs
- Using Lighthouse programmatically
- Testing a site with authentication
- Testing on a mobile device
- Lighthouse Architecture
Recipes
- gulp - helpful for CI integration
- Custom Audit example - extend Lighthouse, run your own audits
Videos
The session from Google I/O 2017 covers architecture, writing custom audits, Github/Travis/CI integration, headless Chrome, and more:
click to watch the video
Develop
Read on for the basics of hacking on Lighthouse. Also see Contributing for detailed information.
Setup
# yarn should be installed first
git clone https://github.com/GoogleChrome/lighthouse
cd lighthouse
yarn
yarn install-all
yarn build-all
# The CLI and Chrome Launcher are authored in TypeScript and require compilation.
# If you need to make changes to the CLI, run the TS compiler in watch mode:
# cd lighthouse-cli && yarn dev
# similarly, run the TS compiler for the launcher:
# cd chrome-launcher && yarn dev
Run
node lighthouse-cli http://example.com
Getting started tip:
node --inspect --debug-brk lighthouse-cli http://example.comto open up Chrome DevTools and step through the entire app. See Debugging Node.js with Chrome DevTools for more info.
Tests
# lint and test all files
yarn test
# watch for file changes and run tests
# Requires http://entrproject.org : brew install entr
yarn watch
## run linting, unit, and smoke tests separately
yarn lint
yarn unit
yarn smoke
## run closure compiler (on whitelisted files)
yarn closure
## import your report renderer into devtools-frontend and run devtools closure compiler
yarn compile-devtools
Lighthouse Integrations
-
Calibre - Calibre is a web performance monitoring tool running Lighthouse continuously or on-demand via an API. Test using emulated devices and connection speeds from a number of geographical locations. Set budgets and improve performance with actionable guidelines.
-
Web Page Test — An open source tool for measuring and analyzing the performance of web pages on real devices. Users can choose to produce a Lighthouse report alongside the analysis of WebPageTest results.
Related Projects
- webpack-lighthouse-plugin - run Lighthouse from a Webpack build.
- lighthouse-mocha-example - gather performance metrics via Lighthouse and tests them in Mocha
- pwmetrics - gather performance metrics
- lighthouse-hue - set the color of Philips Hue lights based on a Lighthouse score
- lighthouse-batch - run Lighthouse over a number of sites and generate a summary of their metrics/scores.
- lighthouse-cron - Cron multiple batch Lighthouse audits and emit results for sending to remote server.
FAQ
How does Lighthouse work?
What is "Do Better Web"?
Do Better Web is an initiative within Lighthouse to help web developers modernize their existing web applications. By running a set of tests, developers can discover new web platform APIs, become aware of performance pitfalls, and learn (newer) best practices. In other words, do better on the web!
DBW is implemented as a set of standalone gatherers and audits that are run alongside the core Lighthouse tests. The tests show up under "Best Practices" in the report.
If you'd like to contribute, check the list of issues or propose a new audit by filing an issue.
Are results sent to a remote server?
Nope. Lighthouse runs locally, auditing a page using a local version of the Chrome browser installed the machine. Report results are never processed or beaconed to a remote server.
How do I author custom audits to extend Lighthouse?
Tip: see Lighthouse Architecture for more information on terminology and architecture.
Lighthouse can be extended to run custom audits and gatherers that you author. This is great if you're already tracking performance metrics in your site and want to surface those metrics within a Lighthouse report.
If you're interested in running your own custom audits, check out our Custom Audit Example over in recipes.
How do I contribute?
We'd love help writing audits, fixing bugs, and making the tool more useful! See Contributing to get started.

Lighthouse, ˈlītˌhous (n): a tower or other structure tool containing a beacon light
to warn or guide ships at sea developers.