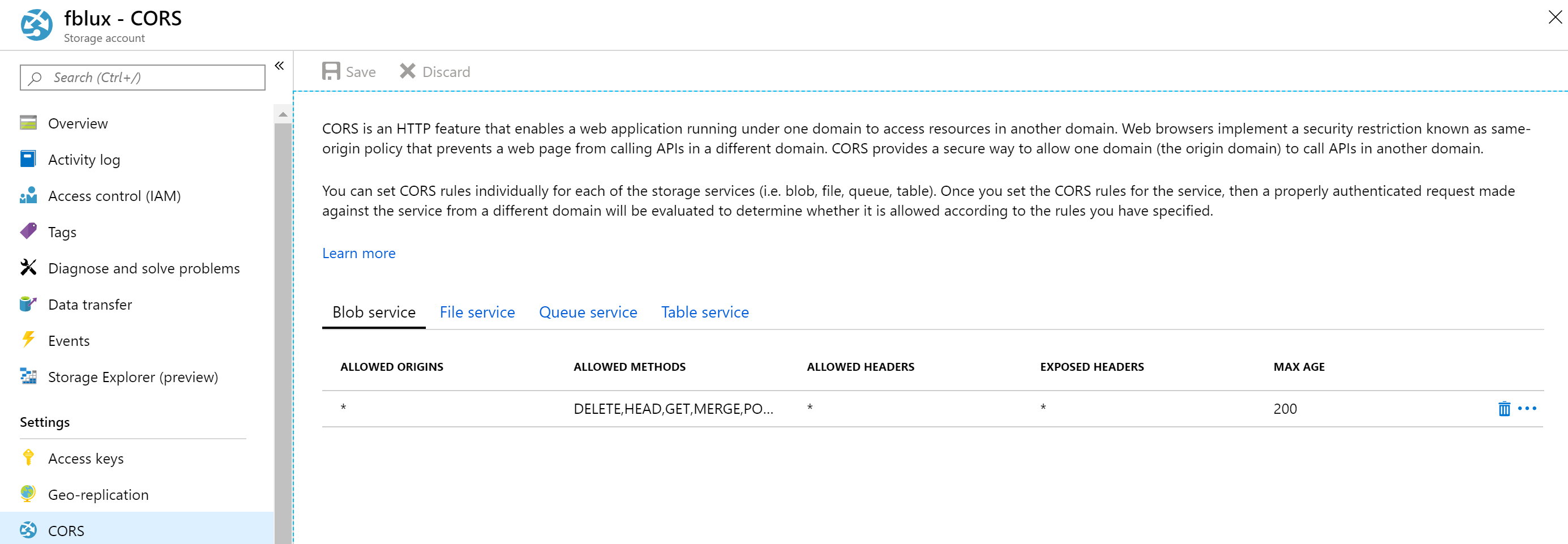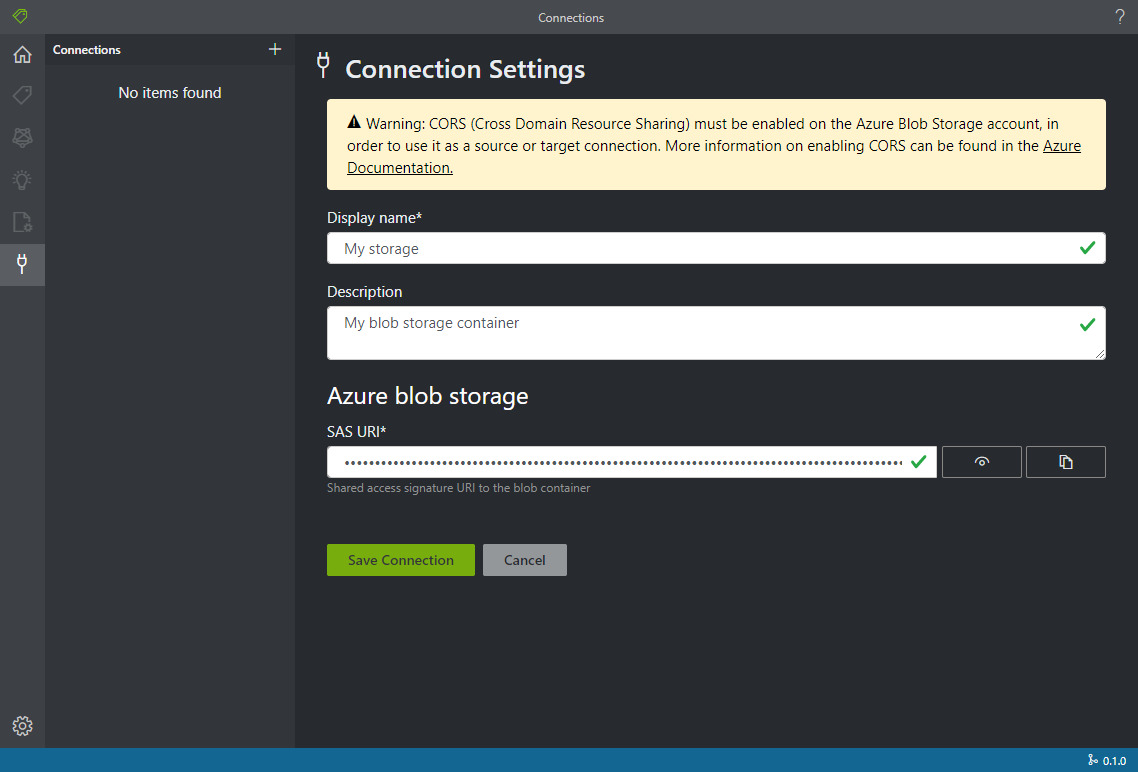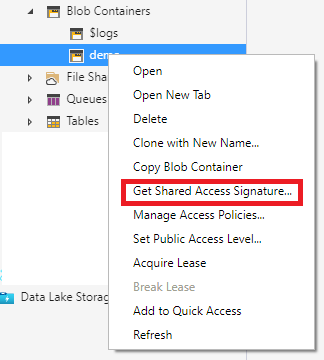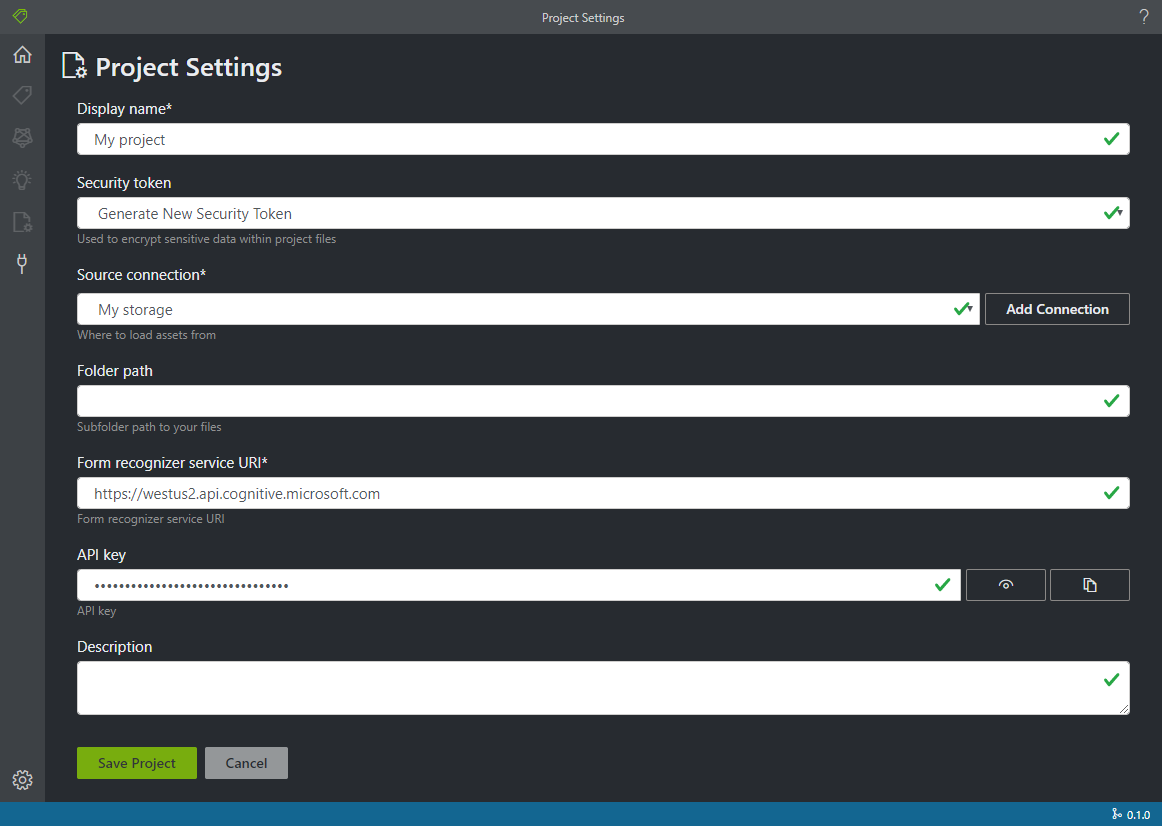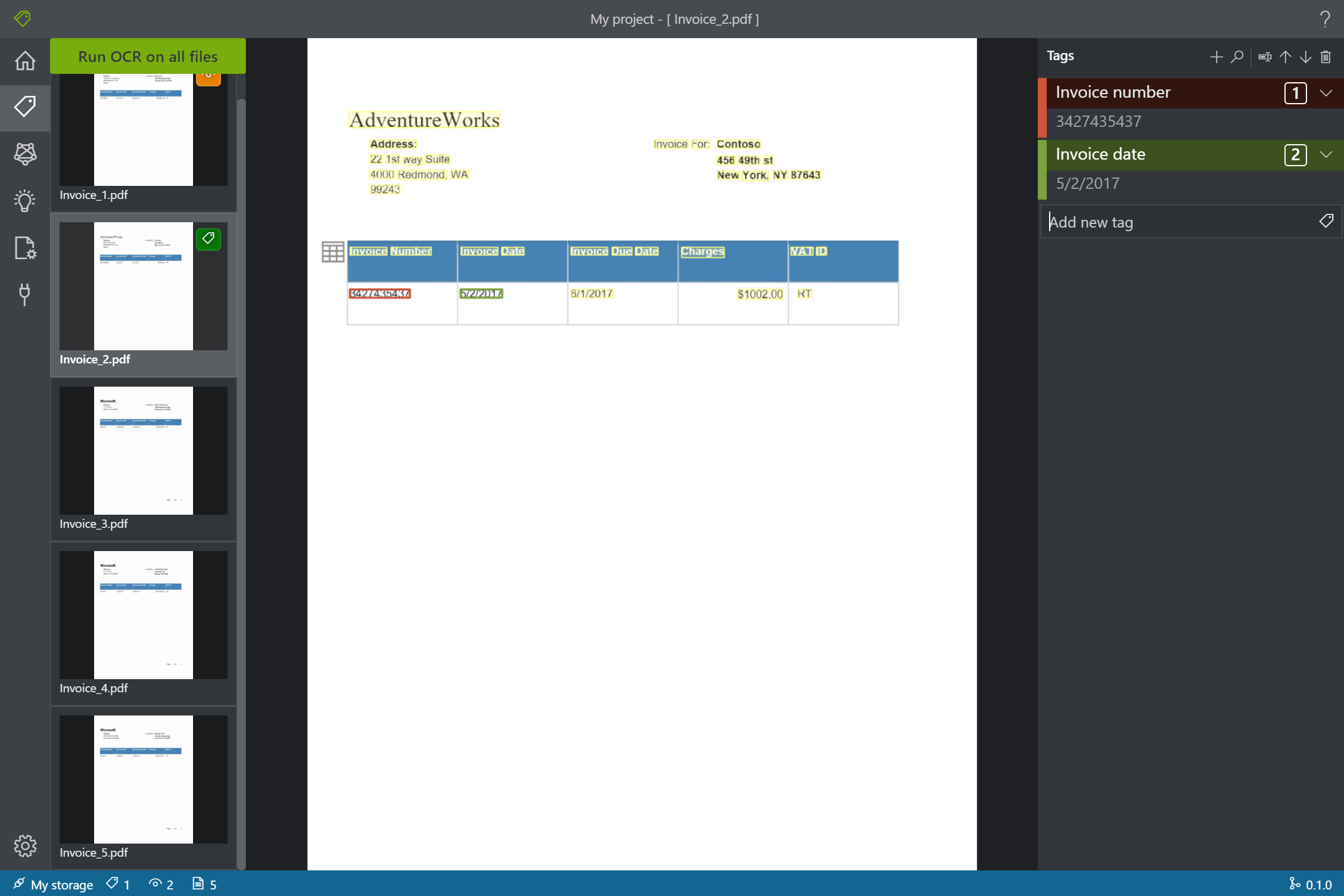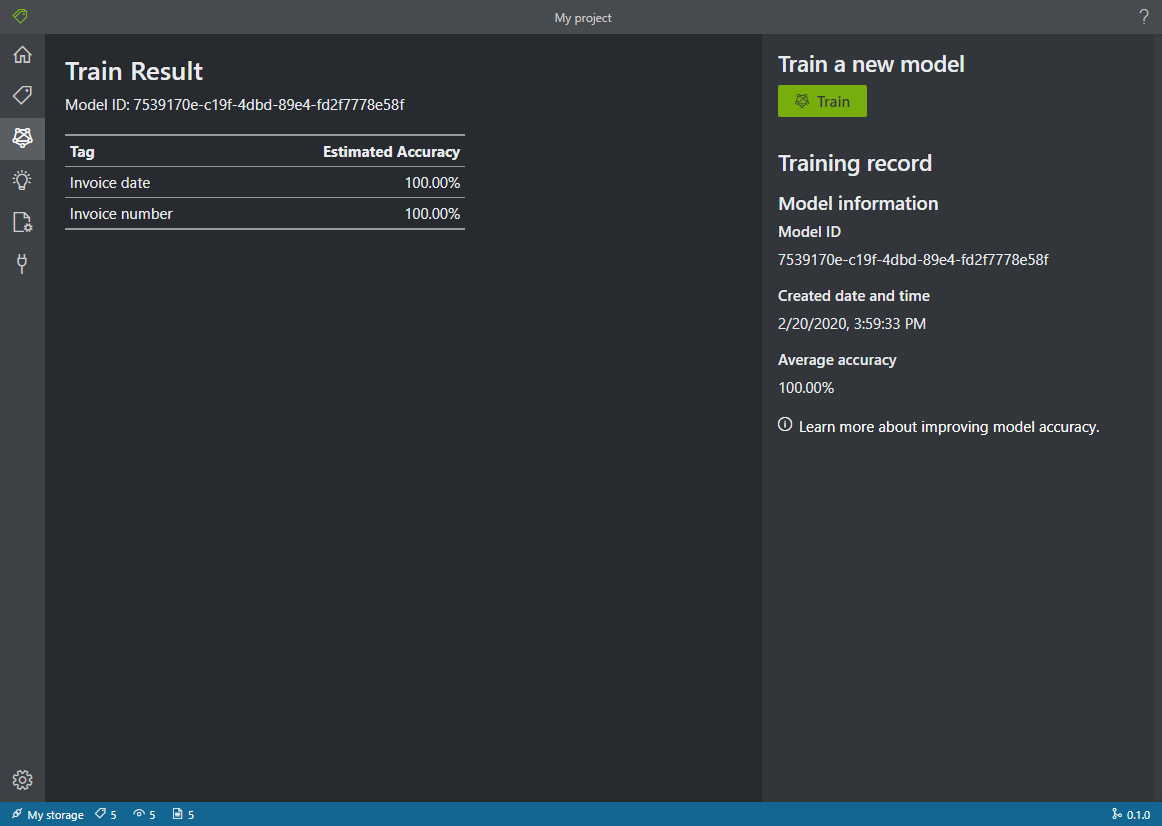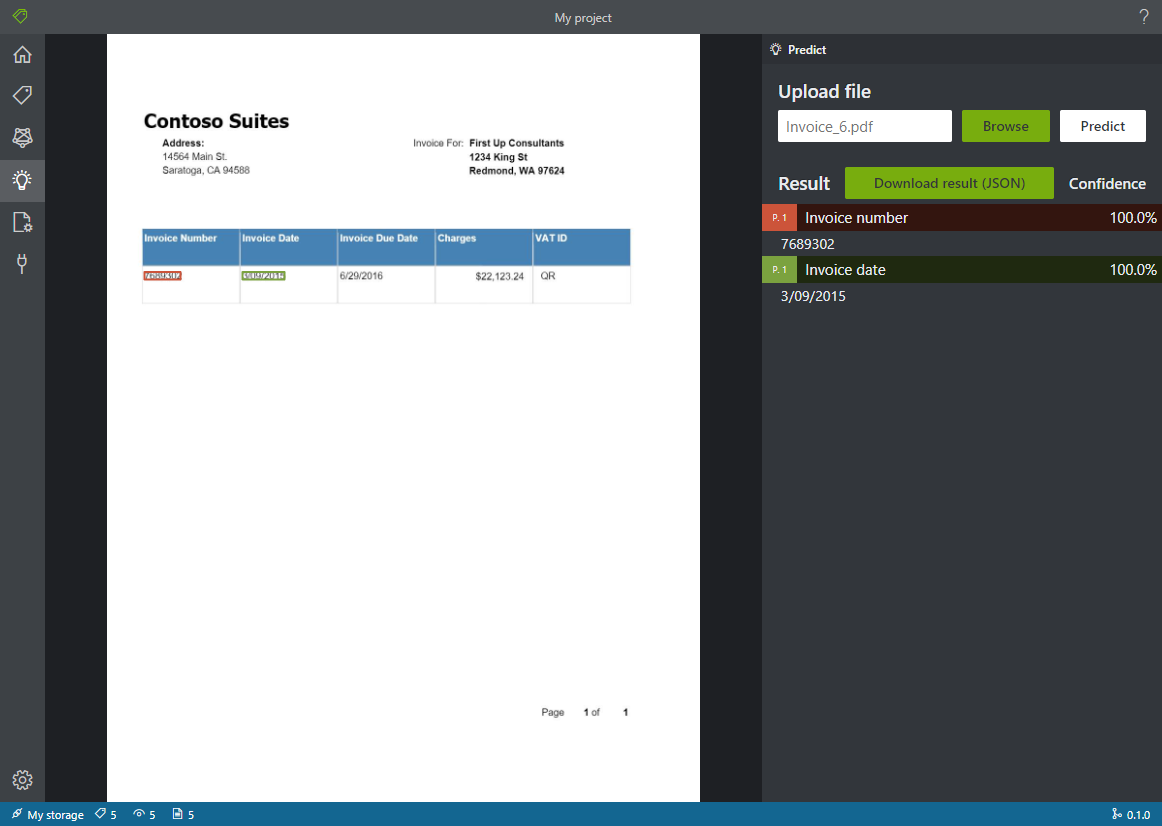|
|
||
|---|---|---|
| .github/ISSUE_TEMPLATE | ||
| app-icons | ||
| config | ||
| docs | ||
| public | ||
| scripts | ||
| src | ||
| .dockerignore | ||
| .editorconfig | ||
| .env | ||
| .env.electron | ||
| .gitattributes | ||
| .gitignore | ||
| .nvmrc | ||
| CHANGELOG.md | ||
| CONTRIBUTING.md | ||
| Dockerfile | ||
| Dockerfile.cdpx | ||
| LICENSE | ||
| Procfile | ||
| README.md | ||
| README.zh-cn.md | ||
| ThirdPartyNotices.txt | ||
| azure-pipelines.yml | ||
| electron-builder.yml | ||
| nginx.conf | ||
| package.json | ||
| run.sh | ||
| tat | ||
| tsconfig.json | ||
| tslint.json | ||
| typings.json | ||
| yarn.lock | ||
README.md
Form OCR Testing Tool
Features Preview
An open source labeling tool for Form Recognizer, part of the Form OCR Test Toolset (FOTT).
This is a MAIN branch of the Tool. It contains all the newest features available. This is NOT the most stable version since this is a preview.
The purpose of this repo is to allow customers to test the latest tools available when working with Microsoft Forms and OCR services. Currently, Labeling tool is the first tool we present here. Users could provide feedback, and make customer-specific changes to meet their unique needs. Microsoft Azure Form Recognizer team will update the source code periodically. If you would like to contribute, please check the contributing section.
If you want to checkout our latest GA version of the tool, please follow this link.
FOTT's Labeling Tool is a React + Redux Web application, written in TypeScript. This project was bootstrapped with Create React App.
Current Features of Labeling Tool: (you can view a short demo here)
- Label forms in PDF, JPEG or TIFF formats.
- Train model with labeled data through Form Recognizer
- Predict/Analyze a single form with the trained model, to extract key-value predictions/analyses for the form.
Getting Started
Build and run from source
Form Labeling Tool requires NodeJS (>= 10.x, Dubnium) and NPM
git clone https://github.com/Microsoft/OCR-Form-Tools.git
cd OCR-Form-Tools
yarn install
yarn build
yarn start
Set up this tool with Docker
Please see instructions here, and view our docker hub repository here for the latest container image info. The latest-preview and latest docker image tags track the preview and general availability releases of FOTT.
Run as web application
Using a modern Web browser, FOTT can be run directly at: https://fott.azurewebsites.net/ (for Form Recognizer 2.0 GA services), and https://fott-preview.azurewebsites.net/ (for Form REcognizer 2.1-preview.* services). Note: these web apps are for testing purpose only.
Run as desktop application
FOTT can be run as a desktop application after initial set up.
yarn electron-start
The desktop application has additional features, such as:
- Support for local file system as provider storage
- Support for cross-domain resource requests
Release as desktop application
FOTT can be released as a distributable desktop application.
yarn release
The distributable will saved in the releases folder of the cloned repository.
Note: the site is for testing purpose only.
Using labeling tool
Set up input data
To go thru a complete label-train-analyze scenario, you need a set of at least six forms of the same type. You will label five forms to train a model and one form to test the model. You could upload the sample files to the root of a blob storage container in an Azure Storage account. You can use Azure Storage Explorer to upload data. For advanced scenarios where there are forms in quite different formats, you could organize them into subfolders based on similar format. When you set up your project to train a model from one format, you need to specify a subfolder in the project setting page.
Configure cross-domain resource sharing (CORS)
Enable CORS on your storage account. Select your storage account in the Azure portal and click the CORS tab on the left pane. On the bottom line, fill in the following values. Then click Save at the top.
- Allowed origins = *
- Allowed methods = [select all]
- Allowed headers = *
- Exposed headers = *
- Max age = 200
Create Connections
Form OCR Testing Tool is a 'Bring Your Own data' (BYOD) application. In this tool, connections are used to configure and manage source (the assets to label) and target (the location where labels should be exported). The source and target are the same location in Form OCR Testing Tool. Eventually, they together will be inputs to Form Recognizer. Connections can be set up and shared across projects. They use an extensible provider model, so new source/target providers can easily be added.
Currently, both this labeling tool and Form Recognizer only support Azure blob storage.
To create a new connection, click the New Connections (plug) icon, in the left hand navigation bar.
Fill in the fields with the following values:
- Display Name - The connection display name.
- Description - Your project description.
- SAS URL - The shared access signature (SAS) URL of your Azure blob storage container. To retrieve the SAS URL, open the Microsoft Azure Storage Explorer, right-click your container (note: not the parent storage node, not the URL in your Azure portal), and select Get shared access signature. Set the expiry time to some time after you'll have used the service. Make sure the Read, Write, Delete, and List permissions are checked, and click Create. Then copy the value in the URL section. It should have such format: https://<storage account>.blob.core.windows.net/<container name>?<SAS value>.
Create a new project
In this labeling tool, a project is used to store your configurations and settings. Create a new project and fill in the fields with the following values:
- Display Name - the project display name
- Security Token - Some project settings can include sensitive values, such as API keys or other shared secrets. Each project will generate a security token that can be used to encrypt/decrypt sensitive project settings. You can find security tokens in the Application Settings by clicking the gear icon in the lower corner of the left navigation bar.
- Source Connection - The Azure blob storage container connection you created in the previous step that you would like to use for this project.
- Folder Path - Optional - If your source forms are located in a sub-folder on the blob container, specify the folder name here
- Form Recognizer Service Uri - Your Form Recognizer endpoint URL. It should have such format: https://<your-name>.cognitiveservcices.azure.com.
- API Key - Your Form Recognizer subscription key.
- Description - Optional - Project description
Label your forms
When you create or open a project, the main tag editor window opens. The tag editor consists of three parts:
- A preview pane that contains a scrollable list of forms from the source connection.
- The main editor pane that allows you to label text by applying tags.
- The tags editor pane that allows users to modify, reorder, and delete tags.
Identify text elements and tables
Click Run OCR on all files on the left pane to get the text layout information for each document. The labeling tool will draw bounding boxes around each text element and display an icon at the top left corner of each table. You can click a table's icon to display that table's identified borders
Apply labels to text
Next, you'll create labels and apply them to the text elements that you want the model to recognize. There are many key-value pairs in a document you would like to train a model to extract, the first step is to label the value of the key-value pair. For example, you see text Charge: 1002.00 in a form, and you would like to label the value (1002.00), so that AI model could be trained to extract such information on similar forms.
-
First, use the tags editor pane to create the tags (labels) you'd like to identify, e.g, "Cost".
-
In the main editor, click and drag to select one or multiple words from the highlighted text elements. e.g., "1002.00". Note: You cannot currently select text that spans across multiple pages.
-
Click on the tag you want to apply, or press corresponding keyboard key (e.g., key '1' for the first tag). You can only apply one tag to each selected text element, and each tag can only be applied once per page.
Follow the above steps to label five of your forms, and then move on to the next step.
Specify tag type and format
You can specify tag type and format with tag contextual menu. The type and format information will be stored in fields.json in the source location. The information will be used in post-processing to get better result.
Train a custom model
Click the Train icon on the left pane to open the Training page. Then click the Train button to begin training the model. Once the training process completes, you'll see the following information:
- Model ID - The ID of the model that was created and trained. Each training call creates a new model with its own ID. Copy this string to a secure location; you'll need it if you want to do prediction/analysis calls through the REST API.
- Average Accuracy - The model's average accuracy. You can improve model accuracy by labeling additional forms and training again to create a new model. We recommend starting by labeling five forms and adding more forms as needed.
- The list of tags, and the estimated accuracy per tag.
After training finishes, examine the Average Accuracy value. If it's low, you should add more input documents and repeat the steps above. The documents you've already labeled will remain in the project index.
Tip: You can also run the training process with a REST API call. To learn how to do this, see Train with labels using Python.
Analyze a form
Click on the Analyze icon on the left pane to open the Analyze page. Upload a form document that you haven't used in the training process. Then click the Analyze button on the right to get key-value predictions/analyses for the form. The tool will highlight fields and its bounding boxes and will report the confidence of each value.
Tip: You can also run the Analyze API with a REST call. To learn how to do this, see Train with labels using Python.
Save a project and resume later
To resume your project at another time or in another browser, you need to save your project's security token and reenter it later.
Get project credentials
Go to your project settings page (document setting icon) and take note of the security token name. Then go to your application settings (gear icon), which shows all of the security tokens in your current browser instance. Find your project's security token and copy its name and key value to a secure location.
Restore project credentials
When you want to resume your project, you first need to create a connection to the same blob storage container. Repeat the steps above to do this. Then, go to the application settings page (gear icon) and see if your project's security token is there. If it isn't, add a new security token and copy over your token name and key from the previous step. Then click Save Settings.
Resume a project
Finally, go to the main page (house icon) and click Open Cloud Project. Then select the blob storage connection, and select your project's .proj file. The application will load all of the project's settings because it has the security token.
Share a project
FoTT allow sharing of projects with somebody who use the tool too and share access to same Azure Blob Storage container where a project is located. In order to share project follow these steps:
On the sending side:
- Open the project you want to share in the tool. In the right top corner find and click "share" icon
 .
You should see a message pop-up saying that your share string been saved in your clipboard.
.
You should see a message pop-up saying that your share string been saved in your clipboard. - Share the string in you clipboard via any convenient way for you.
On the receiving side:
- Go to the "Home Page", and click on "Open Cloud Project".
- Insert shared string to appropriate field in the pop-up.
- Click okay.
Keyboard Shortcuts and useful tips
Labeling tool allows a number of keyboard shortcuts to support accessibility and also sometimes make labeling easier and faster. You can view them by clicking the following icon on the right side of the title bar:
![]()
Hotkeys of 1 through 0 and all letters are assigned to first 36 tags, after you selected one or multiple words from the highlighted text elements, by pressing these hotkeys, you can label the selected words.
'[' and ']' keys can be used move the selection to the previous or the next word.
'<' and '>' keys can be used go to the previous or the next page in multi-pages documents.
'-', '+' and '/' keys can be used to zoom in/out and reset zoom of editing page.
Hold Alt key and click on tag name, user can change the tag's name.
To delete all labels for a tag - select all labels for a tag on document then press 'delete' key.
Disclaimer
For development purposes and for better understanding of our tool usage we are collecting* some data, such as:
custom events (training, model compose and prediction), Form recognizer API version, browser version, OS version, approximate location (according your ISP: country and city).
ℹ️Telemetry service feature is currently disabled
If you do not like to share this information with us, feel free to delete telemetry key. It is located at src/common/constant.ts. It should not affect any of the tool's operations.
Alternatively if you want to gather your own telemetry - you can just replace the insightsKey with your own. We use Azure Application Insights telemetry service. All related docs are here.
Collaborators
This project is cloned and modified from VoTT project.
Contributing
There are many ways to contribute to Form OCR Testing Tool -- please review our contribution guidelines.
This project has adopted the Microsoft Open Source Code of Conduct. For more information see the Code of Conduct FAQ or contact opencode@microsoft.com with any additional questions or comments.
*Data Collection
The software may collect information about you and your use of the software and send it to Microsoft. Microsoft may use this information to provide services and improve our products and services. You may turn off the telemetry as described in the repository. There are also some features in the software that may enable you and Microsoft to collect data from users of your applications. If you use these features, you must comply with applicable law, including providing appropriate notices to users of your applications together with a copy of Microsoft's privacy statement. Our privacy statement is located at https://go.microsoft.com/fwlink/?LinkID=824704. You can learn more about data collection and use in the help documentation and our privacy statement. Your use of the software operates as your consent to these practices.