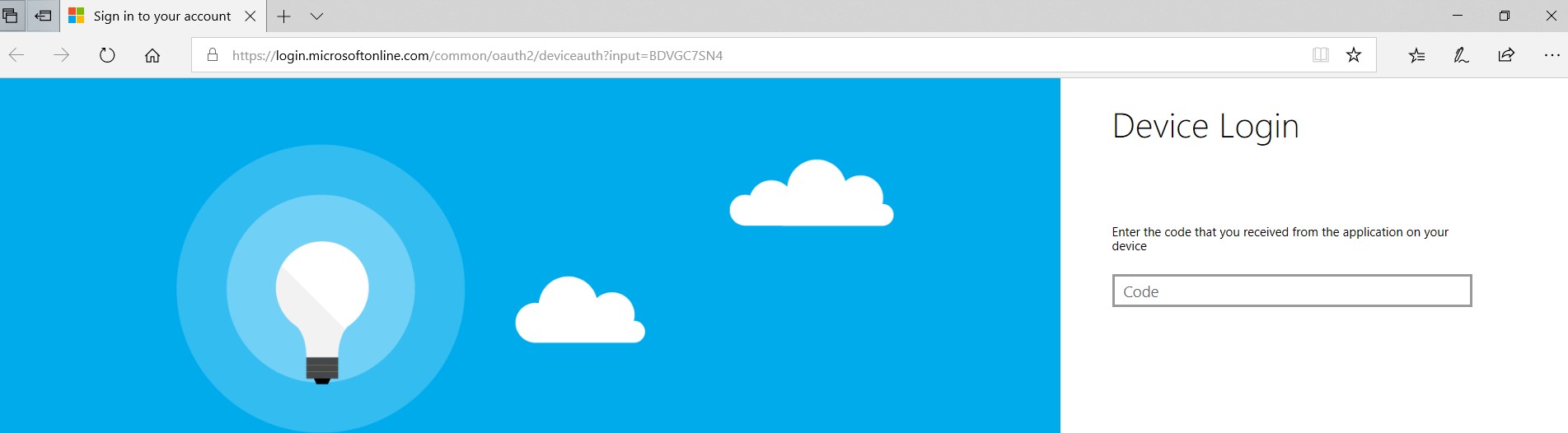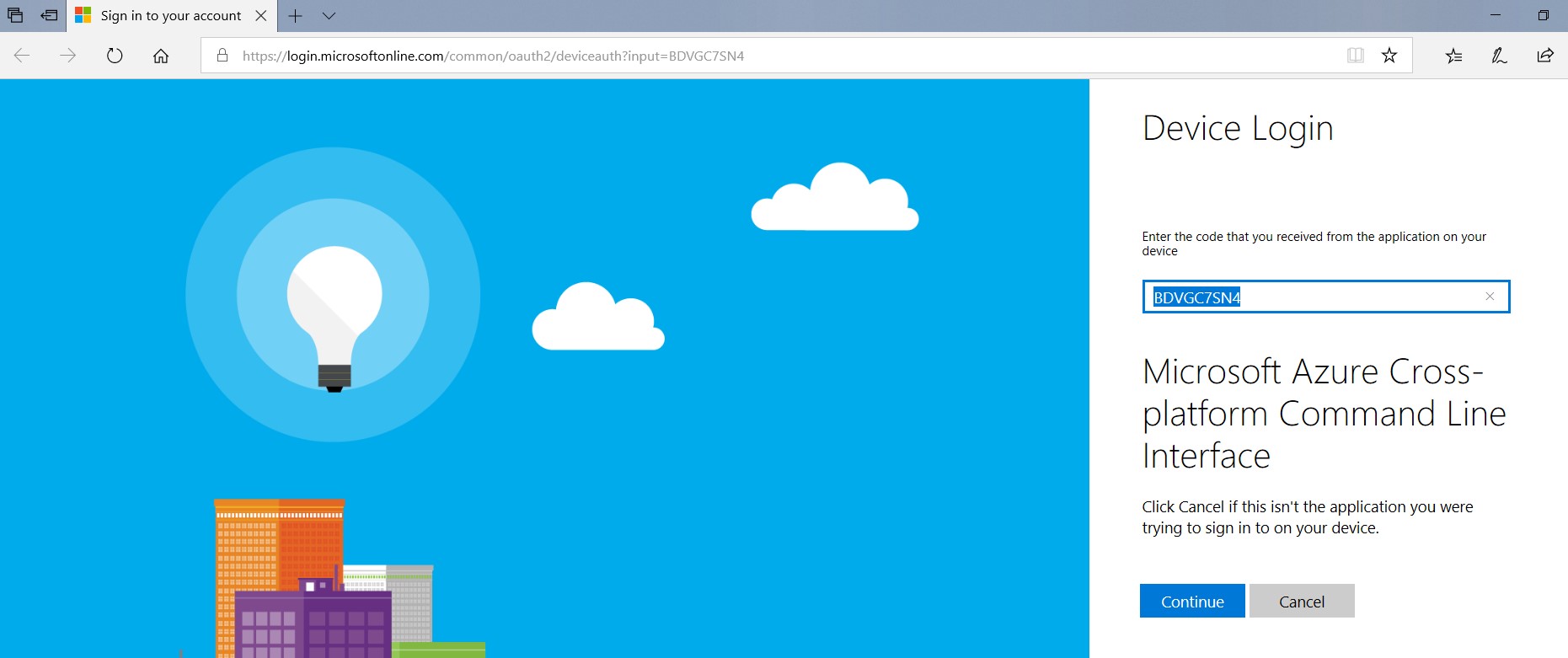|
|
||
|---|---|---|
| .. | ||
| docs | ||
| README.md | ||
| azure-data.py | ||
| cleanup-logs.py | ||
| custom_logging.py | ||
| utils.py | ||
README.md
Overview
This tool will return the total blob and file sizes for all storage accounts in an Azure subscription.
Installing dependencies
pip install azure==4.0.0
pip install --upgrade pip enum34
pip install humanfriendly
pip install logging
Running the application
Run the following command:
python azure-data.py
The application will ask you to log in; the following page will open in a browser:
Copy the input code from the browser URL:
Enter the input code into the code field:
Click "continue", then you might be asked to log in again. Once you see the following message in the browser, return to the command prompt:
Next you will be prompted to enter the name of the subscription that you would like to use. If the application was unable to find a subscription with the subscription name entered, you will be prompted to re-enter the subscription name. If the application was able to find a matching subscription it will continue with execution and you should see the message Program started on..., followed by execution status reports.
The application will create the following log files in the "logs" folder (placed relative to the current working directory):
/debug_logs/debug_%m_%d_%Y_%H_%M_%S.log
This log file shows the execution status of the program, along with any errors that occurred during execution.
/info_logs/blob_container_and_blob_sizes_%m_%d_%Y_%H_%M_%S.log
This log files contains three fields:
- blob name: name of the blob processed
- size: size of the blob in bytes
- size (friendly): human-readable size
This log will also show the total blob container size after each blob size has been recorded.
/info_logs/storage_sizes_%m_%d_%Y_%H_%M_%S.log
This logs shows the sizes for each of the storage accounts that were processed.
Review results
Once the program has processed all storage accounts, each of the log files will display the following message:
Program ended on: yyy-mm-dd HH:SS:##.######
Once the following message is displayed in the logs, you can open the logs under the info_logs folder in Excel. Be careful not to open the log files in Excel until the program has finished execution; this will cause the program to fail, but you may view them in a text editor while the program is executing.
Clean log folder
If you would like to clear the log folder, you can run the following command:
python cleanup-logs.py