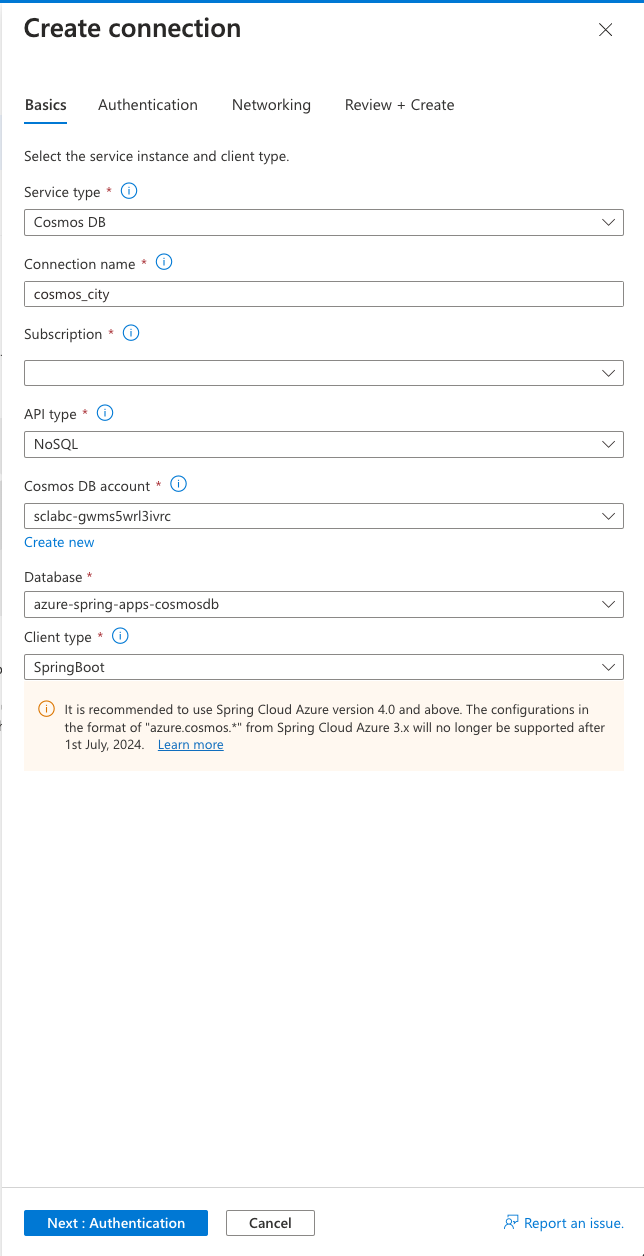* Numerous fixes across the board in READMEs and code * Minor fixes from workshop * Replaced service binding with Service Connector for MySQL, other cleanup * Update README.md minor readme polishing --------- Co-authored-by: Sandra Ahlgrimm <sandra.kriemann@gmail.com> |
||
|---|---|---|
| .. | ||
| city-service | ||
| media | ||
| README.md | ||
README.md
06 - Build a reactive Spring Boot microservice using Cosmos DB
This guide is part of the Azure Spring Apps training
In this section, we'll build an application that uses a Cosmos DB database in order to access a globally-distributed database with optimum performance.
We'll use the reactive programming paradigm to build our microservice in this section, leveraging the Spring reactive stack. In contrast, we'll build a more traditional data-driven microservice in the next section.
Prepare the Azure Cosmos DB database
From Section 00, you should already have a Cosmos DB account named sclabc-<unique string>.
- Click on the
Data Explorermenu item-
Expand the container named
azure-spring-apps-cosmosdb. -
In that container, expand the container named
City. -
Click on
Itemsand use theNew Itembutton to create some sample items using the contents below:{ "name": "Paris, France" }{ "name": "London, UK" }
-
Create a Spring WebFlux microservice
The microservice that we create in this guide is available here.
To create our microservice, we will invoke the Spring Initalizr service from the command line:
curl https://start.spring.io/starter.tgz -d type=maven-project -d dependencies=webflux,cloud-eureka,cloud-config-client -d baseDir=city-service -d bootVersion=3.1.3 -d javaVersion=17 | tar -xzvf -
We use the
Spring WebFlux,Eureka Discovery Clientand theConfig ClientSpring Boot starters.
Add the Azure Cosmos DB API
In the application's pom.xml file, add the Azure Cosmos DB dependency just after the spring-cloud-starter-netflix-eureka-client dependency:
<dependency>
<groupId>com.azure</groupId>
<artifactId>azure-cosmos</artifactId>
<version>4.47.0</version>
</dependency>
Add Spring reactive code to get the data from the database
Next to the DemoApplication class, create a City domain object:
package com.example.demo;
class City {
private String name;
public String getName() {
return name;
}
public void setName(String name) {
this.name = name;
}
}
Then, in the same location, create a new CityController.java file that
contains the code that will be used to query the database.
The CityController class will get its Cosmos DB configuration from the Azure Spring Apps Service Connector that we will configure later.
package com.example.demo;
import com.azure.cosmos.CosmosAsyncContainer;
import com.azure.cosmos.CosmosClientBuilder;
import com.azure.cosmos.models.CosmosQueryRequestOptions;
import com.azure.cosmos.models.FeedResponse;
import org.springframework.beans.factory.annotation.Value;
import org.springframework.web.bind.annotation.GetMapping;
import org.springframework.web.bind.annotation.RestController;
import reactor.core.publisher.Flux;
import jakarta.annotation.PostConstruct;
import java.util.List;
@RestController
public class CityController {
@Value("${azure.cosmos.uri}")
private String cosmosDbUrl;
@Value("${azure.cosmos.key}")
private String cosmosDbKey;
@Value("${azure.cosmos.database}")
private String cosmosDbDatabase;
private CosmosAsyncContainer container;
@PostConstruct
public void init() {
container = new CosmosClientBuilder()
.endpoint(cosmosDbUrl)
.key(cosmosDbKey)
.buildAsyncClient()
.getDatabase(cosmosDbDatabase)
.getContainer("City");
}
@GetMapping("/cities")
public Flux<List<City>> getCities() {
CosmosQueryRequestOptions options = new CosmosQueryRequestOptions();
return container.queryItems("SELECT TOP 20 * FROM City c", options, City.class)
.byPage()
.map(FeedResponse::getResults);
}
}
Create the application on Azure Spring Apps
As in 02 - Build a simple Spring Boot microservice, create a specific city-service application in your Azure Spring Apps instance:
az spring app create -n city-service --runtime-version Java_17
Connect the Azure Cosmos DB database to the application
Azure Spring Apps can automatically connect the Cosmos DB database we created to our microservice.
- Go to
Appsin your Azure Spring Apps instance. - Select the
city-serviceapplication - Go to
Service Connector - Click on
+ Create - Choose
Cosmos DBas the Service type - Give your Connection a name, for example "cosmos_city"
- Select the
NoSQLAPI type - Select the Cosmos DB account and Database we created in the initial 00 setup step
- Verify that the Client type is
SpringBoot - Click the
Next: Authenticationbutton
- Select
Connection stringfor the authentication type - Expand the
Advancedtag below to verify the property names injected into the connected app - Click the
Next: Networkingbutton
- Leave
Configure firewall rules to enable access to target serviceselected - Click the
Next: Review + Createbutton
- Once validation passes, click the
Createbutton to create the Service Connector
Deploy the application
You can now build your "city-service" project and send it to Azure Spring Apps:
cd city-service
./mvnw clean package -DskipTests
az spring app deploy -n city-service --artifact-path target/demo-0.0.1-SNAPSHOT.jar
cd ..
Test the project in the cloud
- Go to
Appsin your Azure Spring Apps instance.- Verify that
city-servicehas aRegistration statuswhich says1/1. This shows that it is correctly registered in Spring Cloud Service Registry. - Select
city-serviceto have more information on the microservice.
- Verify that
- Copy/paste the "Test Endpoint" that is provided.
You can now use cURL to test the /cities endpoint, and it should give you the list of cities you created. For example, if you only created Paris, France and London, UK as is shown in this guide, you should get:
[[{"name":"Paris, France"},{"name":"London, UK"}]]
If you need to check your code, the final project is available in the "city-service" folder.
⬅️ Previous guide: 05 - Build a Spring Boot microservice using Spring Cloud features
➡️ Next guide: 07 - Build a Spring Boot microservice using MySQL