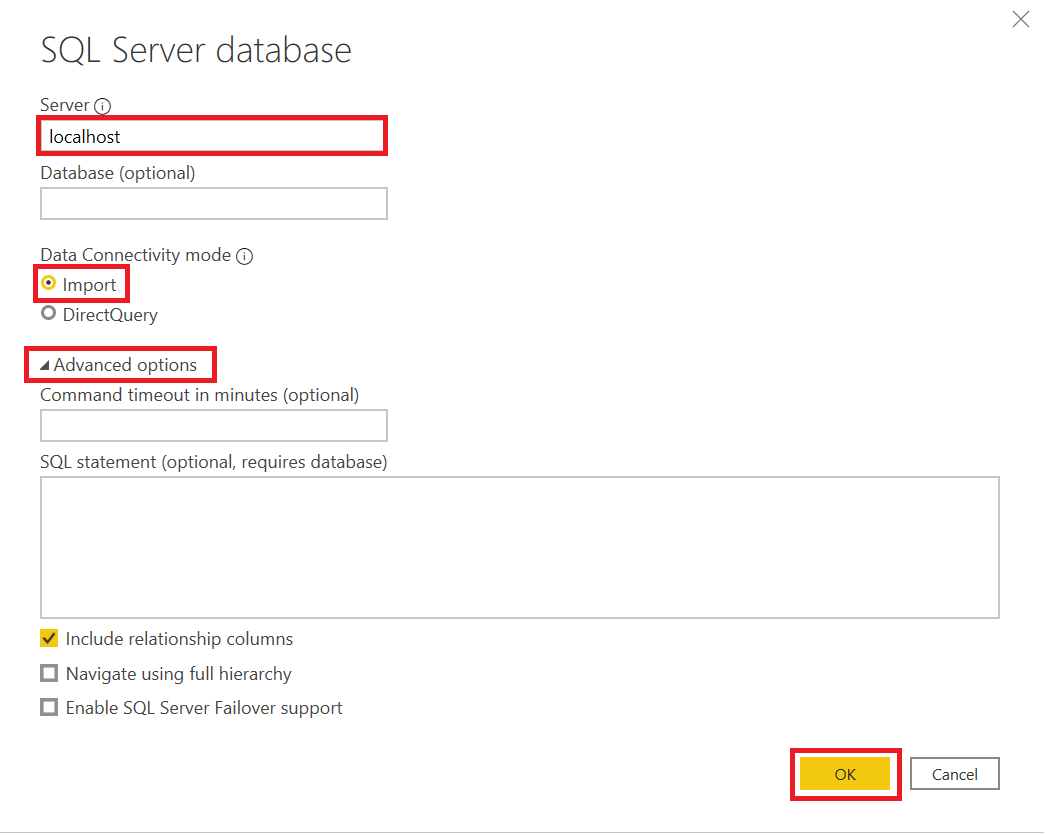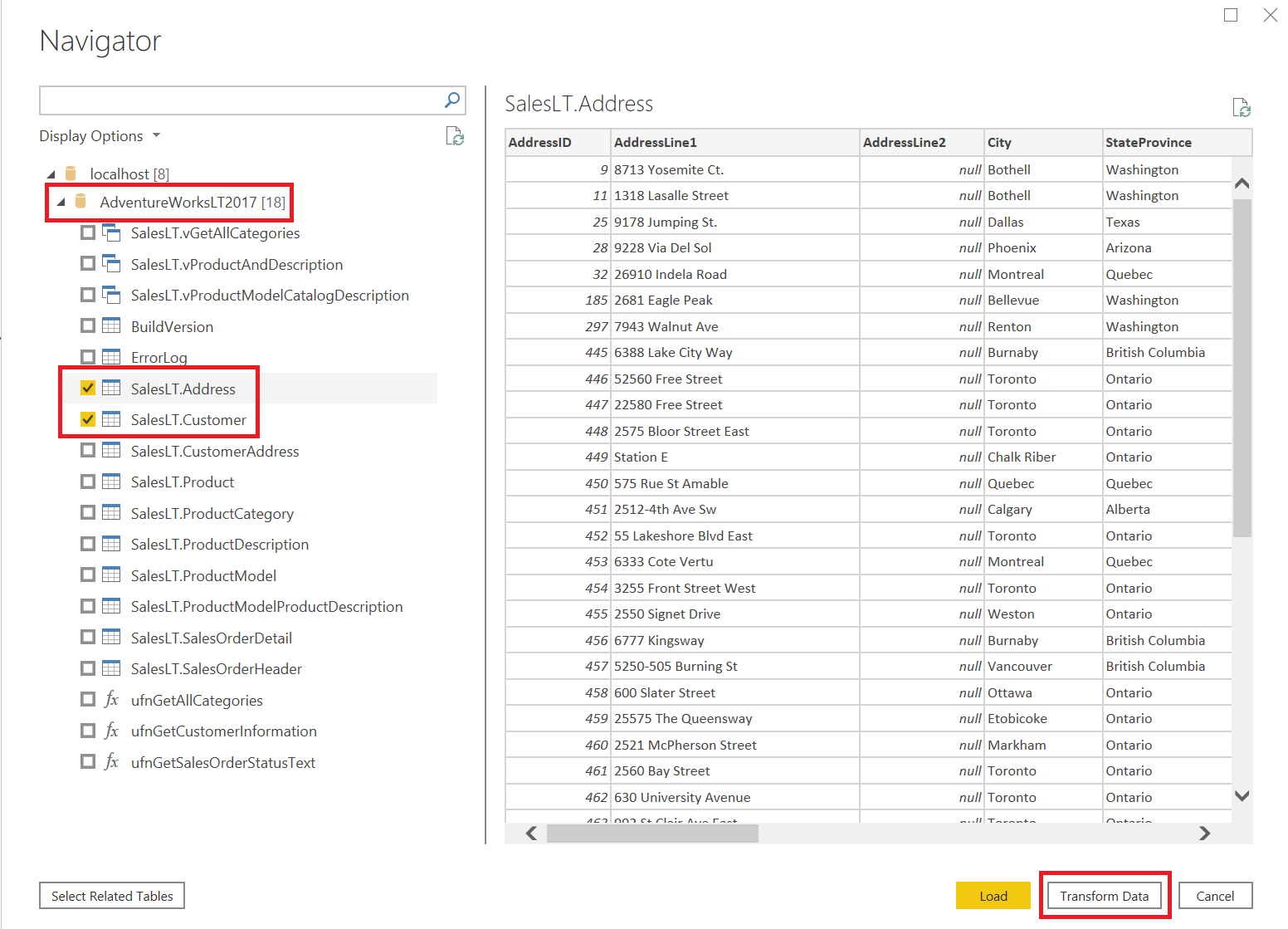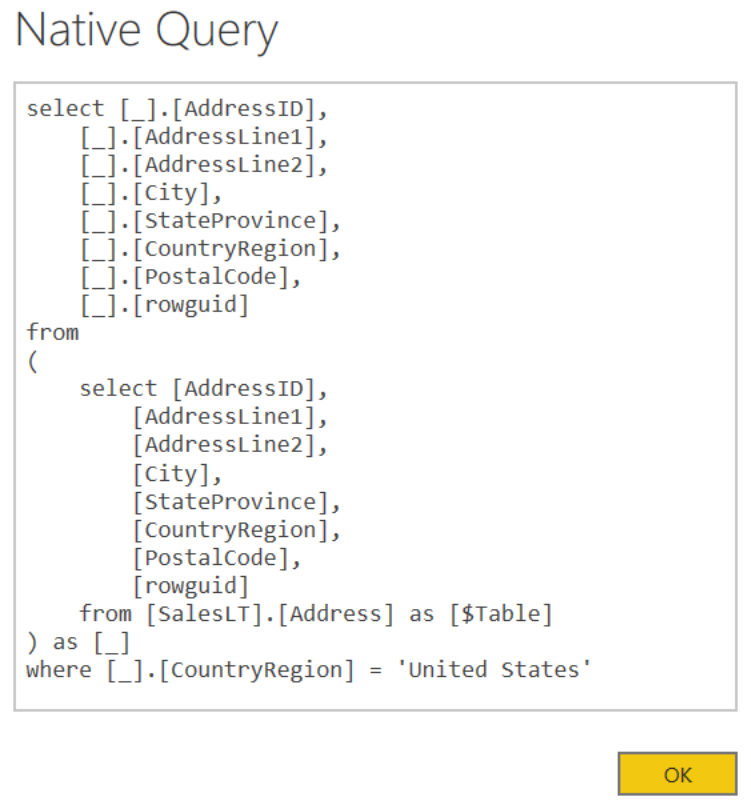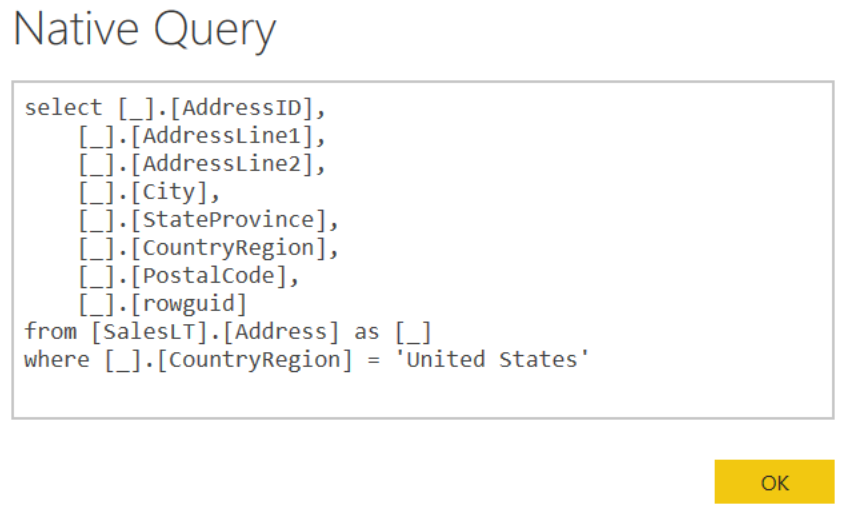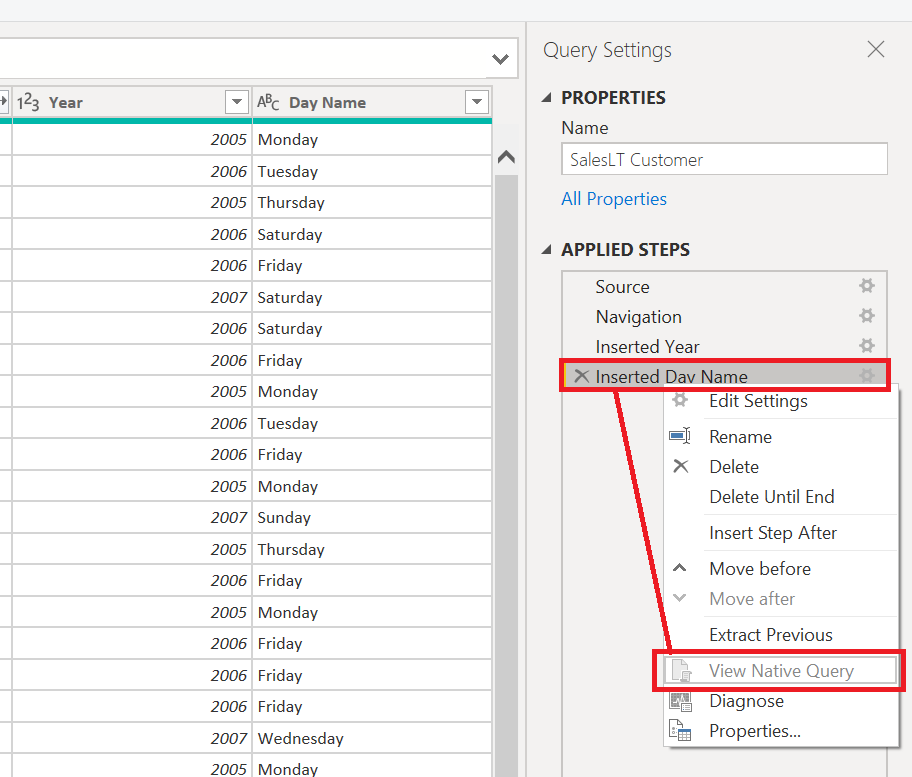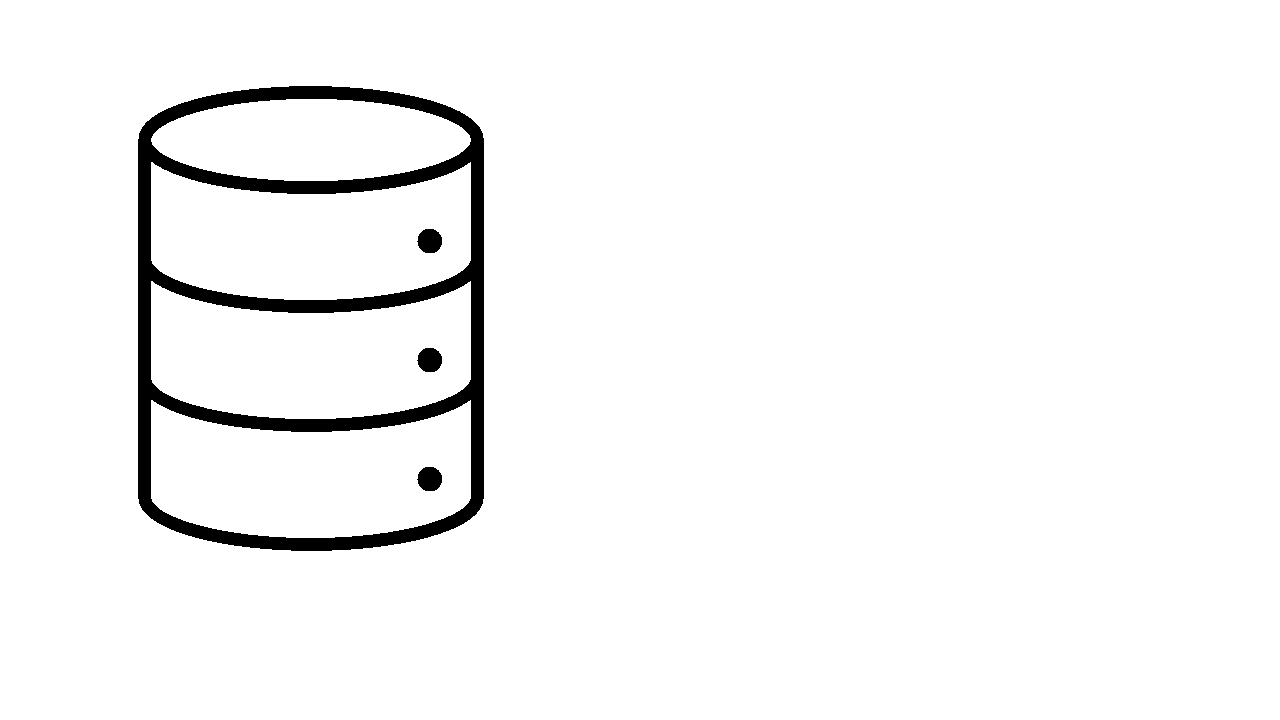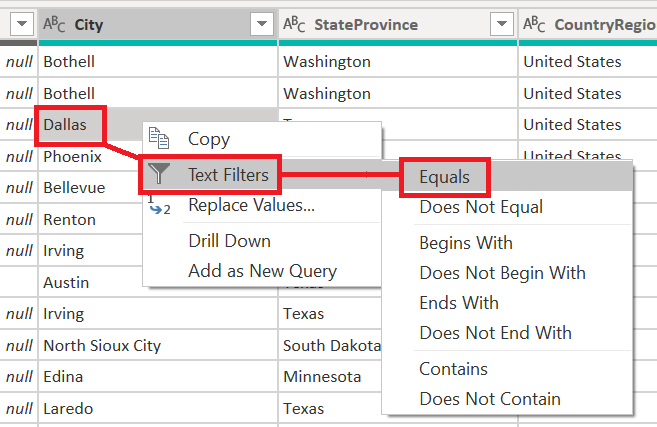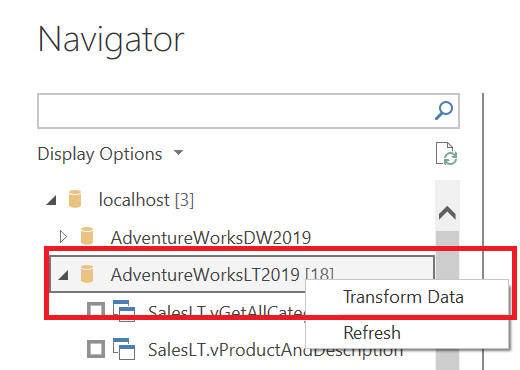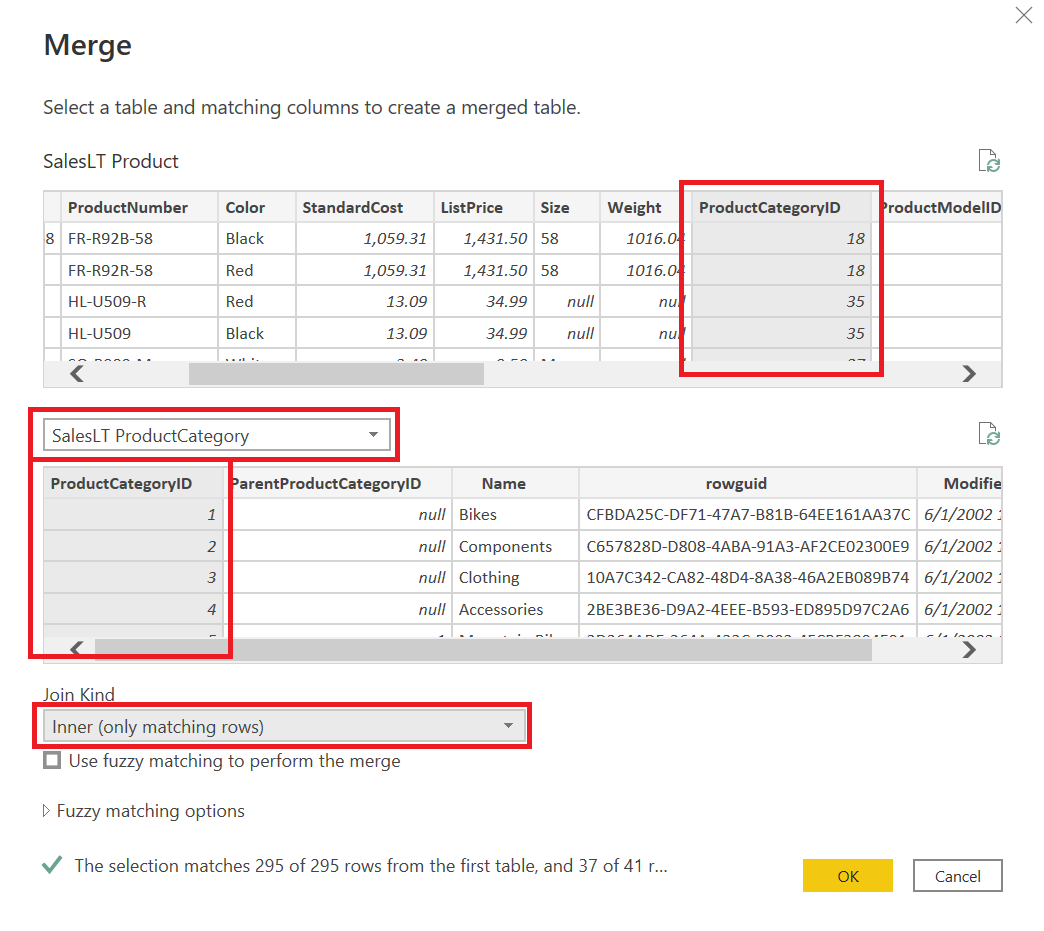|
|
||
|---|---|---|
| .. | ||
| Images | ||
| README.md | ||
| StatePopulation.csv | ||
README.md
Query Folding In An Hour
About:
Query folding is the ability for a Power Query query to generate a single query statement to retrieve and transform source data. The Power Query mashup engine strives to achieve query folding whenever possible for reasons of efficiency.
Website: https://docs.microsoft.com/en-us/power-query/power-query-folding
Table of Contents
- Setup
- Connectivity Modes
- Transformations That Can Achieve Query Folding
- Partial Query Folding
- Advanced Techniques
- Incremental Refresh
- Continue Your Journey
Setup
Instructions
SQL Server
Download and restore the Lightweight edition of - AdventureWorksLT*
Website: https://docs.microsoft.com/en-us/sql/samples/adventureworks-install-configure
Connectivity Modes
Import:
- Data refresh will take place efficiently for Import model tables (Power Pivot or Power BI Desktop), in terms of resource utilization and refresh duration.
DirectQuery (and Dual storage mode - Power BI only):
- Each table must be based on a query that can be folded to the source system.
Learn more about Connectivity Modes
Transformations that can achieve query folding
Relational data source transformations that can be query folded are those that can be written as a single SELECT statement. A SELECT statement can be constructed with appropriate WHERE, GROUP BY and JOIN clauses. It can also contain column expressions (calculations) that use common built-in functions supported by SQL databases.
Instructions
Power BI Desktop
-
Navigate to the Home tab and select SQL Server.
-
Enter the local Server name or Azure SQL Database address in the Server field.
a. Optional: You can also include the Database name
-
For the Data Connectivity mode leave the default Import.
-
Expand the Advanced options* to review some of the various settings and press OK to proceed:
-
Within the Navigator window, if you have multiple databases locate the AdventureWorksLT and expand to review the views, tables and stored procedures that you currently maintain access to.
- If you restored from a local .bak file there may be a year suffix attached.
-
Select the check mark next to SalesLT.Customer and SalesLT.Address and then press Transform Data to open the Power Query Editor.
Power Query Editor
-
Within the SalesLT.Address query, within the Home tab and press the Choose Columns button.
-
Deselect the following columns and then press OK
- rowguid
- ModifiedDate
- SalesLT.CustomerAddress
- SalesLT.SalesOrderHeader(AddressID)
- SalesLT.SalesOrderHeader(AddressID) 2
-
Navigate to the CountryRegion field, alternate click any of the rows that contain the value United States, hover over Text Filters and then select Equals.
-
Within the Query Settings pane, navigate to the APPLIED STEPS section to complete the following actions:
a. Alternate click the last recorded step Filtered Rows and select the option View Native Query
- Note: Within Power Query Online's dataflows this is titled View data source query
b. Review the generated Native Query:
c. Alternate click the last recorded step Filtered Rows and select the Move before option.
d. Alternate click the last recorded step Removed Other Columns and select the option View Native Query
Query Optimizer
Since SQL is a high-level declarative language, it only defines what data to get from the database, not the steps required to retrieve that data, or any of the algorithms for processing the request.
-
The first job of the query processor is to devise a plan, as quickly as possible, which describes the best possible way to execute said query (or, at the very least, an efficient way).
-
Its second job is to execute the query according to that plan.
Each of these tasks is delegated to a separate component within the query processor; the Query Optimizer devises the plan and then passes it along to the Execution Engine, which will actually get the results from the database.
Learn more about Query Optimizer
Recommended Practices
Every source system and scenario is different with a bold "it depends" in terms of production ready guidance; but the following is a suggested framework when applying transformations within the Power Query Editor to structure efficient system generated SQL. The Query Optimizer may be more than robust enough for simple queries as demonstrated above but with more complex data transformations performance issues may arise when not carefully constructed.
Applied Steps Order:
- Filters and Joins
- Transformations
- Column Selection
Instructions
Power Query Editor
- Navigate to the SalesLT.Customer query and select the ModifiedDate column.
- While the ModifiedDate column is the active selection, within the ribbon select the Add Column tab and complete the following operations:
- Select the Date option, Year and then select Year
- (Select ModifiedDate once again) Select the Date option, Day and then select Name of Day
- Within the Query Settings pane, navigate to the APPLIED STEPS section and review the steps to determine if query folding has occurred.
-
Remove the Inserted Day Name step, select the ModifiedDate column and within the ribbon select the Add Column tab, Date, Day and Day of Week.
- 1 = Sunday , ... , 7 = Saturday
-
Navigate to the Add Column tab and select the Conditional Column option.
- Noting the previous output, edit the New column name property to WeekdayName and provide the below values and outputs, press the Add Clause button to add new conditions.
| Column Name | Operator | Value | Output |
|---|---|---|---|
| Day of Week | equals | 1 | Sunday |
| Day of Week | equals | 2 | Monday |
| Day of Week | equals | 3 | Tuesday |
| Day of Week | equals | 4 | Wednesday |
| Day of Week | equals | 5 | Thursday |
| Day of Week | equals | 6 | Friday |
| Day of Week | equals | 7 | Saturday |
- Within the Query Settings pane, navigate to the APPLIED STEPS section and review the steps to determine if query folding has occurred.
- Select the top left of the WeekdayName column to change the any data type (ABC123) to text and review the steps to determine if query folding has occurred.
- To avoid the additional subquery, delete the Changed Type applied step that was just created and within the formula bar update the Added Conditional Column step by including the optional argument "
, type text" after theelse nullcondition.
- Within the formula bar press the Add Step button (Fx) and insert the following complex Power Query M formula to add a space whenever a capital letter occurs in your column headers:
= Table.TransformColumnNames( #"Added Conditional Column" , each Text.Combine( Splitter.SplitTextByCharacterTransition({"a".."z"},{"A".."Z"})(_) , " " ) )
- Within the Query Settings pane, navigate to the APPLIED STEPS section and review the final step to determine if query folding has occurred.
Partial Query Folding
Data sources will support different levels of query capabilities. To provide a consistent data transformation experience, the Mashup Engine compensates (i.e. does the processing locally) for transformations that cannot be sent to the source. It is the Data Connector's responsibility to report its capabilities to the engine, carving off the transformations it can handle, generating the appropriate query syntax, and letting the Mashup Engine handle the remaining work.
Transformations that prevent query folding:
Merging or appending queries based on different sources (ex. merging an Excel file or SharePoint list with a SQL table). The use of complex logic that have no equivalent functions in the data source.
Instructions
Power Query Editor
- Within the Power Query Editor select New Source and then SQL Server.
- Insert your Server address and Database name, leave the Data Connectivity mode set to the Import.
- Expand the Advanced options and within the SQL statement (optional, requires database) insert the below SQL statement and press OK once complete:
- After the preview window has displayed the truncated results, press OK to proceed.
SELECT *
FROM SalesLT.Address
WHERE CountryRegion = 'United States'
- Leveraging the Power Query Editor add an additional WHERE type of condition by navigating to the City column, alternate selecting a row that contains the term Dallas, Text Filters and then Equals.
- Within the Query Settings pane, navigate to the APPLIED STEPS section and review the steps to determine if query folding has occurred.
Partial Folding Guidance
If a SQL statement has been provided within the initial connection, this is the ONLY step that can be folded. All steps after the fact will have to be performed within the Mashup Engine. It is recommended (though not required) to store the logic of a custom SQL statement behind a view within your database in order to provide a seamless experience when used in combination with the graphical user interface (GUI) of the Power Query Editor.
Advanced Techniques
Combining Native SQL with the Power Query interface, using the Power Query M formula language.
- Within the Power Query Editor select New Source and then SQL Server.
- Insert your Server address and leave the Data Connectivity mode set to the Import.
- Alternate click the database name AdventureWorksLT (or as it appears on your machine) and select Transform Data.
- Within the formula bar press the Add Step button (Fx) and insert the following Power Query M formula:
= Value.NativeQuery( Source, "SELECT * FROM SalesLT.Address WHERE CountryRegion = 'United States'", null , [EnableFolding=true] )
- Leveraging the Power Query Editor add an additional WHERE type of condition by navigating to the City column, alternate selecting a row that contains the term Dallas, Text Filters and then Equals.
- Within the Query Settings pane, navigate to the APPLIED STEPS section and review the steps to determine if query folding has occurred.
Creating an IN condition
- Within the Power Query Editor select Recent Sources and the AdventureWorksLT database used throughout the walkthrough.
- Select the SalesLT.Customer table and press OK.
- If prompted leave the connectivity mode as Import
- Navigate to the Add Column tab and select the Conditional Column option.
- Edit the New column name property to Gender and provide the below values and outputs, press the Add Clause button to add new conditions. For the Else condition use the value Unknown
| Column Name | Operator | Value | Output |
|---|---|---|---|
| Title | equals | Mr. | Male |
| Title | equals | Sr. | Male |
| Title | equals | Ms. | Female |
| Title | equals | Sra. | Female |
-
Within the Query Settings pane, navigate to the APPLIED STEPS section and review the steps to determine if query folding has occurred.
-
Within the formula bar replace the current formula to instead use the List.Contains function, ignore any case sensitivity and declare the column type:
- Copy and paste the following formula into the formula bar:
= Table.AddColumn(SalesLT_Customer, "Gender", each if List.Contains({"Mr.", "Sr."}, [Title], Comparer.OrdinalIgnoreCase ) then "Male" else if List.Contains({"Sra.", "Ms."} , [Title] , Comparer.OrdinalIgnoreCase ) then "Female" else "Unknown", type text )
- Copy and paste the following formula into the formula bar:
-
Within the Query Settings pane, navigate to the APPLIED STEPS section and review the steps to determine if query folding has occurred.
Merging Tables
- Within the Power Query Editor select Recent Sources and the AdventureWorksLT database used throughout the walkthrough.
- Select the SalesLT.ProductCategory and the Select Related Tables button. Because an existing key exists the SalesLT.Product is now selected as well. Press OK to continue.
- If prompted leave the connectivity mode as Import
- From the Home tab select the Merge Queries option, complete the following steps below in the dialog window and press OK when complete.
- In the SalesLT Product table preview select the ProductCategoryID column.
- In the drop-down select the SalesLT ProductCategory table.
- In the SalesLT ProductCategory table preview select the ProductCategoryID column.
- Change the Join Kind option to Inner (only matching rows)
- Check the Merged Queries step that was now created to ensure Query Folding occurred.
- From the SalesLT ProductCategory press the Expand button, select the Name column in the dialog window and then OK.

- Check the Expanded SalesLT ProductCategory step that was now created to ensure Query Folding occurred.
Incremental Refresh:
- Incremental data refresh (Power BI only) will be efficient, in terms of resource utilization and refresh duration. In fact, the Power BI Incremental Refresh configuration window will notify you of a warning should it determine that query folding for the table cannot be achieved. If it cannot be achieved, the objective of incremental refresh is defeated. The mashup engine would then be required to retrieve all source rows, and then apply filters to determine incremental changes.
Continue Your Journey:
30 Day Challenge: Query Folding
About: Set aside a few minutes each day for 30 days to challenge yourself and accelerate your understanding of Power Query, M and Query Folding.
VSCode - Power Query Fomula Language extension
About: Power Query Formula Language extension for VS Code, includes intellisense and code formatting.