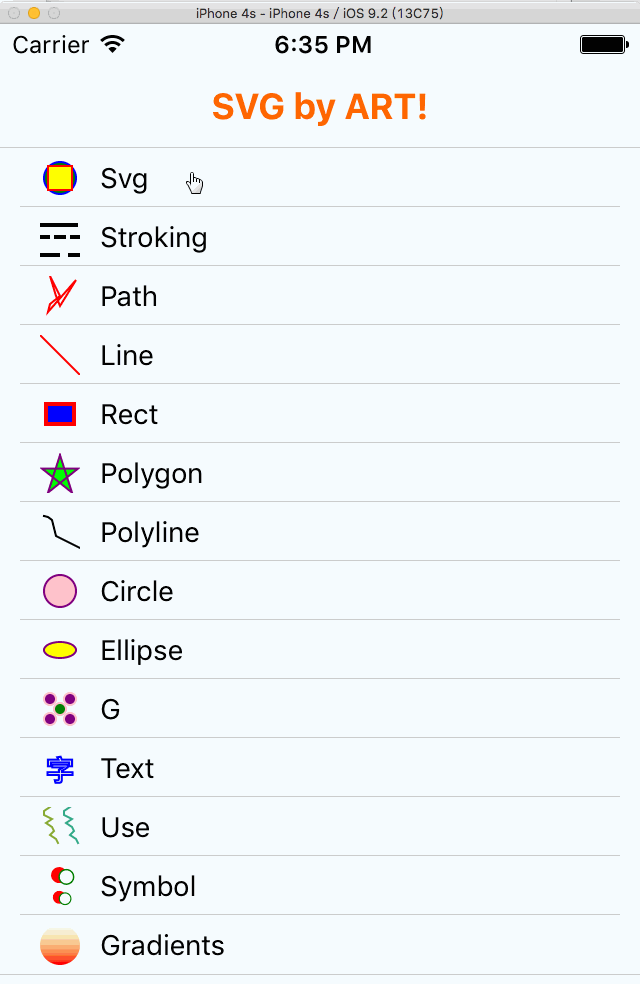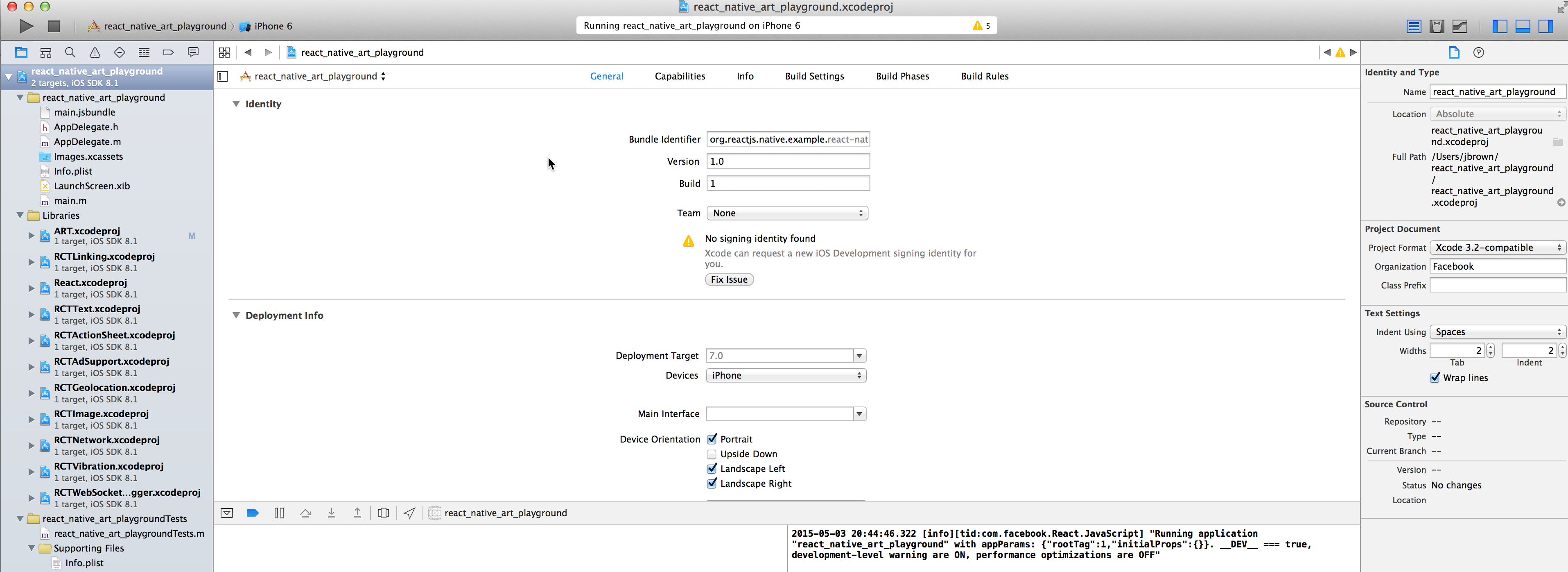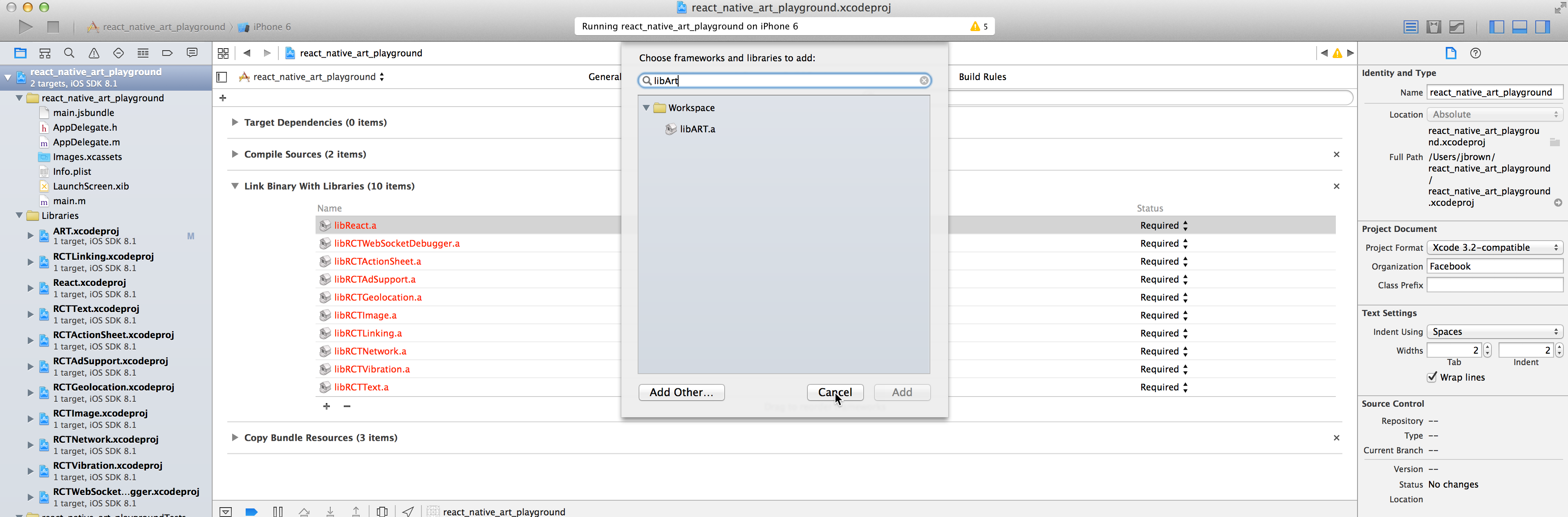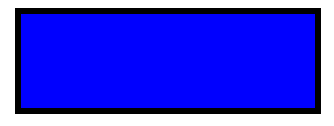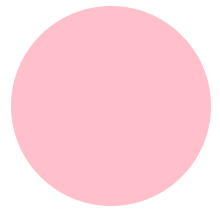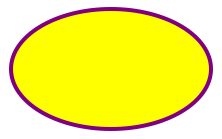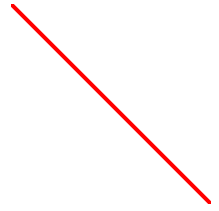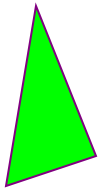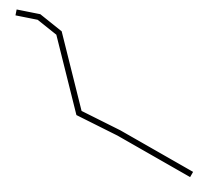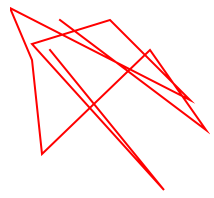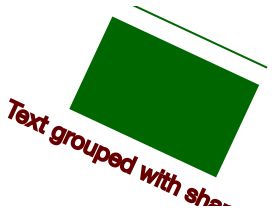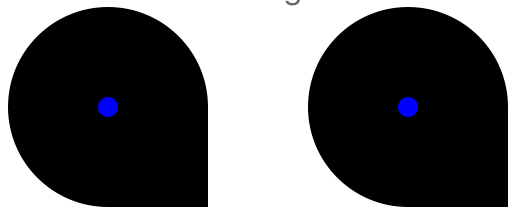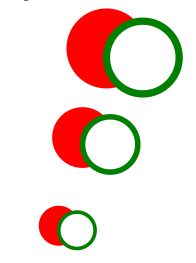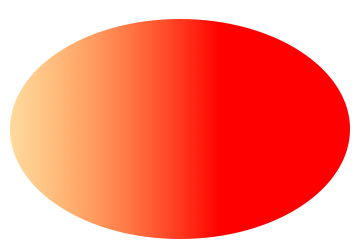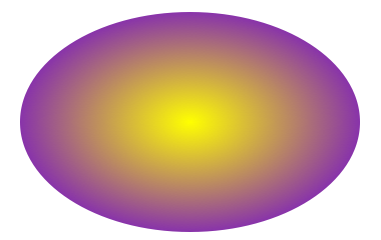bump version to 1.0.7 |
||
|---|---|---|
| Example | ||
| elements | ||
| lib | ||
| screenShoots | ||
| .editorconfig | ||
| .gitattributes | ||
| .gitignore | ||
| .npmignore | ||
| README.md | ||
| index.js | ||
| package.json | ||
README.md
react-native-art-svg
react-native-art-svg is built to provide a SVG interface to react native on both iOS and Android which is based on ART
Features
- Supports most of SVG elements and properties(Rect, Circle, Line, Polyline, Polygon, G ...).
- 100% based on ReactNative`s ART library
- Easy to convert SVG code into ReactNative code.
Install
npm install react-native-art-svg
On iOS we should add import ART library into your project
To add ART.xcodeproj find the file located in react-native/Libraries/ART/ART.xcodeproj and just drag it over to the Libraries section in XCode. That should look like so
Next we’ll link the binary.
With the root project selected on the left, select Build Phases from the center view. There will be a section called “Link Binary With Libraries”, expand it, press the + and select libART.a
Like so
(Getting react art running on react native)
On android
react-native`s ART for android is shipped within react-native@0.18.0
Usage
There is an easy example
import Svg,{
Circle,
Ellipse,
G,
LinearGradient,
RadialGradient,
Line,
Path,
Polygon,
Polyline,
Rect,
Symbol,
Text,
Use,
Defs,
Stop
} from 'react-native-art-svg';
class SvgExample extends Component {
render() {
return (
<Svg
height="100"
width="100"
>
<Circle
cx="50"
cy="50"
r="45"
stroke="blue"
strokeWidth="2.5"
fill="green"
/>
<Rect
x="15"
y="15"
width="70"
height="70"
stroke="red"
strokeWidth="2"
fill="yellow"
/>
</Svg>
);
}
}
This will draw a graphics like this
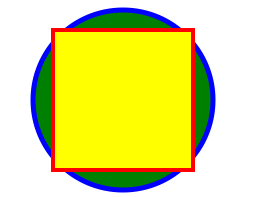
Common props:
| Name | Default | Description |
|---|---|---|
| fill | '#000' | The fill prop refers to the color inside the shape. |
| stroke | 'none' | The stroke prop controls how the outline of a shape appears. |
| strokeWidth | 1 | The strokeWidth prop specifies the width of the outline on the current object. |
| strokeOpacity | 1 | The strokeOpacity prop specifies the opacity of the outline on the current object. |
| strokeLinecap | 'square' | The strokeLinecap prop specifies the shape to be used at the end of open subpaths when they are stroked. |
| strokeLinejoin | 'miter' | The strokeLinejoin prop specifies the shape to be used at the corners of paths or basic shapes when they are stroked. |
| strokeDasharray | [] | The strokeDasharray prop controls the pattern of dashes and gaps used to stroke paths. |
| strokeDashoffset | null | The strokeDashoffset prop specifies the distance into the dash pattern to start the dash. |
| x | 0 | Translate distance on x-axis. |
| y | 0 | Translate distance on y-axis. |
| rotate | 0 | Rotation degree value on the current object. |
| scale | 1 | Scale value on the current object. |
| origin | 0, 0 | Transform origin coordinates for the current object. |
| originX | 0 | Transform originX coordinates for the current object. |
| originY | 0 | Transform originY coordinates for the current object. |
Supported elements:
Svg
<Svg
height="100"
width="100"
>
<Rect x="0" y="0" width="100" height="100" fill="black" />
<Circle cx="50" cy="50" r="30" fill="yellow" />
<Circle cx="40" cy="40" r="4" fill="black" />
<Circle cx="60" cy="40" r="4" fill="black" />
<Path d="M 40 60 A 10 10 0 0 0 60 60" stroke="black" />
</Svg>;
Rect
The element is used to create a rectangle and variations of a rectangle shape:
<Svg
width="200"
height="60"
>
<Rect
x="25"
y="5"
width="150"
height="50"
fill="rgb(0,0,255)"
strokeWidth="3"
stroke="rgb(0,0,0)"
/>
</Svg>
Circle
The element is used to create a circle:
<Svg
height="100"
width="100"
>
<Circle
cx="50"
cy="50"
r="50"
fill="pink"
/>
</Svg>
Code explanation:
- The cx and cy attributes define the x and y coordinates of the center of the circle. If cx and cy are omitted, the circle's center is set to (0,0)
- The r attribute defines the radius of the circle
Ellipse
The element is used to create an ellipse.
An ellipse is closely related to a circle. The difference is that an ellipse has an x and a y radius that differs from each other, while a circle has equal x and y radius
<Svg
height="100"
width="110"
>
<Ellipse
cx="55"
cy="55"
rx="50"
ry="30"
stroke="purple"
strokeWidth="2"
fill="yellow"
/>
</Svg>
Code explanation:
- The cx attribute defines the x coordinate of the center of the ellipse
- The cy attribute defines the y coordinate of the center of the ellipse
- The rx attribute defines the horizontal radius
- The ry attribute defines the vertical radius
Line
The element is an SVG basic shape, used to create a line connecting two points.
<Svg
height="100"
width="100"
>
<Line
x1="0"
y1="0"
x2="100"
y2="100"
stroke="red"
strokeWidth="2"
/>
</Svg>
Code explanation:
- The x1 attribute defines the start of the line on the x-axis
- The y1 attribute defines the start of the line on the y-axis
- The x2 attribute defines the end of the line on the x-axis
- The y2 attribute defines the end of the line on the y-axis
Polygon
The element is used to create a graphic that contains at least three sides. Polygons are made of straight lines, and the shape is "closed" (all the lines connect up).
<Svg
height="100"
width="100"
>
<Polygon
points="40,5 70,80 25,95"
fill="lime"
stroke="purple"
strokeWidth="1"
/>
</Svg>
Code explanation:
- The points attribute defines the x and y coordinates for each corner of the polygon
Polyline
The element is used to create any shape that consists of only straight lines:
<Svg
height="100"
width="100"
>
<Polyline
points="10,10 20,12 30,20 40,60 60,70 95,90"
fill="none"
stroke="black"
strokeWidth="3"
/>
</Svg>
Code explanation:
- The points attribute defines the x and y coordinates for each point of the polyline
Path
The element is used to define a path. The following commands are available for path data:
- M = moveto
- L = lineto
- H = horizontal lineto
- V = vertical lineto
- C = curveto
- S = smooth curveto
- Q = quadratic Bézier curve
- T = smooth quadratic Bézier curveto
- A = elliptical Arc
- Z = closepath
Note:All of the commands above can also be expressed with lower letters. Capital letters means absolutely positioned, lower cases means relatively positioned.
<Svg
height="100"
width="100"
>
<Path
d="M25 10 L98 65 L70 25 L16 77 L11 30 L0 4 L90 50 L50 10 L11 22 L77 95 L20 25"
fill="none"
stroke="red"
/>
</Svg>
Text
The element is used to define a text.
<Svg
height="60"
width="200"
>
<Text
fill="none"
stroke="purple"
fontSize="20"
fontWeight="bold"
x="100"
y="20"
alignment="center"
>STROKED TEXT</Text>
</Svg>
G
The element is a container used to group other SVG elements. Transformations applied to the g element are performed on all of its child elements, and any of its attributes are inherited by its child elements. It can also group multiple elements to be referenced later with the <Use /> element.
<Svg
height="100"
width="200"
>
<G
rotate="50"
origin="100, 50"
>
<Line
x1="60"
y1="10"
x2="140"
y2="10"
stroke="#060"
/>
<Rect
x="60"
y="20"
height="50"
width="80"
stroke="#060"
fill="#060"
/>
<Text
x="100"
y="75"
stroke="#600"
fill="#600"
textAnchor="center"
>
Text grouped with shapes</Text>
</G>
</Svg>
Use
The element can reuse an SVG shape from elsewhere in the SVG document, including elements and elements. The reused shape can be defined inside the <Defs> element (which makes the shape invisible until used) or outside.
<Svg
height="100"
width="300"
>
<Defs>
<G id="shape">
<G>
<Circle cx="50" cy="50" r="50" />
<Rect x="50" y="50" width="50" height="50" />
<Circle cx="50" cy="50" r="5" fill="blue" />
</G>
</G>
</Defs>
<Use href="#shape" x="20" y="0"/>
<Use href="#shape" x="170"y="0" />
</Svg>
This example shows a element defined inside a <Defs> element. This makes the invisible unless referenced by a element.
Before the element can be referenced, it must have an ID set on it via its id attribute. The element references the element via its href prop. Notice the # in front of the ID in the prop value.
The element specifies where to show the reused shapes via its x and y props. Notice that the shapes inside the element are located at 0,0. That is done because their position is added to the position specified in the element.
Symbol
The SVG element is used to define reusable symbols. The shapes nested inside a are not displayed unless referenced by a element.
<Svg
height="150"
width="110"
>
<Symbol id="symbol" viewbox="0 0 150 110" width="100" height="50">
<Circle cx="50" cy="50" r="40" strokeWidth="8" stroke="red" fill="red"/>
<Circle cx="90" cy="60" r="40" strokeWidth="8" stroke="green" fill="white"/>
</Symbol>
<Use
href="#symbol"
x="0"
y="0"
/>
<Use
href="#symbol"
x="0"
y="50"
width="75"
height="38"
/>
<Use
href="#symbol"
x="0"
y="100"
width="50"
height="25"
/>
</Svg>
Defs
The element is used to embed definitions that can be reused inside an SVG image. For instance, you can group SVG shapes together and reuse them as a single shape.
LinearGradient
The element is used to define a linear gradient. The element must be nested within a <Defs> tag. The <Defs> tag is short for definitions and contains definition of special elements (such as gradients).
Linear gradients can be defined as horizontal, vertical or angular gradients:
- Horizontal gradients are created when y1 and y2 are equal and x1 and x2 differ
- Vertical gradients are created when x1 and x2 are equal and y1 and y2 differ
- Angular gradients are created when x1 and x2 differ and y1 and y2 differ
<Svg
height="150"
width="300"
>
<Defs>
<LinearGradient id="grad" x1="0" y1="0" x2="170" y2="0">
<Stop offset="0" stopColor="rgb(255,255,0)" stopOpacity="0" />
<Stop offset="1" stopColor="red" stopOpacity="1" />
</LinearGradient>
</Defs>
<Ellipse cx="150" cy="75" rx="85" ry="55" fill="url(#grad)" />
</Svg>
Code explanation:
- The id attribute of the tag defines a unique name for the gradient
- The x1, x2, y1,y2 attributes of the tag define the start and end position of the gradient
- The color range for a gradient can be composed of two or more colors. Each color is specified with a tag. The offset attribute is used to define where the gradient color begin and end
- The fill attribute links the ellipse element to the gradient
NOTICE: LinearGradient also supports percentage as prop:
<LinearGradient id="grad" x1="0%" y1="0%" x2="100%" y2="0%">
<Stop offset="0%" stopColor="rgb(255,255,0)" stopOpacity="0" />
<Stop offset="100%" stopColor="red" stopOpacity="1" />
</LinearGradient>
This result is same as the example before. But I recommend you to use exact number instead, it has more performance advantages while using number instead of percentage.
RadialGradient
The element is used to define a radial gradient. The element must be nested within a <Defs> tag. The <Defs> tag is short for definitions and contains definition of special elements (such as gradients).
<Svg
height="150"
width="300"
>
<Defs>
<RadialGradient id="grad" cx="150" cy="75" rx="85" ry="55" fx="150" fy="75">
<Stop
offset="0"
stopColor="#ff0"
stopOpacity="1"
/>
<Stop
offset="1"
stopColor="#83a"
stopOpacity="1"
/>
</RadialGradient>
</Defs>
<Ellipse cx="150" cy="75" rx="85" ry="55" fill="url(#grad)" />
</Svg>
Code explanation:
- The id attribute of the tag defines a unique name for the gradient
- The cx, cy and r attributes define the outermost circle and the fx and fy define the innermost circle
- The color range for a gradient can be composed of two or more colors. Each color is specified with a tag. The offset attribute is used to define where the gradient color begin and end
- The fill attribute links the ellipse element to the gradient
Run example:
cd ./Example
npm install
TODO:
- fillRule="evenodd" (ART do not support fillRule)
- clipPath (wait for official supports)
- textPath (wait for official supports)
- pattern (wait for official supports)
- animations