Deprecate old documentation and update readme files (#3984)
This commit is contained in:
Родитель
ba2da8d98c
Коммит
d3d9655534
|
|
@ -1,54 +1 @@
|
|||
# Pipe Transport
|
||||
|
||||
Pipe Transport allows communication through a pipe program to a remote shell. An example on Linux would be `ssh`.
|
||||
|
||||
## How-To
|
||||
|
||||
We have added `"pipeTransport"` as an option within the **launch.json** file. The structure looks as follows:
|
||||
```json
|
||||
"pipeTransport": {
|
||||
"pipeCwd": "/usr/bin",
|
||||
"pipeProgram": "/usr/bin/ssh",
|
||||
"pipeArgs": [
|
||||
"-pw",
|
||||
"<password>",
|
||||
"user@10.10.10.10"
|
||||
],
|
||||
"debuggerPath": "/usr/bin/gdb"
|
||||
},
|
||||
```
|
||||
The `pipeArgs` can be any set of arguments necessary to setup and authenticate the pipe connection. In the example, a password is used but you can also use an ssh key.
|
||||
|
||||
You may also need to add a `sourceFileMap` to map the path of where the code exists on the remote shell to where it is locally:
|
||||
```json
|
||||
"sourceFileMap": {
|
||||
// "remote": "local"
|
||||
"/home/user/src": "/src/projectA/src"
|
||||
}
|
||||
```
|
||||
|
||||
## Attach
|
||||
|
||||
You can also use the above `pipeTransport` block to attach to a remote process. In the attach case, you will need to specify a `processId`. We have added the ability to query processes from the remote machine. To do this, change `"processId": "${command.pickProcess}"` to `"processId": "${command.pickRemoteProcess}"`. The `pipeTransport` settings will be used to query the processes on the remote machine. Then select the process from the drop down list. As with `launch`, you may need to configure `sourceFileMap`.
|
||||
|
||||
## Docker example
|
||||
|
||||
The `pipeTransport` can also be used to debug a process in a Docker container. For an attach, **launch.json** will include:
|
||||
|
||||
```json
|
||||
"pipeTransport": {
|
||||
"pipeCwd": "${workspaceRoot}",
|
||||
"pipeProgram": "docker",
|
||||
"pipeArgs": [
|
||||
"exec",
|
||||
"-i",
|
||||
"hello_gdb",
|
||||
"sh",
|
||||
"-c"
|
||||
],
|
||||
"debuggerPath": "/usr/bin/gdb"
|
||||
},
|
||||
```
|
||||
Where `hello_gdb` is the name of your container.
|
||||
|
||||
Launching a process is accomplished by starting a container and then using the same `pipeTransport` launch additional processes in the container. See this [**launch.json**](https://github.com/andyneff/hello-world-gdb/blob/master/.vscode/launch.json) for a [full example](https://github.com/andyneff/hello-world-gdb/).
|
||||
The documentation for pipe transport has moved to https://code.visualstudio.com/docs/cpp/pipe-transport.
|
||||
|
|
@ -1,91 +1 @@
|
|||
# Windows 10's Windows Subsystem for Linux
|
||||
|
||||
With the release of Windows 10 Creators Update (Build 15063), you will now be able to use Visual Studio Code and the Microsoft C/C++ extension to debug your [Windows Subsystem for Linux (WSL)](https://msdn.microsoft.com/en-us/commandline/wsl/about) projects.
|
||||
|
||||
Code can be written on Windows itself using VSCode and debugged through `bash.exe` to the Bash on Windows layer.
|
||||
|
||||
As of the Fall Creator's Update, you can have multiple distros installed, but `bash.exe` and `wsl.exe` use the default distro. Use [WSL Config](https://msdn.microsoft.com/en-us/commandline/wsl/wsl-config) to set your default distro.
|
||||
|
||||
**NOTE: Creator's Update (Build 15063 or later) is required due to bug-fixes within the subsystem that we rely on to provide debugging. Debugging using a previous version of WSL is unsupported and likely will not work. To check your Windows version, enter `winver` in a command prompt.**
|
||||
|
||||
## Prerequisites
|
||||
|
||||
* [Windows 10 Creators Update or later with Windows Subsystem for Linux](https://msdn.microsoft.com/en-us/commandline/wsl/install_guide) installed.
|
||||
* Install g++/gcc and gdb within `WSL` to allow compiling and debugging. You can use the package manager to do this. For example, to install g++, you can run `sudo apt install g++` in the Bash window.
|
||||
* [Visual Studio Code](https://code.visualstudio.com) + Microsoft C/C++ extension for VSCode.
|
||||
|
||||
## How-To
|
||||
|
||||
To debug, commands will be routed from Windows through `bash.exe` to set up debugging. Because our extension runs as a 32-bit process, it will need to use the `C:\Windows\SysNative` folder to access the `bash.exe` executable that is normally in `C:\Windows\System32`. We will be using the `"pipeTransport"` ability within the extension to do debugging and `"sourceFileMap"` to map the source from the subsystem's paths back to Windows path.
|
||||
|
||||
**NOTE: Applications will need to be compiled in the `Windows Subsystem for Linux (WSL)` prior to debugging.**
|
||||
|
||||
### Example `launch.json` for Launching
|
||||
|
||||
In the following example, I have a local drive, `Z:\` that has my source code within windows for an app called _kitchensink_. I have set up the `"program"` and `"cwd"` paths to point to the directory within `WSL`. I have set up the `"pipeTransport"` to use `bash.exe`. I have also set up a `"sourceFileMap"` to have everything that is returned by `gdb` that starts with `/mnt/z` to point to `Z:\\` in Windows.
|
||||
|
||||
```json
|
||||
{
|
||||
"name": "C++ Launch",
|
||||
"type": "cppdbg",
|
||||
"request": "launch",
|
||||
"program": "/mnt/z/Bash/kitchensink/a.out",
|
||||
"args": ["-fThreading"],
|
||||
"stopAtEntry": false,
|
||||
"cwd": "/mnt/z/Bash/kitchensink",
|
||||
"environment": [],
|
||||
"externalConsole": true,
|
||||
"windows": {
|
||||
"MIMode": "gdb",
|
||||
"setupCommands": [
|
||||
{
|
||||
"description": "Enable pretty-printing for gdb",
|
||||
"text": "-enable-pretty-printing",
|
||||
"ignoreFailures": true
|
||||
}
|
||||
]
|
||||
},
|
||||
"pipeTransport": {
|
||||
"pipeCwd": "",
|
||||
"pipeProgram": "c:\\windows\\sysnative\\bash.exe",
|
||||
"pipeArgs": ["-c"],
|
||||
"debuggerPath": "/usr/bin/gdb"
|
||||
},
|
||||
"sourceFileMap": {
|
||||
"/mnt/z": "z:\\"
|
||||
}
|
||||
}
|
||||
```
|
||||
|
||||
### Example `launch.json` for Attaching to an Existing Process
|
||||
|
||||
This configuration similar to the launch process above. I have chosen to start the same application above from the Bash command line and now I want to attach to it for debugging. I have changed the `"processID"` to use the remote process picker by specifying the command `"${command:pickRemoteProcess}"` and set up the same `"sourceFileMap"`. When I press <kbd>F5</kbd> to attach, I get a picker drop down showing the running processes within `WSL`. I can scroll or search for the process I want to attach to and start debugging.
|
||||
|
||||
```json
|
||||
{
|
||||
"name": "C++ Attach",
|
||||
"type": "cppdbg",
|
||||
"request": "attach",
|
||||
"program": "/mnt/z/Bash/kitchensink/a.out",
|
||||
"processId": "${command:pickRemoteProcess}",
|
||||
"windows": {
|
||||
"MIMode": "gdb",
|
||||
"setupCommands": [
|
||||
{
|
||||
"description": "Enable pretty-printing for gdb",
|
||||
"text": "-enable-pretty-printing",
|
||||
"ignoreFailures": true
|
||||
}
|
||||
]
|
||||
},
|
||||
"pipeTransport": {
|
||||
"pipeCwd": "",
|
||||
"pipeProgram": "c:\\windows\\sysnative\\bash.exe",
|
||||
"pipeArgs": ["-c"],
|
||||
"debuggerPath": "/usr/bin/gdb"
|
||||
},
|
||||
"sourceFileMap": {
|
||||
"/mnt/z": "z:\\"
|
||||
}
|
||||
}
|
||||
```
|
||||
The documentation for GCC on Windows Subsystem for Linux (WSL) has moved to https://code.visualstudio.com/docs/cpp/config-wsl.
|
||||
|
|
@ -1,15 +1 @@
|
|||
# Natvis - Custom views for native objects
|
||||
|
||||
The Natvis framework allows developers to write custom schemas to help visualize native objects.
|
||||
|
||||
For gdb/lldb debugging (`"type": "cppdbg"`), a subset of the Natvis framework has been ported to the C/C++ extension and the code resides in the [MIEngine](https://github.com/Microsoft/MIEngine) shared component. If additional features that are not implemented are requested, please file an [issue](https://github.com/Microsoft/MIEngine/issues) on the MIEngine GitHub page with details of what is missing.
|
||||
|
||||
For Visual C++ debugging (`"type": "cppvsdbg"`), the debugger contains the full implementation of the Natvis framework as Visual Studio.
|
||||
|
||||
## Documentation
|
||||
|
||||
The official documentation can be found [here](https://docs.microsoft.com/en-us/visualstudio/debugger/create-custom-views-of-native-objects).
|
||||
|
||||
## Schema
|
||||
|
||||
The Natvis schema can be found [here](natvis.xsd).
|
||||
The documentation for Natvis has moved to https://code.visualstudio.com/docs/cpp/natvis.
|
||||
|
|
@ -1,103 +1 @@
|
|||
# FAQs
|
||||
|
||||
## Table of Contents
|
||||
* Setup: [Debugging Setup](#debugging-setup)
|
||||
* Setup: [What is the ipch folder?](#What-is-the-ipch-folder)
|
||||
* Setup: [How do I disable the IntelliSense cache (ipch)?](#how-do-i-disable-the-intellisense-cache-ipch)
|
||||
* Debugger: [Why is debugging not working?](#why-is-debugging-not-working)
|
||||
* Build: [How to enable debug symbols](#how-to-enable-debug-symbols)
|
||||
* Logging: [How to enable logging](#how-to-enable-logging)
|
||||
|
||||
## Debugging Setup
|
||||
The debugger needs to be configured to know which executable and debugger to use:
|
||||
|
||||
Click menu item: `Debug` -> `Add Configuration...`
|
||||
|
||||
The file **launch.json** will now be open for editing with a new configuration. The default settings will *probably* work except that you need to specify the **program** setting.
|
||||
|
||||
See the [**Documentation/Debugger**](https://github.com/Microsoft/vscode-cpptools/tree/master/Documentation/Debugger) folder in this repository for more in-depth documentation on how to configure the debugger.
|
||||
|
||||
## What is the ipch folder?
|
||||
|
||||
The language server caches information about included header files to improve the performance of IntelliSense. When you edit C/C++ files in your workspace folder, the language server will store cache files in the `ipch` folder. By default, the `ipch` folder is stored under the user directory. Specifically, it is stored under `%LocalAppData%\vscode-cpptools` on Windows, and for Linux and macOS it is under `~/.vscode-cpptools`. By using the user directory as the default path, it will create one cache location per user for the extension. As the cache size limit is applied to a cache location, having one cache location per user will limit the disk space usage of the cache to that one folder for everyone using the default setting value.
|
||||
|
||||
VS Code per-workspace storage folders were not selected for the following reason:
|
||||
* The workspace storage location provided by VS Code is somewhat obscure and we had reservations about writing GB's worth of files in this location where users may not see them or know where to find them.
|
||||
|
||||
With this in mind we knew that we would not be able to meet the needs of every different development environment, so we provided settings to allow you to customize the way that works best for your situation.
|
||||
|
||||
#### `"C_Cpp.intelliSenseCachePath": <string>`
|
||||
This setting allows you to set workspace or global overrides for the cache path. For example, if you want to share a single cache location for all workspace folders, open the VS Code settings, and add a "User" setting for "IntelliSense Cache Path".
|
||||
|
||||
#### `"C_Cpp.intelliSenseCacheSize": <number>`
|
||||
This setting allows you to set a limit on the amount of caching the extension does. This is an approximation, but the extension will make a best effort to keep the cache size as close to the limit you set as possible. If you are sharing the cache location across workspaces as explained above, you can still increase/decrease the limit, but you should make sure that you add a "User" setting for "IntelliSense Cache Size".
|
||||
|
||||
## How do I disable the IntelliSense cache (ipch)?
|
||||
|
||||
If you do not want to use the IntelliSense caching feature to improve the performance of IntelliSense, you can disable the feature by setting the "IntelliSense Cache Size" setting to 0. (or `"C_Cpp.intelliSenseCacheSize": 0"` in the JSON settings editor)
|
||||
|
||||
## Why is debugging not working?
|
||||
|
||||
### My breakpoints aren't being hit
|
||||
|
||||
When you start debugging, if it is showing that your breakpoints aren't bound (solid red circle) or they are not being hit, you may need to enable [debug symbols](#how-to-enable-debug-symbols) during compilation.
|
||||
|
||||
### Debugging starts but all the lines in my stack trace are grey
|
||||
|
||||
If your debugger is showing a grey stacktrace or won't stop at a breakpoint, or the symbols in the call stack are grey then your executable was compiled without [debug symbols](#how-to-enable-debug-symbols).
|
||||
|
||||
## How to enable debug symbols?
|
||||
|
||||
Enabling debug symbols are dependent on the type of compiler you are using. Below are some of the compilers and the compiler options necessary to enable debug symbols.
|
||||
|
||||
When in doubt, please check your compiler's documentation for the options necessary to include debug symbols in the output. This may be some variant of `-g` or `--debug`.
|
||||
|
||||
* #### Clang (C++)
|
||||
* If you invoke the compiler manually then add the `--debug` option.
|
||||
* If you're using a script then make sure the `CXXFLAGS` environment variable is set; e.g. `export CXXFLAGS="${CXXFLAGS} --debug"`
|
||||
* If you're using CMake then set make sure the `CMAKE_CXX_FLAGS` is set; e.g. `export CMAKE_CXX_FLAGS=${CXXFLAGS}`
|
||||
|
||||
* #### Clang (C)
|
||||
See Clang C++ but use `CFLAGS` instead of `CXXFLAGS`.
|
||||
|
||||
* #### gcc or g++
|
||||
If you invoke the compiler manually, add the `-g` option.
|
||||
|
||||
* #### cl.exe
|
||||
Symbols are located in the `*.pdb` file.
|
||||
|
||||
## How to enable logging
|
||||
|
||||
Enabling logging will show communication information between VS Code and our extension and between our extension and the debugger.
|
||||
|
||||
### Logging for `MI` debuggers
|
||||
|
||||
The logging block with its defaults is as follows:
|
||||
|
||||
```
|
||||
"logging": {
|
||||
"trace": false,
|
||||
"traceResponse": false,
|
||||
"engineLogging": false
|
||||
}
|
||||
```
|
||||
|
||||
#### VS Code and the CppTools extension
|
||||
|
||||
The logging here is called `trace` logging and can be enabled by setting `trace` and `traceResponse` to `true` in the logging block inside `launch.json`. This will help diagnose issues related to VS Code's communication to our extension and our responses.
|
||||
|
||||
#### CppTools extension and the debugger
|
||||
|
||||
The logging between CppTools and the debugger is called `engineLogging`. When using an `MI` debugger such as `gdb` or `lldb`, this will show the request, response and events using the `mi` interpreter. This logging will help us determine whether the debugger is receiving the right commands and generating the correct responses.
|
||||
|
||||
### Logging for `Visual C++` debugger
|
||||
|
||||
The logging block with its defaults is as follows:
|
||||
|
||||
```
|
||||
"logging": {
|
||||
"engineLogging": false
|
||||
}
|
||||
```
|
||||
|
||||
The `Visual C++` debugger logging will show only the communication to and from VS Code as all communication to the debugger is done internally to the process and is not visible through logging.
|
||||
The FAQs for the C/C++ extension has moved to https://code.visualstudio.com/docs/cpp/faq-cpp.
|
||||
|
|
@ -1,56 +1,3 @@
|
|||
This file is deprecated.
|
||||
|
||||
# Configuring includePath for better IntelliSense results
|
||||
|
||||
This page describes how to configure include paths for folders containing C or C++ files to get the full IntelliSense experience. If you're seeing the following message when opening a folder in VS Code, it means the C++ IntelliSense engine needs additional information about the paths in which your include files are located.
|
||||
|
||||

|
||||
|
||||
## Where are the include paths defined?
|
||||
|
||||
The include paths are defined in the `"includePath"` setting in a file called **c_cpp_properties.json** located in the **.vscode** directory in the opened folder.
|
||||
|
||||
You can create or open this file by either using the `"C/Cpp: Edit Configurations"` command in the command palette or by selecting `"Edit "includePath" setting"` in the lightbulb menu (see the screenshot below). The quickest way to locate a lightbulb is to scroll to the top of the source file and click on any green squiggle that shows up under a #include statement.
|
||||
|
||||

|
||||
|
||||
When a folder is opened, the extension attempts to locate your system headers based on your operating system, but it does not know about any other libraries that your project depends on. You can hover over the green squiggles or open the Problems window to understand which headers the IntelliSense engine is unable to open - sometimes it's the dependent headers that can't be located.
|
||||
|
||||

|
||||
|
||||
## How to specify the include paths?
|
||||
|
||||
You can specify the remaining paths using one of the techniques described below.
|
||||
|
||||
#### 1. Use `compile_commands.json` file to supply includePaths and defines information
|
||||
|
||||
The extension can get the information for `"includePath"` and `"defines"` from a **compile_commands.json** file, which can be auto-generated by many build systems such as CMake and Ninja. Look for the section where your current configuration is defined (by default there's one configuration per OS, such as "Win32 or "Mac"), and set the `"compileCommands"` property in **c_cpp_properties.json** to the full path to your **compile_commands.json** file and the extension will use that instead of the `"includes"` and `"defines"` properties for IntelliSense.
|
||||
|
||||

|
||||
|
||||
#### 2. Use the lightbulb suggestions to auto-resolve includePath
|
||||
|
||||
The first thing to try is to leverage the lightbulb path suggestions to auto-resolve the include paths. When you open a folder, the extension will **recursively** search for potential include paths that match the header files your code is using based on the paths set by the `"browse.path"` setting in **c_cpp_properties.json**. Click on the green squiggles under #include statements and you'll see a lightbulb offering suggestions of paths that will allow IntelliSense to resolve the included file.
|
||||
|
||||

|
||||
|
||||
If you don't see path suggestions in the lightbulb, try adding the root folder where the headers are likely located in to the `"browse.path"` setting in **c_cpp_properties.json**. This allows the extension to **recursively** search in these folders and offer more suggestions in the lightbulb as the search process goes on.
|
||||
|
||||
#### 3. Manually add include paths
|
||||
If none of the above fully resolves the paths, you could manually specify the paths to the headers that your project depends on in the **c_cpp_properties.json** file. Look for the section where your current configuration is defined (by default there's one configuration per OS, such as "Win32 or "Mac"), and add your paths in the `"includePath"` setting and defines in the `"defines"` setting. For example, the following screenshot shows a snippet of the file specifying path for the Mac configuration.
|
||||
|
||||

|
||||
|
||||
## Verify the include paths are correctly resolved
|
||||
|
||||
There are two ways to verify that the include paths are correctly resolved:
|
||||
|
||||
1. The green squiggles in the source file are no longer showing
|
||||
2. Error messages are cleared in the Problems window
|
||||
|
||||
This indicates that the IntelliSense engine has got the include paths resolved so you can start enjoying the full IntelliSense for your C or C++ code for the current translation unit. Note that you may still see errors on other files if they belong to a different translation unit that requires additional include paths to be configured.
|
||||
|
||||
## See Also
|
||||
|
||||
[IntelliSense engines](https://github.com/Microsoft/vscode-cpptools/blob/master/Documentation/LanguageServer/IntelliSense%20engine.md)
|
||||
|
||||
[**c_cpp_properties.json** reference guide](https://github.com/Microsoft/vscode-cpptools/blob/master/Documentation/LanguageServer/c_cpp_properties.json.md)
|
||||
Please find documentation for the C/C++ extension at https://code.visualstudio.com/docs/languages/cpp.
|
||||
|
|
@ -1,99 +1 @@
|
|||
# Customizing Default Settings
|
||||
|
||||
In version 0.17.0 we introduced new settings that allow you to override the extension's default values for properties set in **c_cpp_properties.json**.
|
||||
|
||||
## New VS Code settings
|
||||
|
||||
The following `C_Cpp.default.*` settings map to each of the properties in a configuration block of **c_cpp_properties.json**. Namely:
|
||||
|
||||
```
|
||||
C_Cpp.default.includePath : string[]
|
||||
C_Cpp.default.defines : string[]
|
||||
C_Cpp.default.compileCommands : string
|
||||
C_Cpp.default.macFrameworkPath : string[]
|
||||
C_Cpp.default.forcedIncludes : string[]
|
||||
C_Cpp.default.intelliSenseMode : string
|
||||
C_Cpp.default.compilerPath : string
|
||||
C_Cpp.default.cStandard : c89 | c99 | c11
|
||||
C_Cpp.default.cppStandard : c++98 | c++03 | c++11 | c++14 | c++17
|
||||
C_Cpp.default.browse.path : string[]
|
||||
C_Cpp.default.browse.databaseFilename : string
|
||||
C_Cpp.default.browse.limitSymbolsToIncludedHeaders : boolean
|
||||
```
|
||||
|
||||
These settings have all of the benefits of VS Code settings, meaning that they can have default, "User", "Workspace", and "Folder" values. So you can set a global value for `C_Cpp.default.cppStandard` in your "User" settings and have it apply to all of the folders you open. If any one folder needs a different value, you can override the value by adding a "Folder" or "Workspace" value.
|
||||
|
||||
This property of VS Code settings allows you to configure each of your workspaces independently - making the **c_cpp_properties.json** file optional.
|
||||
|
||||
## Updated **c_cpp_properties.json** syntax
|
||||
|
||||
A special variable has been added to the accepted syntax of **c_cpp_properties.json** that will instruct the extension to insert the value from the VS Code settings mentioned above. If you set the value of any setting in **c_cpp_properties.json** to "${default}" it will instruct the extension to read the VS Code default setting for that property and insert it. For example:
|
||||
|
||||
```
|
||||
"configurations": [
|
||||
{
|
||||
"name": "Win32",
|
||||
"includePath": [
|
||||
"additional/paths",
|
||||
"${default}"
|
||||
],
|
||||
"defines": [
|
||||
"${default}",
|
||||
],
|
||||
"macFrameworkPath": [
|
||||
"${default}",
|
||||
"additional/paths"
|
||||
],
|
||||
"forceInclude": [
|
||||
"${default}",
|
||||
"additional/paths"
|
||||
],
|
||||
"compileCommands": "${default}",
|
||||
"browse": {
|
||||
"limitSymbolsToIncludedHeaders": true,
|
||||
"databaseFilename": "${default}",
|
||||
"path": [
|
||||
"${default}",
|
||||
"additional/paths"
|
||||
]
|
||||
},
|
||||
"intelliSenseMode": "${default}",
|
||||
"cStandard": "${default}",
|
||||
"cppStandard": "${default}",
|
||||
"compilerPath": "${default}"
|
||||
}
|
||||
],
|
||||
```
|
||||
|
||||
Take note that for the properties that accept string[], the syntax proposed above allows you to augment the VS Code setting with additional values, thus allowing you to have common paths listed in the VS Code settings and configuration-specific settings in **c_cpp_properties.json**.
|
||||
|
||||
If a property is missing from **c_cpp_properties.json**, the extension will use the value in the VS Code setting. If a developer assigns values to all of the settings that apply for a given folder, then **c_cpp_properties.json** could be removed from the .vscode folder as it will no longer be needed.
|
||||
|
||||
### System includes
|
||||
|
||||
A new setting will be added that allows you specify the system include path separate from the folder's include path. If this setting has a value, then the system include path the extension gets from the compiler specified in the `compilerPath` setting will not be added to the path array that the extension uses for IntelliSense. We may want to provide a VS Code command to populate this value from the compiler's default for users who are interested in using it in case they want to make some modifications to the defaults.
|
||||
|
||||
```
|
||||
C_Cpp.default.systemIncludePath : string[]
|
||||
```
|
||||
|
||||
### System Include Path/Defines Resolution Strategies
|
||||
|
||||
The extension determines the system includePath and defines to send to the IntelliSense engine in the following manner:
|
||||
|
||||
1. If `compileCommands` has a valid value and the file open in the editor is in the database, use the compile command in the database entry to determine the include path and defines.
|
||||
* The system include path and defines are determined using the following logic (in order):
|
||||
1. If `systemIncludePath` has a value, use it (continue to the next step to search for system defines).
|
||||
2. If `compilerPath` is valid, query it.
|
||||
3. Interpret the first argument in the command as the compiler and attempt to query it.
|
||||
4. If `compilerPath` is `""`, use an empty array for system include path and defines.
|
||||
5. If `compilerPath` is undefined, look for a compiler on the system and query it.
|
||||
|
||||
2. If `compileCommands` is invalid or the current file is not listed in the database, use the `includePath` and `defines` properties in the configuration for IntelliSense.
|
||||
* The system include path and defines are determined using the following logic (in order):
|
||||
1. If `systemIncludePath` has a value, use it (continue to the next step to search for system defines).
|
||||
2. If `compilerPath` is valid, query it.
|
||||
3. If `compilerPath` is `""`, use an empty array for system include path and defines (they are assumed to be in the `includePath` and `defines` for the current config already).
|
||||
4. If `compilerPath` is undefined, look for a compiler on the system and query it.
|
||||
|
||||
System includes should no longer be added to the `"includePath"` or `"browse.path"` variables. If the extension detects any system include paths in the `"includePath"` property it will silently remove them so that it can ensure system include paths are added last and in the correct order (this is especially important for GCC/Clang). In a future update we may add a notification message to the extension to remind developers to remove system include paths from their `"includePath"` and `'browse.path"` as they will be ignored.
|
||||
The documentation for customizing default settings has moved to https://code.visualstudio.com/docs/cpp/customize-default-settings-cpp.
|
||||
|
|
@ -1,12 +1 @@
|
|||
# How to enable logging in the extension
|
||||
|
||||
If you are experiencing a problem that we are unable to diagnose based on information in your issue report, we might ask you to enable logging and send us your logs.
|
||||
|
||||
As of version 0.14.0 of the extension, logging information is now delivered directly to the Output window in VSCode. To turn on full logging for an issue report, add `"C_Cpp.loggingLevel": "Information"` or `"C_Cpp.loggingLevel": "Debug"` to your **settings.json**.
|
||||
|
||||
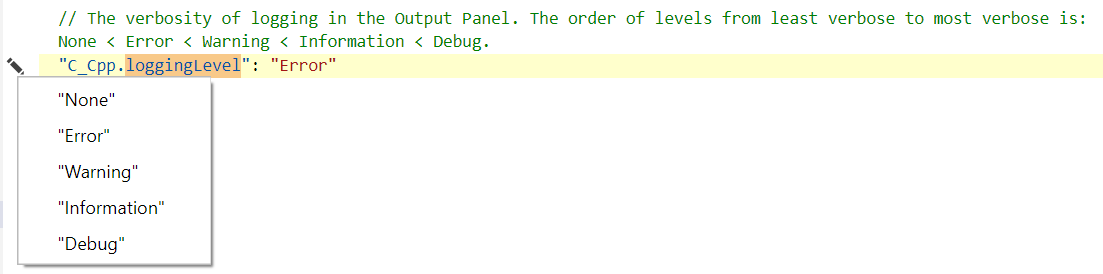
|
||||
|
||||
VS Code organizes the logging from different extensions to improve readability so you must select the "C/C++" option in the log filter selector to see logging from the C/C++ extension:
|
||||
|
||||
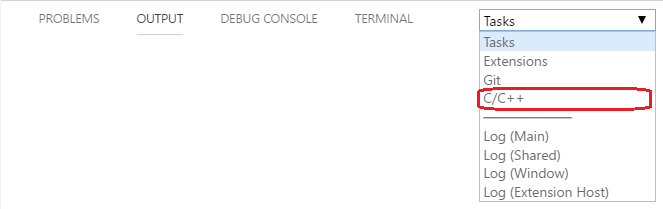
|
||||
|
||||
The documentation for logging has moved to https://code.visualstudio.com/docs/cpp/enable-logging-cpp.
|
||||
|
|
@ -1,71 +1 @@
|
|||
# Frequently asked questions
|
||||
|
||||
* [Why are my files corrupted on format?](#why-are-my-files-corrupted-on-format)
|
||||
* [How do I get IntelliSense to work correctly?](#how-do-i-get-intellisense-to-work-correctly)
|
||||
* [Why do I see red squiggles under Standard Library types?](#why-do-i-see-red-squiggles-under-standard-library-types)
|
||||
* [How do I get the new IntelliSense to work with MinGW on Windows?](#how-do-i-get-the-new-intellisense-to-work-with-mingw-on-windows)
|
||||
* [How do I get the new IntelliSense to work with the Windows Subsystem for Linux?](#how-do-i-get-the-new-intellisense-to-work-with-the-windows-subsystem-for-linux)
|
||||
* [What is the difference between `"includePath"` and `"browse.path"` in **c_cpp_properties.json**?](#what-is-the-difference-between-includepath-and-browsepath-in-c_cpp_propertiesjson)
|
||||
* [How do I re-create the IntelliSense database?](#how-do-i-re-create-the-intellisense-database)
|
||||
|
||||
## Why are my files corrupted on format?
|
||||
|
||||
This is likely due to the fact that you either have a multi-root workspace where one folder is a child of the other, or you are using symlinks to open your file. Reduce the folders in the workspace to one and remove the symlink. This should fix your problem.
|
||||
|
||||
## How do I get IntelliSense to work correctly?
|
||||
|
||||
There are two IntelliSense engines present in the extension: the "fuzzy" engine (or Tag Parser), and the new "Default" engine. If you are using version 0.11.0 or higher of the cpptools extension, then you can preview our new IntelliSense engine which has more accurate auto-complete suggestions and tooltips. To use the new engine, you need to ensure that `"C_Cpp.intelliSenseEngine"` is set to `"Default"` in your settings. Since the engine is still in preview it is not on by default for everyone yet.
|
||||
|
||||
After selecting the IntelliSense engine that you prefer, take a look at the Problems window in VS Code to see if you need to do any further configuration for your folder. For example, the Default engine will not provide squiggles and auto-complete suggestions for a translation unit (read: a source file and its dependencies) if the include path is not configured properly. You can select any of the problems in the window to navigate to the line when the problem was detected and a lightbulb will appear in the editor with some options (code actions) to help you resolve the problem:
|
||||
|
||||
1. Update your `includePath` (and preprocessor defines)
|
||||
2. Force semantic IntelliSense
|
||||
|
||||
#### Update your `includePath` (and preprocessor defines)
|
||||
|
||||
Selecting this option will open a file called **c_cpp_properties.json**. If you haven't created this file already, it will be created for you in the **.vscode** folder of your workspace.
|
||||
|
||||
Add the necessary paths to your include files to the `"includePath"` array. The `${workspaceRoot}` variable is available to use to get a relative path to the folder you have opened. Also add any required symbols that need to be defined to the `"defines"` array. Both "\<var\>" and "\<var\>=\<value\>" syntax is accepted. When you edit and save this file, the IntelliSense engine will reset and reparse source your source files and headers with the new settings.
|
||||
|
||||
#### Force semantic IntelliSense
|
||||
|
||||
If you want IntelliSense to operate on your files even when all #include directives do not resolve, then you can choose the `Force semantic IntelliSense` code action to always use the new IntelliSense engine. You can also set the `C_Cpp.intelliSenseEngineFallback` setting to `"Disabled"`.
|
||||
|
||||
## Why do I see red squiggles under Standard Library types?
|
||||
|
||||
The most common reason for this is missing include paths and defines. The easiest way to fix this on each platform is as follows:
|
||||
|
||||
**Linux/Mac**
|
||||
* Set `"intelliSenseMode": "clang-x64"` or `"intelliSenseMode": "gcc-x64"` and `"compilerPath"` in **c_cpp_properties.json** to the path to your compiler.
|
||||
|
||||
**Windows**
|
||||
* If you are using a Microsoft compiler from Visual Studio, set `"intelliSenseMode": "msvc-x64"`, but don't add the `"compilerPath"` property to **c_cpp_properties.json**.
|
||||
* If you are using Clang for Windows, set `"intelliSenseMode": "msvc-x64"`, and `"compilerPath"` in **c_cpp_properties.json** to the path to your compiler.
|
||||
|
||||
## How do I get the new IntelliSense to work with MinGW on Windows?
|
||||
|
||||
The page discussing configuration with MinGW is [here](https://github.com/Microsoft/vscode-cpptools/blob/master/Documentation/LanguageServer/MinGW.md).
|
||||
|
||||
## How do I get the new IntelliSense to work with the Windows Subsystem for Linux?
|
||||
|
||||
The page discussing configuration with WSL is [here](https://github.com/Microsoft/vscode-cpptools/blob/master/Documentation/LanguageServer/Windows%20Subsystem%20for%20Linux.md).
|
||||
|
||||
## What is the difference between `"includePath"` and `"browse.path"` in **c_cpp_properties.json**?
|
||||
|
||||
Starting with version 0.11.0 of the cpptools extension, there are now two settings in the **c_cpp_properties.json** file. They are used by the different IntelliSense engines that we support and have slightly different meanings for the components that use them.
|
||||
|
||||
The active IntelliSense engine is controlled via the `"C_Cpp.intelliSenseEngine"` setting in your **settings.json** file. The valid values for this setting are `"Default"` and `"Tag Parser"`.
|
||||
|
||||
* #### `"includePath"`
|
||||
This array of path strings is used by the new "Default" IntelliSense engine that was introduced in version 0.11.0 of the extension. This new engine provides semantic-aware IntelliSense features and will be the eventual replacement for the Tag Parser that has been powering the extension since it was first released. It currently provides tooltips and error squiggles in the editor. The remaining features (e.g. code completion, signature help, go to definition, ...) are implemented using the Tag Parser's database, so it is still important to ensure that the browse.path setting is properly set.
|
||||
|
||||
The paths that you specify for this setting are the same paths that you would send to your compiler via the `-I` switch. When your source files are parsed, the IntelliSense engine will prepend these paths to the files specified by your #include directives while attempting to resolve them. These paths are **not** searched recursively.
|
||||
|
||||
* #### `"browse.path"`
|
||||
This array of path strings is used by the "Tag Parser" (a.k.a. "browse engine"). This engine will _recursively_ enumerate all files under the paths specified and track them as potential includes while tag parsing your project folder. To disable recursive enumeration of a path, you can append a `/*` to the path string.
|
||||
|
||||
When you open a workspace for the first time, the extension adds `${workspaceRoot}` to both arrays. If this is undesirable, you can open your **c_cpp_properties.json** file and remove it.
|
||||
|
||||
## How do I re-create the IntelliSense database?
|
||||
|
||||
Starting in version 0.12.3 of the extension, we added a command that will reset your IntelliSense database. Open the command palette and choose the "C/Cpp: Reset IntelliSense Database" command.
|
||||
The FAQs for the C/C++ extension has moved to https://code.visualstudio.com/docs/cpp/faq-cpp.
|
||||
|
|
@ -1,44 +0,0 @@
|
|||
# IntelliSense engines
|
||||
|
||||
There are two IntelliSense engines used to power the C/C++ IntelliSense experience in VS Code.
|
||||
|
||||
* `"Default"` - Visual Studio's IntelliSense engine, which is the default engine that provides semantic-aware IntelliSense features
|
||||
* `"Tag Parser"` - the "fuzzy" IntelliSense engine that provides quick but "fuzzy" results, is used to provide the fallback experience if the default engine is unable to fully resolve include paths
|
||||
|
||||
Ultimately all the IntelliSense and code browsing features will be powered by the "Default" engine. The following features have been implemented so far:
|
||||
|
||||
* Auto-complete suggestions for class/struct/namespace members
|
||||
* Parameter hints
|
||||
* Quick info (hover over tooltip)
|
||||
* Error squiggles
|
||||
* Reference highlighting
|
||||
|
||||
The other IntelliSense features, such as global auto-complete, and code browsing features, such as Go to definition/declaration, are currently powered by the "Tag Parser" based engine.
|
||||
|
||||
### `includePath` and `browse.path`
|
||||
The two IntelliSense engines use two different settings in the **c_cpp_properties.json** file for specifying include paths. This file is located in the **.vscode** directory in the opened folder. You can create or open this file by either using the "C/Cpp: Edit Configurations" command in the command palette or by selecting "Edit "includePath" setting" in the lightbulb menu. Look for the following settings in the section where your current configuration is defined (by default there's one configuration per OS, such as "Win32 or "Mac").
|
||||
|
||||
* #### `"includePath"`
|
||||
This array of path strings is used by the "Default" IntelliSense engine. The paths that you specify for this setting are the same paths that you would send to your compiler via the -I switch. When your source files are parsed, the IntelliSense engine will prepend these paths to the files specified by your #include directives while attempting to resolve them. These paths are searched **non-recursively**.
|
||||
|
||||
* #### `"browse.path"`
|
||||
This array of path strings is used by the "Tag Parser" (a.k.a. "browse engine"). This engine will **recursively** enumerate all files under the paths specified and track them as potential includes while tag parsing your project folder. To disable recursive enumeration of a path, you can append a `/*` to the path string.
|
||||
|
||||
### How fallback works and how to control the behavior
|
||||
|
||||
The extension first tries to fully parse any opened file using the "Default" IntelliSense engine. If it discovers that it cannot find a header file or a dependency, it will fall back to the tag parser and provide the fuzzy IntelliSense behavior. The fallback affects a full translation unit (TU), not just a single open file. The Problems panel provides details about unresolved headers and dependencies. Other opened TUs will continue to use the "Default" IntelliSense engine provided that all #include dependencies are resolved.
|
||||
|
||||
We recognize that resolving all #includes may not be necessary for all projects and you may still want to experience the productivity benefits of using the "Default" semantic engine without customizing the default include path. For that, the “Force semantic IntelliSense” action can be chosen. When invoked, all unresolved #include squiggles will turn red and semantic member list and linting will be enabled in all files regardless of whether or not #include statements can be resolved.
|
||||
|
||||
### IntelliSense engine setting
|
||||
|
||||
We recommend using the "Default" engine for the best IntelliSense experience. However, it is possible to explicitly choose the IntelliSense engine by editing your [user or workspace settings](https://code.visualstudio.com/docs/getstarted/settings). The setting you should modify is `"C_Cpp.intelliSenseEngine"`. There are two values for this setting:
|
||||
|
||||
* `"Default"` - use Visual Studio's IntelliSense engine
|
||||
* `"Tag Parser"` - use the "fuzzy" IntelliSense engine
|
||||
|
||||
### See Also
|
||||
|
||||
[Configuring includePath for better IntelliSense results](https://github.com/Microsoft/vscode-cpptools/blob/master/Documentation/Getting%20started%20with%20IntelliSense%20configuration.md)
|
||||
|
||||
[**c_cpp_properties.json** reference guide](https://github.com/Microsoft/vscode-cpptools/blob/master/Documentation/LanguageServer/c_cpp_properties.json.md)
|
||||
|
|
@ -1,31 +1,2 @@
|
|||
# MinGW
|
||||
|
||||
To use MinGW on Windows, we recommend you add the following configuration to your **c_cpp_properties.json** file. Select "C/Cpp: Edit Configurations" from the command palette to create this file if you haven't already.
|
||||
|
||||
## Extension version 0.17.0 and higher:
|
||||
|
||||
When you set the `compilerPath` property and change `intelliSenseMode` to `clang-x64` (or `gcc-x64` in version 0.18.0 and higher), you no longer need to copy the system include path or defines to `includePath`, `browse.path`, or `defines` to enable IntelliSense to work properly. For example:
|
||||
|
||||
```json
|
||||
{
|
||||
"name": "MinGW",
|
||||
"intelliSenseMode": "gcc-x64",
|
||||
"compilerPath": "C:/mingw64/bin/gcc.exe",
|
||||
"includePath": [
|
||||
"${workspaceFolder}"
|
||||
],
|
||||
"defines": [],
|
||||
"cStandard": "c11",
|
||||
"cppStandard": "c++17"
|
||||
}
|
||||
```
|
||||
|
||||
Replace "gcc.exe" with whatever compiler you're using, e.g. "g++.exe", "clang-5.0.exe", etc. -- just make sure the file is a valid Windows executable (not a 0 size symlink).
|
||||
|
||||
For Cygwin, set the `compilerPath` to the appropriate Cygwin path, e.g. "C:/cygwin64/bin/g++.exe".
|
||||
|
||||
If it seems like the `compilerPath` is not getting used, you can debug the issue via [enabling logging](Enabling%20logging.md).
|
||||
|
||||
## Extension version 0.16.1 and earlier:
|
||||
|
||||
If you have an older version of the C/C++ extension installed, use [these instructions](Archive/MinGW.md) instead.
|
||||
The documentation for Mingw-w64 has moved to https://code.visualstudio.com/docs/cpp/config-mingw.
|
||||
|
|
@ -1,33 +1 @@
|
|||
# Windows Subsystem for Linux
|
||||
|
||||
> **Note:** If you are on **build 17110 of Windows or higher**, you must use extension version 0.17.0 or higher for IntelliSense to work. The Windows team turned on case-sensitive folders for the WSL environment and the C/C++ extension doesn't support case-sensitive folders until version 0.17.0.
|
||||
|
||||
To use the Windows Subsystem for Linux with this extension you need to add a configuration to your **c_cpp_properties.json** file which adds the necessary header paths from within the WSL filesystem to the `includePath`.
|
||||
|
||||
Select "C/Cpp: Edit Configurations" from the command palette to create the **c_cpp_properties.json** file if you haven't already.
|
||||
|
||||
## With extension version 0.17.0 and higher:
|
||||
|
||||
In **c_cpp_properties.json** you can directly address your WSL compiler and include paths by using *nix-style paths and we will do the conversion to Windows paths for you. If you have multiple distros installed, we disambiguate the `compilerPath` by picking the one marked as Default when you run `wslconfig.exe /l` in a CMD or PowerShell window. We continue to support Windows-style paths for these properties as outlined in the [archived instructions](Archive/Windows%20Subsystem%20for%20Linux.md) if you prefer to use those.
|
||||
|
||||
```json
|
||||
{
|
||||
"name": "WSL",
|
||||
"intelliSenseMode": "gcc-x64",
|
||||
"compilerPath": "/usr/bin/gcc",
|
||||
"includePath": [
|
||||
"${workspaceFolder}/**"
|
||||
],
|
||||
"defines": [],
|
||||
"cStandard": "c11",
|
||||
"cppStandard": "c++17"
|
||||
}
|
||||
```
|
||||
|
||||
## Earlier versions of the extension:
|
||||
|
||||
If you are on a build of Windows prior to 17110 and you have an older version of the C/C++ extension installed, use [these instructions](Archive/Windows%20Subsystem%20for%20Linux.md) instead.
|
||||
|
||||
---
|
||||
|
||||
Remember to [heed the warnings of the Windows team about not creating or editing Linux files from a Windows app](https://blogs.msdn.microsoft.com/commandline/2016/11/17/do-not-change-linux-files-using-windows-apps-and-tools/)!
|
||||
The documentation for GCC on Windows Subsystem for Linux (WSL) has moved to https://code.visualstudio.com/docs/cpp/config-wsl.
|
||||
|
|
@ -1,102 +1 @@
|
|||
# `c_cpp_properties.json` Reference Guide
|
||||
|
||||
> See also: [Customizing Default Settings](Customizing%20Default%20Settings.md)
|
||||
|
||||
### Example
|
||||
|
||||
```json
|
||||
{
|
||||
"env" : {
|
||||
"myDefaultIncludePath": [
|
||||
"${workspaceFolder}",
|
||||
"${workspaceFolder}/include"
|
||||
],
|
||||
"myCompilerPath": "/usr/local/bin/gcc-7"
|
||||
},
|
||||
"configurations": [
|
||||
{
|
||||
"name": "Mac",
|
||||
"intelliSenseMode": "clang-x64",
|
||||
"includePath": [ "${myDefaultIncludePath}", "/another/path" ],
|
||||
"macFrameworkPath": [ "/System/Library/Frameworks" ],
|
||||
"defines": [ "FOO", "BAR=100" ],
|
||||
"forcedInclude": [ "${workspaceFolder}/include/config.h" ],
|
||||
"compilerPath": "/usr/bin/clang",
|
||||
"cStandard": "c11",
|
||||
"cppStandard": "c++17",
|
||||
"compileCommands": "/path/to/compile_commands.json",
|
||||
"browse": {
|
||||
"path": [ "${workspaceFolder}" ],
|
||||
"limitSymbolsToIncludedHeaders": true,
|
||||
"databaseFilename": ""
|
||||
}
|
||||
}
|
||||
],
|
||||
"version": 4
|
||||
}
|
||||
```
|
||||
|
||||
## Top-level properties
|
||||
|
||||
* #### `env`
|
||||
An array of user-defined variables that will be available for substitution in the configurations via the standard environment variable syntax: `${<var>}` or `${env:<var>}`. Strings and arrays of strings are accepted.
|
||||
|
||||
* #### `configurations`
|
||||
An array of configuration objects that provide the IntelliSense engine with information about your project and your preferences. By default, the extension creates a configuration for you based on your operating system. You may also add additional configurations.
|
||||
|
||||
* #### `version`
|
||||
We recommend you don't edit this field. It tracks the current version of the `c_cpp_properties.json` file so that the extension knows what properties and settings should be present and how to upgrade this file to the latest version.
|
||||
|
||||
## Configuration properties
|
||||
|
||||
* #### `name`
|
||||
A friendly name that identifies a configuration. `Linux`, `Mac`, and `Win32` are special identifiers for configurations that will be auto-selected on those platforms. The status bar in VS Code will show you which configuration is active. You can also click on the label in the status bar to change the active configuration.
|
||||
|
||||
* #### `compilerPath` (optional)
|
||||
The full path to the compiler you use to build your project, e.g. `/usr/bin/gcc`, to enable more accurate IntelliSense. Arguments can be added to modify the includes/defines used, e.g. `-nostdinc++`, `-m32`, etc., but paths with spaces must be surrounded by double quotes `"` if arguments are used. The extension will query the compiler to determine the system include paths and default defines to use for IntelliSense.
|
||||
|
||||
* #### `intelliSenseMode`
|
||||
The IntelliSense mode used by the IntelliSense engine. `msvc-x64` maps to Visual Studio mode with 64-bit pointer sizes. `clang-x64` maps to CLang mode with 64-bit pointer sizes. `gcc-x64` maps to GCC mode with 64-bit pointer sizes. If not set or if the `${default}` mode is used, the extension will choose the default for that platform. Windows defaults to `msvc-x64`, Linux defaults to `gcc-x64`, and macOS defaults to `clang-x64`.
|
||||
|
||||
* #### `includePath`
|
||||
An include path is a folder that contains header files (such as `#include "myHeaderFile.h"`) that are included in a source file. Specify a list paths for the IntelliSense engine to use while searching for included header files. If a path ends with `/**` the IntelliSense engine will do a recursive search for hearder files starting from that directory. If on Windows with Visual Studio installed, or if a compiler is specified in the `compilerPath` setting, it is not necessary to list the system include paths in this list.
|
||||
|
||||
* #### `defines`
|
||||
A list of preprocessor definitions for the IntelliSense engine to use while parsing files. Optionally, use `=` to set a value, e.g. `VERSION=1`.
|
||||
|
||||
* #### `cStandard`
|
||||
The version of the C language standard to use for IntelliSense.
|
||||
|
||||
* #### `cppStandard`
|
||||
The version of the C++ language standard to use for IntelliSense.
|
||||
|
||||
* #### `configurationProvider`
|
||||
The ID of a VS Code extension that can provide IntelliSense configuration information for source files. For example, use the VS Code extension ID `vector-of-bool.cmake-tools` to provide configuration information from the CMake Tools extension.
|
||||
|
||||
* #### `windowsSdkVersion`
|
||||
The version of the Windows SDK include path to use on Windows, e.g. `10.0.17134.0`.
|
||||
|
||||
* #### `macFrameworkPath`
|
||||
A list of paths for the Intellisense engine to use while searching for included headers from Mac frameworks. Only supported on configurations for macOS.
|
||||
|
||||
* #### `forcedInclude` (optional)
|
||||
A list of files that should be included before any other characters in the source file are processed. Files are included in the order listed.
|
||||
|
||||
* #### `compileCommands` (optional)
|
||||
The full path to the `compile_commands.json` file for the workspace. The include paths and defines discovered in this file will be used instead of the values set for `includePath` and `defines` settings. If the compile commands database does not contain an entry for the translation unit that corresponds to the file you opened in the editor, then a warning message will appear and the extension will use the `includePath` and `defines` settings instead.
|
||||
|
||||
>For more information about the file format, see the [Clang documentation](https://clang.llvm.org/docs/JSONCompilationDatabase.html). Some build systems, such as CMake, [simplify generating this file](https://cmake.org/cmake/help/v3.5/variable/CMAKE_EXPORT_COMPILE_COMMANDS.html).
|
||||
|
||||
* #### `browse`
|
||||
The set of properties used when `"C_Cpp.intelliSenseEngine"` is set to `"Tag Parser"` (also referred to as "fuzzy" IntelliSense, or the "browse" engine). These properties are also used by the Go To Definition/Declaration features, or when the "Default" IntelliSense engine is unable to resolve the #includes in your source files.
|
||||
|
||||
### Browse properties
|
||||
|
||||
* #### `path`
|
||||
A list of paths for the Tag Parser to search for headers included by your source files. If omitted, `includePath` will be used as the `path`. Searching on these paths is recursive by default. Specify `*` to indicate non-recursive search. For example: `/usr/include` will search through all subdirectories while `/usr/include/*` will not.
|
||||
|
||||
* #### `limitSymbolsToIncludedHeaders`
|
||||
When true, the Tag Parser will only parse code files that have been directly or indirectly included by a source file in `${workspaceFolder}`. When false, the Tag Parser will parse all code files found in the paths specified in the `browse.path` list.
|
||||
|
||||
* #### `databaseFilename`
|
||||
The path to the generated symbol database. This instructs the extension to save the Tag Parser's symbol database somewhere other than the workspace's default storage location. If a relative path is specified, it will be made relative to the workspace's default storage location, not the workspace folder itself. The `${workspaceFolder}` variable can be used to specify a path relative to the workspace folder (e.g. `${workspaceFolder}/.vscode/browse.vc.db`)
|
||||
The documentation for c_cpp_properties.json has moved to https://code.visualstudio.com/docs/cpp/c-cpp-properties-schema-reference.
|
||||
|
|
@ -1,510 +1 @@
|
|||
# VS Code C/C++ Extension - Enhanced Colorization
|
||||
|
||||
The VS Code C/C++ extension now supports semantic colorization, when IntelliSense is enabled. Enhanced colorization can be enabled using the enhancedColorization setting:
|
||||
|
||||
```
|
||||
"C_Cpp.enhancedColorization": "Enabled"
|
||||
```
|
||||
|
||||
# Theming
|
||||
|
||||
Colors can be associated using the existing support for theming and color customization in VS Code. Documentation on Theming in VS Code can be found [here](https://code.visualstudio.com/docs/getstarted/themes)
|
||||
|
||||
Colors are associated with [TextMate scopes](https://macromates.com/manual/en/language_grammars#naming_conventions).
|
||||
|
||||
|
||||
# IntelliSense Tokens and Scopes
|
||||
|
||||
|
||||
| Token | Scope |
|
||||
| ------------- |:-------------:|
|
||||
| Class Template | entity.name.type.class.templated |
|
||||
| Enumerator | variable.other.enummember |
|
||||
| Event (C++/CLI) | variable.other.event |
|
||||
| Function | entity.name.function |
|
||||
| Function Template | entity.name.function.templated |
|
||||
| Generic Type (C++/CLI) | entity.name.type.class.generic |
|
||||
| Global Variable | variable.other.global |
|
||||
| Label | entity.name.label |
|
||||
| Local Variable | variable.other.local |
|
||||
| Macro | entity.name.function.preprocessor |
|
||||
| Member Field | variable.other.property |
|
||||
| Member Function | entity.name.function.member |
|
||||
| Namespace | entity.name.namespace |
|
||||
| New / Delete | keyword.operator.new |
|
||||
| Operator Overload Function | entity.name.function.operator |
|
||||
| Operator Overload Member | entity.name.function.operator.member |
|
||||
| Parameter | variable.parameter |
|
||||
| Property (C++/CLI) | variable.other.property.cli |
|
||||
| Reference Type (C++/CLI) | entity.name.type.class.reference |
|
||||
| Static Member Field | variable.other.property.static |
|
||||
| Static Member Function | entity.name.function.member.static |
|
||||
| Type | entity.name.type |
|
||||
| User-Defined Literal - Number | entity.name.operator.custom-literal.number |
|
||||
| User-Defined Literal - Raw | entity.name.operator.custom-literal |
|
||||
| User-Defined Literal - String | entity.name.operator.custom-literal.string |
|
||||
| Value Type (C++/CLI) | entity.name.type.class.value |
|
||||
|
||||
Many of the tokens recognized by IntelliSense do not directly map to existing scopes in the VS Code's default C/C++ TextMate grammar, so are likely not colored by existing VS Code themes.
|
||||
|
||||
# Customizing Colors in Settings
|
||||
|
||||
Colors can also be overridden globally, in settings:
|
||||
```
|
||||
"editor.tokenColorCustomizations": {
|
||||
"textMateRules": [
|
||||
{
|
||||
"scope": "entity.name.type",
|
||||
"settings": {
|
||||
"foreground": "#FF0000",
|
||||
"fontStyle": "italic bold underline"
|
||||
}
|
||||
}
|
||||
]
|
||||
}
|
||||
```
|
||||
Or, overridden on a per-theme basis:
|
||||
```
|
||||
"editor.tokenColorCustomizations": {
|
||||
"[Visual Studio Dark]": {
|
||||
"textMateRules": [
|
||||
{
|
||||
"scope": "entity.name.type",
|
||||
"settings": {
|
||||
"foreground": "#FF0000",
|
||||
"fontStyle": "italic bold underline"
|
||||
}
|
||||
}
|
||||
]
|
||||
}
|
||||
```
|
||||
|
||||
Use the following to augment the Visual Studio Dark theme to match what Visual Studio would display for C++ files.
|
||||
|
||||
```
|
||||
"editor.tokenColorCustomizations": {
|
||||
"[Visual Studio Dark]": {
|
||||
"textMateRules": [
|
||||
{
|
||||
"scope": "comment",
|
||||
"settings": {
|
||||
"foreground": "#57A64A"
|
||||
}
|
||||
},
|
||||
{
|
||||
"scope": "keyword.control",
|
||||
"settings": {
|
||||
"foreground": "#569CD6"
|
||||
}
|
||||
},
|
||||
{
|
||||
"scope": "keyword.control.directive",
|
||||
"settings": {
|
||||
"foreground": "#9B9B9B"
|
||||
}
|
||||
},
|
||||
{
|
||||
"scope": "keyword.operator",
|
||||
"settings": {
|
||||
"foreground": "#B4B4B4"
|
||||
}
|
||||
},
|
||||
{
|
||||
"scope": "variable",
|
||||
"settings": {
|
||||
"foreground": "#C8C8C8"
|
||||
}
|
||||
},
|
||||
{
|
||||
"scope": "constant.numeric",
|
||||
"settings": {
|
||||
"foreground": "#B5CEA8"
|
||||
}
|
||||
},
|
||||
{
|
||||
"scope": "string.quoted",
|
||||
"settings": {
|
||||
"foreground": "#D69D85"
|
||||
}
|
||||
},
|
||||
{
|
||||
"scope": "comment.xml.doc",
|
||||
"settings": {
|
||||
"foreground": "#57A64A"
|
||||
}
|
||||
},
|
||||
{
|
||||
"scope": "comment.xml.doc.tag",
|
||||
"settings": {
|
||||
"foreground": "#57A64A"
|
||||
}
|
||||
},
|
||||
{
|
||||
"scope": "entity.name.function.preprocessor",
|
||||
"settings": {
|
||||
"foreground": "#BD63C5"
|
||||
}
|
||||
},
|
||||
{
|
||||
"scope": "variable.other.enummember",
|
||||
"settings": {
|
||||
"foreground": "#B8D7A3"
|
||||
}
|
||||
},
|
||||
{
|
||||
"scope": "variable.other.global",
|
||||
"settings": {
|
||||
"foreground": "#C8C8C8"
|
||||
}
|
||||
},
|
||||
{
|
||||
"scope": "variable.other.local",
|
||||
"settings": {
|
||||
"foreground": "#C8C8C8"
|
||||
}
|
||||
},
|
||||
{
|
||||
"scope": "variable.parameter",
|
||||
"settings": {
|
||||
"foreground": "#7F7F7F"
|
||||
}
|
||||
},
|
||||
{
|
||||
"scope": "entity.name.type",
|
||||
"settings": {
|
||||
"foreground": "#4EC9B0"
|
||||
}
|
||||
},
|
||||
{
|
||||
"scope": "entity.name.type.class.reference",
|
||||
"settings": {
|
||||
"foreground": "#4EC9B0"
|
||||
}
|
||||
},
|
||||
{
|
||||
"scope": "entity.name.type.class.value",
|
||||
"settings": {
|
||||
"foreground": "#4EC9B0"
|
||||
}
|
||||
},
|
||||
{
|
||||
"scope": "entity.name.function",
|
||||
"settings": {
|
||||
"foreground": "#C8C8C8"
|
||||
}
|
||||
},
|
||||
{
|
||||
"scope": "entity.name.function.member",
|
||||
"settings": {
|
||||
"foreground": "#C8C8C8"
|
||||
}
|
||||
},
|
||||
{
|
||||
"scope": "variable.other.property",
|
||||
"settings": {
|
||||
"foreground": "#DADADA"
|
||||
}
|
||||
},
|
||||
{
|
||||
"scope": "entity.name.function.member.static",
|
||||
"settings": {
|
||||
"foreground": "#C8C8C8"
|
||||
}
|
||||
},
|
||||
{
|
||||
"scope": "variable.other.property.static",
|
||||
"settings": {
|
||||
"foreground": "#C8C8C8"
|
||||
}
|
||||
},
|
||||
{
|
||||
"scope": "variable.other.event",
|
||||
"settings": {
|
||||
"foreground": "#C8C8C8"
|
||||
}
|
||||
},
|
||||
{
|
||||
"scope": "entity.name.type.class.templated",
|
||||
"settings": {
|
||||
"foreground": "#4EC9B0"
|
||||
}
|
||||
},
|
||||
{
|
||||
"scope": "entity.name.type.class.generic",
|
||||
"settings": {
|
||||
"foreground": "#4EC9B0"
|
||||
}
|
||||
},
|
||||
{
|
||||
"scope": "entity.name.function.templated",
|
||||
"settings": {
|
||||
"foreground": "#C8C8C8"
|
||||
}
|
||||
},
|
||||
{
|
||||
"scope": "entity.name.type.namespace",
|
||||
"settings": {
|
||||
"foreground": "#C8C8C8"
|
||||
}
|
||||
},
|
||||
{
|
||||
"scope": "entity.name.label",
|
||||
"settings": {
|
||||
"foreground": "#C8C8C8"
|
||||
}
|
||||
},
|
||||
{
|
||||
"scope": "entity.name.operator.custom-literal",
|
||||
"settings": {
|
||||
"foreground": "#DADADA"
|
||||
}
|
||||
},
|
||||
{
|
||||
"scope": "entity.name.operator.custom-literal.string",
|
||||
"settings": {
|
||||
"foreground": "#D69D85"
|
||||
}
|
||||
},
|
||||
{
|
||||
"scope": "entity.name.operator.custom-literal.number",
|
||||
"settings": {
|
||||
"foreground": "#B5CEA8"
|
||||
}
|
||||
},
|
||||
{
|
||||
"scope": "entity.name.function.operator",
|
||||
"settings": {
|
||||
"foreground": "#B4B4B4"
|
||||
}
|
||||
},
|
||||
{
|
||||
"scope": "keyword.operator.member",
|
||||
"settings": {
|
||||
"foreground": "#B4B4B4"
|
||||
}
|
||||
},
|
||||
{
|
||||
"scope": "keyword.operator.new",
|
||||
"settings": {
|
||||
"foreground": "#569CD6"
|
||||
}
|
||||
},
|
||||
]
|
||||
}
|
||||
}
|
||||
```
|
||||
|
||||
Use the following to augment the Visual Studio Light theme to match what Visual Studio would display for C++ files.
|
||||
|
||||
````
|
||||
"editor.tokenColorCustomizations": {
|
||||
"[Visual Studio Light]": {
|
||||
"textMateRules": [
|
||||
{
|
||||
"scope": "comment",
|
||||
"settings": {
|
||||
"foreground": "#008000"
|
||||
}
|
||||
},
|
||||
{
|
||||
"scope": "keyword.control",
|
||||
"settings": {
|
||||
"foreground": "#0000FF"
|
||||
}
|
||||
},
|
||||
{
|
||||
"scope": "keyword.control.directive",
|
||||
"settings": {
|
||||
"foreground": "#808080"
|
||||
}
|
||||
},
|
||||
{
|
||||
"scope": "keyword.operator",
|
||||
"settings": {
|
||||
"foreground": "#000000"
|
||||
}
|
||||
},
|
||||
{
|
||||
"scope": "variable",
|
||||
"settings": {
|
||||
"foreground": "#000000"
|
||||
}
|
||||
},
|
||||
{
|
||||
"scope": "constant.numeric",
|
||||
"settings": {
|
||||
"foreground": "#000000"
|
||||
}
|
||||
},
|
||||
{
|
||||
"scope": "string.quoted",
|
||||
"settings": {
|
||||
"foreground": "#A31515"
|
||||
}
|
||||
},
|
||||
{
|
||||
"scope": "comment.xml.doc",
|
||||
"settings": {
|
||||
"foreground": "#006400"
|
||||
}
|
||||
},
|
||||
{
|
||||
"scope": "comment.xml.doc.tag",
|
||||
"settings": {
|
||||
"foreground": "#A9A9A9"
|
||||
}
|
||||
},
|
||||
{
|
||||
"scope": "entity.name.function.preprocessor",
|
||||
"settings": {
|
||||
"foreground": "#6F0026"
|
||||
}
|
||||
},
|
||||
{
|
||||
"scope": "variable.other.enummember",
|
||||
"settings": {
|
||||
"foreground": "#2F4F4F"
|
||||
}
|
||||
},
|
||||
{
|
||||
"scope": "variable.other.global",
|
||||
"settings": {
|
||||
"foreground": "#000000"
|
||||
}
|
||||
},
|
||||
{
|
||||
"scope": "variable.other.local",
|
||||
"settings": {
|
||||
"foreground": "#000000"
|
||||
}
|
||||
},
|
||||
{
|
||||
"scope": "variable.parameter",
|
||||
"settings": {
|
||||
"foreground": "#808080"
|
||||
}
|
||||
},
|
||||
{
|
||||
"scope": "entity.name.type",
|
||||
"settings": {
|
||||
"foreground": "#2B91AF"
|
||||
}
|
||||
},
|
||||
{
|
||||
"scope": "entity.name.type.class.reference",
|
||||
"settings": {
|
||||
"foreground": "#2B91AF"
|
||||
}
|
||||
},
|
||||
{
|
||||
"scope": "entity.name.type.class.value",
|
||||
"settings": {
|
||||
"foreground": "#2B91AF"
|
||||
}
|
||||
},
|
||||
{
|
||||
"scope": "entity.name.function",
|
||||
"settings": {
|
||||
"foreground": "#000000"
|
||||
}
|
||||
},
|
||||
{
|
||||
"scope": "entity.name.function.member",
|
||||
"settings": {
|
||||
"foreground": "#000000"
|
||||
}
|
||||
},
|
||||
{
|
||||
"scope": "variable.other.property",
|
||||
"settings": {
|
||||
"foreground": "#000000"
|
||||
}
|
||||
},
|
||||
{
|
||||
"scope": "entity.name.function.member.static",
|
||||
"settings": {
|
||||
"foreground": "#000000"
|
||||
}
|
||||
},
|
||||
{
|
||||
"scope": "variable.other.property.static",
|
||||
"settings": {
|
||||
"foreground": "#000000"
|
||||
}
|
||||
},
|
||||
{
|
||||
"scope": "variable.other.event",
|
||||
"settings": {
|
||||
"foreground": "#000000"
|
||||
}
|
||||
},
|
||||
{
|
||||
"scope": "entity.name.type.class.templated",
|
||||
"settings": {
|
||||
"foreground": "#2B91AF"
|
||||
}
|
||||
},
|
||||
{
|
||||
"scope": "entity.name.type.class.generic",
|
||||
"settings": {
|
||||
"foreground": "#2B91AF"
|
||||
}
|
||||
},
|
||||
{
|
||||
"scope": "entity.name.function.templated",
|
||||
"settings": {
|
||||
"foreground": "#000000"
|
||||
}
|
||||
},
|
||||
{
|
||||
"scope": "entity.name.type.namespace",
|
||||
"settings": {
|
||||
"foreground": "#000000"
|
||||
}
|
||||
},
|
||||
{
|
||||
"scope": "entity.name.label",
|
||||
"settings": {
|
||||
"foreground": "#000000"
|
||||
}
|
||||
},
|
||||
{
|
||||
"scope": "entity.name.operator.custom-literal",
|
||||
"settings": {
|
||||
"foreground": "#000000"
|
||||
}
|
||||
},
|
||||
{
|
||||
"scope": "entity.name.operator.custom-literal.string",
|
||||
"settings": {
|
||||
"foreground": "#A31515"
|
||||
}
|
||||
},
|
||||
{
|
||||
"scope": "entity.name.operator.custom-literal.number",
|
||||
"settings": {
|
||||
"foreground": "#000000"
|
||||
}
|
||||
},
|
||||
{
|
||||
"scope": "entity.name.function.operator",
|
||||
"settings": {
|
||||
"foreground": "#008080"
|
||||
}
|
||||
},
|
||||
{
|
||||
"scope": "keyword.operator.member",
|
||||
"settings": {
|
||||
"foreground": "#008080"
|
||||
}
|
||||
},
|
||||
{
|
||||
"scope": "keyword.operator.new",
|
||||
"settings": {
|
||||
"foreground": "#0000FF"
|
||||
}
|
||||
},
|
||||
]
|
||||
}
|
||||
}
|
||||
````
|
||||
The documentation for enhanced colorization has moved to https://code.visualstudio.com/docs/cpp/colorization-cpp.
|
||||
|
|
@ -1,39 +1,66 @@
|
|||
# C/C++ for Visual Studio Code
|
||||
|
||||
### [Repository](https://github.com/microsoft/vscode-cpptools) | [Issues](https://github.com/microsoft/vscode-cpptools/issues) | [Documentation](https://github.com/microsoft/vscode-cpptools/tree/master/Documentation) | [Code Samples](https://github.com/microsoft/vscode-cpptools/tree/master/Code%20Samples) | [Offline Installers](https://github.com/microsoft/vscode-cpptools/releases)
|
||||
#### [Repository](https://github.com/microsoft/vscode-cpptools) | [Issues](https://github.com/microsoft/vscode-cpptools/issues) | [Documentation](https://code.visualstudio.com/docs/languages/cpp) | [Code Samples](https://github.com/microsoft/vscode-cpptools/tree/master/Code%20Samples) | [Offline Installers](https://github.com/microsoft/vscode-cpptools/releases)
|
||||
|
||||
[](https://aka.ms/vsls)
|
||||
|
||||
This preview release of the extension adds language support for C/C++ to Visual Studio Code including:
|
||||
* Language service
|
||||
* Code Formatting (clang-format)
|
||||
* Auto-Completion
|
||||
* Symbol Searching
|
||||
* Go to Definition/Declaration
|
||||
* Peek Definition/Declaration
|
||||
* Class/Method Navigation
|
||||
* Signature Help
|
||||
* Quick Info (Hover)
|
||||
* Error Squiggles
|
||||
* Debugging
|
||||
* Support for debugging Windows (PDB, MinGW/Cygwin), Linux and macOS applications
|
||||
* Line by line code stepping
|
||||
* Breakpoints (including conditional and function breakpoints)
|
||||
* Variable inspection
|
||||
* Multi-threaded debugging support
|
||||
* Core dump debugging support
|
||||
* Executing GDB or MI commands directly when using 'C++ (GDB/LLDB)' debugging environment
|
||||
* For help configuring the debugger see [Configuring launch.json for C/C++ debugging](https://github.com/Microsoft/vscode-cpptools/blob/master/launch.md)
|
||||
on our [GitHub page](https://github.com/Microsoft/vscode-cpptools).
|
||||
This preview release of the C/C++ extension adds language support for C/C++ to Visual Studio Code, including features such as IntelliSense and debugging.
|
||||
|
||||
You can find more detailed information about C/C++ support for Visual Studio Code at our [GitHub page](https://github.com/Microsoft/vscode-cpptools/tree/master/Documentation) and our [VS Code documentation page](https://code.visualstudio.com/docs/languages/cpp).
|
||||
## Overview and getting started
|
||||
* [C/C++ extension overview](https://code.visualstudio.com/docs/languages/cpp)
|
||||
* [Get Started with C++ and Windows Subsystem for Linux (WSL)](https://code.visualstudio.com/docs/cpp/config-wsl)
|
||||
* [Get Started with C++ and Mingw-w64](https://code.visualstudio.com/docs/cpp/config-mingw)
|
||||
* [Get Started with C++ and Clang/LLVM on macOS](https://code.visualstudio.com/docs/cpp/config-clang-mac)
|
||||
* [Get Started with C++ and Microsoft C++ compiler (MSVC)](https://code.visualstudio.com/docs/cpp/config-msvc)
|
||||
|
||||
## Installation
|
||||
The extension has OS-specific binary dependencies, so installation via the Marketplace requires an Internet connection so that these additional dependencies can be downloaded. If you are working on a computer that does not have access to the Internet or is behind a strict firewall, you may need to use our OS-specific packages and install them by invoking VS Code's `"Install from VSIX..."` command. These "offline' packages are available at: https://github.com/Microsoft/vscode-cpptools/releases.
|
||||
* `cpptools-linux.vsix` - for 64-bit Linux
|
||||
* `cpptools-linux32.vsix` - for 32-bit Linux
|
||||
* `cpptools-osx.vsix` - for macOS
|
||||
* `cpptools-win32.vsix` - for 64-bit & 32-bit Windows
|
||||
## Quick links
|
||||
* [Editing features (IntelliSense)](https://code.visualstudio.com/docs/cpp/cpp-ide)
|
||||
* [IntelliSense configuration](https://code.visualstudio.com/docs/cpp/customize-default-settings-cpp)
|
||||
* [Enhanced colorization](https://code.visualstudio.com/docs/cpp/colorization-cpp)
|
||||
* [Debugging](https://code.visualstudio.com/docs/cpp/cpp-debug)
|
||||
* [Debug configuration](https://code.visualstudio.com/docs/cpp/launch-json-reference)
|
||||
* [Enable logging for IntelliSense or debugging](https://code.visualstudio.com/docs/cpp/enable-logging-cpp)
|
||||
|
||||
## Contact Us
|
||||
If you run into any issues or have suggestions for us, please file [issues and suggestions on GitHub](https://github.com/Microsoft/vscode-cpptools/issues). If you haven’t already provided us feedback, please take this [quick survey](https://www.research.net/r/VBVV6C6) and let us know what you think!
|
||||
## Questions and feedback
|
||||
|
||||
**[FAQs](https://code.visualstudio.com/docs/cpp/faq-cpp)**
|
||||
<br>
|
||||
Check out the FAQs before filing a question.
|
||||
<br>
|
||||
|
||||
**[Provide feedback](https://github.com/microsoft/vscode-cpptools/issues/new/choose)**
|
||||
<br>
|
||||
File questions, issues, or feature requests for the extension.
|
||||
<br>
|
||||
|
||||
**[Known issues](https://github.com/Microsoft/vscode-cpptools/issues)**
|
||||
<br>
|
||||
If someone has already filed an issue that encompasses your feedback, please leave a 👍 or 👎 reaction on the issue to upvote or downvote it to help us prioritize the issue.
|
||||
<br>
|
||||
|
||||
**[Quick survey](https://www.research.net/r/VBVV6C6)**
|
||||
<br>
|
||||
Let us know what you think of the extension by taking the quick survey.
|
||||
|
||||
## Offline installation
|
||||
|
||||
The extension has platform-specific binary dependencies, therfore installation via the Marketplace requires an Internet connection in order to download additional dependencies. If you are working on a computer that does not have access to the Internet or is behind a strict firewall, you may need to use our platform-specific packages and install them by running VS Code's `"Install from VSIX..."` command. These "offline' packages are available at: https://github.com/Microsoft/vscode-cpptools/releases.
|
||||
|
||||
Package | Platform
|
||||
:--- | :---
|
||||
`cpptools-linux.vsix` | Linux 64-bit
|
||||
`cpptools-linux32.vsix` | Linux 32-bit
|
||||
`cpptools-osx.vsix` | macOS
|
||||
`cpptools-win32.vsix` | Windows 64-bit & 32-bit
|
||||
|
||||
## Contribution
|
||||
|
||||
Contributions are always welcome. Please see our [contributing guide](CONTRIBUTING.md) for more details.
|
||||
|
||||
## Microsoft Open Source Code of Conduct
|
||||
|
||||
This project has adopted the [Microsoft Open Source Code of Conduct](https://opensource.microsoft.com/codeofconduct/). For more information see the [Code of Conduct FAQ](https://opensource.microsoft.com/codeofconduct/faq/) or contact opencode@microsoft.com with any additional questions or comments.
|
||||
|
||||
## Data and telemetry
|
||||
|
||||
This extension collects usage data and sends it to Microsoft to help improve our products and services. Collection of telemetry is controlled via the same setting provided by Visual Studio Code: `"telemetry.enableTelemetry"`. Read our [privacy statement](https://privacy.microsoft.com/en-us/privacystatement) to learn more.
|
||||
71
README.md
71
README.md
|
|
@ -1,31 +1,66 @@
|
|||
# vscode-cpptools
|
||||
# C/C++ for Visual Studio Code
|
||||
|
||||
This is the official repository for the [Microsoft C/C++ extension for VS Code](https://marketplace.visualstudio.com/items?itemName=ms-vscode.cpptools).
|
||||
#### [Repository](https://github.com/microsoft/vscode-cpptools) | [Issues](https://github.com/microsoft/vscode-cpptools/issues) | [Documentation](https://code.visualstudio.com/docs/languages/cpp) | [Code Samples](https://github.com/microsoft/vscode-cpptools/tree/master/Code%20Samples) | [Offline Installers](https://github.com/microsoft/vscode-cpptools/releases)
|
||||
|
||||
The `vscode-cpptools` repository is where we do development and there are many ways you can support the extension, for example:
|
||||
[](https://aka.ms/vsls)
|
||||
|
||||
* [Report issues or request features](https://github.com/Microsoft/vscode-cpptools/issues)
|
||||
- If someone has filed a similar issue, please provide any additional information that can help us resolve it on the issue
|
||||
- If someone has filed a similar feature request, please leave a thumbs up reaction on the issue
|
||||
- [List of popular feature requests](https://github.com/Microsoft/vscode-cpptools/issues?utf8=%E2%9C%93&q=is%3Aissue+is%3Aopen+sort%3Areactions-%2B1-desc+label%3A%22Feature+Request%22)
|
||||
* [Contribute to the extension](Extension)
|
||||
This preview release of the C/C++ extension adds language support for C/C++ to Visual Studio Code, including features such as IntelliSense and debugging.
|
||||
|
||||
## Getting Started
|
||||
## Overview and getting started
|
||||
* [C/C++ extension overview](https://code.visualstudio.com/docs/languages/cpp)
|
||||
* [Get Started with C++ and Windows Subsystem for Linux (WSL)](https://code.visualstudio.com/docs/cpp/config-wsl)
|
||||
* [Get Started with C++ and Mingw-w64](https://code.visualstudio.com/docs/cpp/config-mingw)
|
||||
* [Get Started with C++ and Clang/LLVM on macOS](https://code.visualstudio.com/docs/cpp/config-clang-mac)
|
||||
* [Get Started with C++ and Microsoft C++ compiler (MSVC)](https://code.visualstudio.com/docs/cpp/config-msvc)
|
||||
|
||||
You can learn how to use the extension at [VS Code for C/C++](https://code.visualstudio.com/docs/languages/cpp).
|
||||
## Quick links
|
||||
* [Editing features (IntelliSense)](https://code.visualstudio.com/docs/cpp/cpp-ide)
|
||||
* [IntelliSense configuration](https://code.visualstudio.com/docs/cpp/customize-default-settings-cpp)
|
||||
* [Enhanced colorization](https://code.visualstudio.com/docs/cpp/colorization-cpp)
|
||||
* [Debugging](https://code.visualstudio.com/docs/cpp/cpp-debug)
|
||||
* [Debug configuration](https://code.visualstudio.com/docs/cpp/launch-json-reference)
|
||||
* [Enable logging for IntelliSense or debugging](https://code.visualstudio.com/docs/cpp/enable-logging-cpp)
|
||||
|
||||
If you clone this repository, you can also try out our [Code Samples](Code%20Samples).
|
||||
## Questions and feedback
|
||||
|
||||
If you have any questions, check out our [**Documentation**](Documentation) folder. If you do not find your answer there, feel free to ask it in our [issues page](https://github.com/Microsoft/vscode-cpptools/issues).
|
||||
**[FAQs](https://code.visualstudio.com/docs/cpp/faq-cpp)**
|
||||
<br>
|
||||
Check out the FAQs before filing a question.
|
||||
<br>
|
||||
|
||||
### Contribution
|
||||
**[Provide feedback](https://github.com/microsoft/vscode-cpptools/issues/new/choose)**
|
||||
<br>
|
||||
File questions, issues, or feature requests for the extension.
|
||||
<br>
|
||||
|
||||
**[Known issues](https://github.com/Microsoft/vscode-cpptools/issues)**
|
||||
<br>
|
||||
If someone has already filed an issue that encompasses your feedback, please leave a 👍 or 👎 reaction on the issue to upvote or downvote it to help us prioritize the issue.
|
||||
<br>
|
||||
|
||||
**[Quick survey](https://www.research.net/r/VBVV6C6)**
|
||||
<br>
|
||||
Let us know what you think of the extension by taking the quick survey.
|
||||
|
||||
## Offline installation
|
||||
|
||||
The extension has platform-specific binary dependencies, therfore installation via the Marketplace requires an Internet connection in order to download additional dependencies. If you are working on a computer that does not have access to the Internet or is behind a strict firewall, you may need to use our platform-specific packages and install them by running VS Code's `"Install from VSIX..."` command. These "offline' packages are available at: https://github.com/Microsoft/vscode-cpptools/releases.
|
||||
|
||||
Package | Platform
|
||||
:--- | :---
|
||||
`cpptools-linux.vsix` | Linux 64-bit
|
||||
`cpptools-linux32.vsix` | Linux 32-bit
|
||||
`cpptools-osx.vsix` | macOS
|
||||
`cpptools-win32.vsix` | Windows 64-bit & 32-bit
|
||||
|
||||
## Contribution
|
||||
|
||||
Contributions are always welcome. Please see our [contributing guide](CONTRIBUTING.md) for more details.
|
||||
|
||||
### Microsoft Open Source Code of Conduct
|
||||
## Microsoft Open Source Code of Conduct
|
||||
|
||||
This project has adopted the [Microsoft Open Source Code of Conduct](https://opensource.microsoft.com/codeofconduct/). For more information see the [Code of Conduct FAQ](https://opensource.microsoft.com/codeofconduct/faq/) or contact opencode@microsoft.com with any additional questions or comments.
|
||||
This project has adopted the [Microsoft Open Source Code of Conduct](https://opensource.microsoft.com/codeofconduct/). For more information see the [Code of Conduct FAQ](https://opensource.microsoft.com/codeofconduct/faq/) or contact opencode@microsoft.com with any additional questions or comments.
|
||||
|
||||
### Data/Telemetry
|
||||
|
||||
This extension collects usage data and sends it to Microsoft to help improve our products and services. Collection of telemetry is controlled via the same setting provided by Visual Studio Code: `"telemetry.enableTelemetry"`. Read our [privacy statement](https://privacy.microsoft.com/en-us/privacystatement) to learn more.
|
||||
## Data and telemetry
|
||||
|
||||
This extension collects usage data and sends it to Microsoft to help improve our products and services. Collection of telemetry is controlled via the same setting provided by Visual Studio Code: `"telemetry.enableTelemetry"`. Read our [privacy statement](https://privacy.microsoft.com/en-us/privacystatement) to learn more.
|
||||
217
launch.md
217
launch.md
|
|
@ -1,216 +1 @@
|
|||
# Configuring `launch.json` for C/C++ debugging
|
||||
|
||||
The **launch.json** file is used to configure the debugger in Visual Studio Code.
|
||||
|
||||
Visual Studio Code generates a **launch.json** with almost all of the required information. To get started
|
||||
debugging you need to fill in the `program` field with the path to the executable you plan to debug. This must be specified for
|
||||
both the launch and attach (if you plan to attach to a running instance at any point) configurations.
|
||||
|
||||
The generated file contains two sections. One that configures debugging for launch and a second that configures debugging for attach.
|
||||
|
||||
# Configure VS Code's debugging behavior
|
||||
|
||||
Set or change the following options to control VS Code's behavior during debugging:
|
||||
|
||||
* #### `program` (required)
|
||||
Specifies the full path to executable the debugger will launch or attach to.
|
||||
|
||||
* #### `symbolSearchPath`
|
||||
Tells the _Visual Studio Windows Debugger_ what paths to search for symbol (.pdb) files. Separate multiple paths with a semicolon. Example `"C:\\Symbols;C:\\SymbolDir2"`.
|
||||
|
||||
* #### `additionalSOLibSearchPath`
|
||||
Tells _GDB or LLDB_ what paths to search for .so files. Separate multiple paths with a semicolon. Example: `"/Users/user/dir1;/Users/user/dir2"`.
|
||||
|
||||
* #### `externalConsole`
|
||||
Windows: When set to true, it will spawn an external console. When set to false, it will use VS Code's integratedTerminal.
|
||||
Linux: When set to true, it will notify VS Code to spawn an external console. When set to false, it will use VS Code's integratedTerminal.
|
||||
macOS: When set to true, it will spawn an external console through `lldb-mi`. When set to false, the output can be seen in VS Code's debugConsole. Due to limitations within `lldb-mi`, integratedTerminal support is not available.
|
||||
|
||||
* #### `avoidWindowsConsoleRedirection`
|
||||
In order to support VSCode's Integrated terminal with gdb on Windows, the extension adds console redirection commands to the debuggee's arguments to have console input and output show up in the integrated terminal. Setting this option to `true` will disable it.
|
||||
|
||||
* #### `logging`
|
||||
Optional flags to determine what types of messages should be logged to the Debug Console.
|
||||
* ##### `exceptions`
|
||||
Optional flag to determine whether exception messages should be logged to the Debug Console. Defaults to true.
|
||||
* ##### `moduleLoad`
|
||||
Optional flag to determine whether module load events should be logged to the Debug Console. Defaults to true.
|
||||
* ##### `programOutput`
|
||||
Optional flag to determine whether program output should be logged to the Debug Console. Defaults to true.
|
||||
* ##### `engineLogging`
|
||||
Optional flag to determine whether diagnostic engine logs should be logged to the Debug Console. Defaults to false.
|
||||
* ##### `trace`
|
||||
Optional flag to determine whether diagnostic adapter command tracing should be logged to the Debug Console. Defaults to false.
|
||||
* ##### `traceResponse`
|
||||
Optional flag to determine whether diagnostic adapter command and response tracing should be logged to the Debug Console. Defaults to false.
|
||||
|
||||
* #### `visualizerFile`
|
||||
.natvis file to be used when debugging. See [Natvis syntax reference](http://aka.ms/natvis#Anchor_8) for information on how to create Natvis files.
|
||||
|
||||
* #### `showDisplayString`
|
||||
When a visualizerFile is specified, showDisplayString will enable the display string. Turning this option on can cause slower performance during debugging.
|
||||
|
||||
**Example:**
|
||||
|
||||
```json
|
||||
{
|
||||
"name": "C++ Launch (Windows)",
|
||||
"type": "cppvsdbg",
|
||||
"request": "launch",
|
||||
"program": "C:\\app1\\Debug\\app1.exe",
|
||||
"symbolSearchPath": "C:\\Symbols;C:\\SymbolDir2",
|
||||
"externalConsole": true,
|
||||
"logging": {
|
||||
"moduleLoad": false,
|
||||
"trace": true
|
||||
},
|
||||
"visualizerFile": "${workspaceRoot}/my.natvis",
|
||||
"showDisplayString": true
|
||||
}
|
||||
```
|
||||
|
||||
|
||||
# Configure the target application
|
||||
|
||||
The following options enable you to modify the state of the target application when it is launched:
|
||||
|
||||
* #### `args`
|
||||
JSON array of command line arguments to pass to the program when it is launched. Example `["arg1", "arg2"]`. If you are escaping characters you will need to double escape them. For example `["{\\\"arg\\\": true}]` will send `{"arg1": true}` to your application.
|
||||
|
||||
* #### `cwd`
|
||||
Sets the working directory of the application launched by the debugger.
|
||||
|
||||
* #### `environment`
|
||||
Environment variables to add to the environment for the program. Example: `[ { "name": "squid", "value": "clam" } ]`.
|
||||
|
||||
**Example:**
|
||||
|
||||
```json
|
||||
{
|
||||
"name": "C++ Launch",
|
||||
"type": "cppdbg",
|
||||
"request": "launch",
|
||||
"program": "${workspaceRoot}/a.out",
|
||||
"args": ["arg1", "arg2"],
|
||||
"environment": [{"name": "squid", "value": "clam"}],
|
||||
"cwd": "${workspaceRoot}"
|
||||
}
|
||||
```
|
||||
|
||||
## Customizing GDB or LLDB
|
||||
|
||||
You can change the behavior of GDB or LLDB by setting the following options:
|
||||
|
||||
* #### `MIMode`
|
||||
Indicates the debugger that VS Code will connect to. Must be set to `gdb` or `lldb`. This is pre-configured on a per-operating system basis and can be changed as needed.
|
||||
|
||||
* #### `miDebuggerPath`
|
||||
The path to the debugger (such as gdb). When only the executable is specified, it will search the operating system's PATH variable for a debugger (GDB on Linux and Windows, LLDB on OS X).
|
||||
|
||||
* #### `miDebuggerArgs`
|
||||
Additional arguments to pass to the debugger (such as gdb).
|
||||
|
||||
* #### `stopAtEntry`
|
||||
If set to true, the debugger should stop at the entry-point of the target (ignored on attach). Default value is `false`.
|
||||
|
||||
* #### `setupCommands`
|
||||
JSON array of commands to execute in order to setup the GDB or LLDB. Example: `"setupCommands": [ { "text": "target-run", "description": "run target", "ignoreFailures": false }]`.
|
||||
|
||||
* #### `customLaunchSetupCommands`
|
||||
If provided, this replaces the default commands used to launch a target with some other commands. For example, this can be "-target-attach" in order to attach to a target process. An empty command list replaces the launch commands with nothing, which can be useful if the debugger is being provided launch options as command line options. Example: `"customLaunchSetupCommands": [ { "text": "target-run", "description": "run target", "ignoreFailures": false }]`.
|
||||
|
||||
* #### `launchCompleteCommand`
|
||||
The command to execute after the debugger is fully setup in order to cause the target process to run. Allowed values are "exec-run", "exec-continue", "None". The default value is "exec-run".
|
||||
|
||||
**Example:**
|
||||
|
||||
```json
|
||||
{
|
||||
"name": "C++ Launch",
|
||||
"type": "cppdbg",
|
||||
"request": "launch",
|
||||
"program": "${workspaceRoot}/a.out",
|
||||
"stopAtEntry": false,
|
||||
"customLaunchSetupCommands": [
|
||||
{ "text": "target-run", "description": "run target", "ignoreFailures": false }
|
||||
],
|
||||
"launchCompleteCommand": "exec-run",
|
||||
"linux": {
|
||||
"MIMode": "gdb",
|
||||
"miDebuggerPath": "/usr/bin/gdb"
|
||||
},
|
||||
"osx": {
|
||||
"MIMode": "lldb"
|
||||
},
|
||||
"windows": {
|
||||
"MIMode": "gdb",
|
||||
"miDebuggerPath": "C:\\MinGw\\bin\\gdb.exe"
|
||||
}
|
||||
}
|
||||
```
|
||||
|
||||
## Debugging dump files
|
||||
|
||||
The C/C++ extension enables debugging dump files on Windows and core dump files Linux and OS X.
|
||||
|
||||
* #### `dumpPath`
|
||||
If you want to debug a Windows dump file, set this to the path to the dump file to start debugging in the `launch` configuration.
|
||||
|
||||
* #### `coreDumpPath`
|
||||
Full path to a core dump file to debug for the specified program. Set this to the path to the core dump file to start debugging in the `launch` configuration.
|
||||
_Note: core dump debugging is not supported with MinGw._
|
||||
|
||||
## Remote debugging or debugging with a local debugger server
|
||||
|
||||
* #### `miDebuggerServerAddress`
|
||||
Network address of the debugger server (e.g. gdbserver) to connect to for remote debugging (example: `localhost:1234`).
|
||||
|
||||
* #### `debugServerPath`
|
||||
Full path to debug server to launch.
|
||||
|
||||
* #### `debugServerArgs`
|
||||
Arguments for the debugger server.
|
||||
|
||||
* #### `serverStarted`
|
||||
Server-started pattern to look for in the debug server output.
|
||||
|
||||
* #### `serverLaunchTimeout`
|
||||
Time in milliseconds, for the debugger to wait for the debugServer to start up. Default is 10000.
|
||||
|
||||
## Additional properties
|
||||
|
||||
* #### `processId`
|
||||
Defaults to `${command.pickProcess}` which will display a list of available processes the debugger can attach to. It is recommended to leave this default, but the property can be explicitly set to a specific process ID for the debugger to attach to.
|
||||
|
||||
* #### `request`
|
||||
Indicates whether the configuration section is intended to `launch` the program or `attach` to an already running instance.
|
||||
|
||||
* #### `targetArchitecture`
|
||||
`Deprecated` This option is no longer needed as the target architecture is automatically detected.
|
||||
|
||||
* #### `type`
|
||||
Indicates the underlying debugger being used. Must be `cppvsdbg` when using the Visual Studio Windows debugger, and `cppdbg` when using GDB or LLDB. This is automatically set to the correct value when the
|
||||
**launch.json** file is created.
|
||||
|
||||
* #### `sourceFileMap`
|
||||
This allows mapping of the compile time paths for source to local source locations. It is an object of key/value pairs and will resolve the first string-matched path. (example: `"sourceFileMap": { "/mnt/c": "c:\\" }` will map any path returned by the debugger that begins with `/mnt/c` and convert it to `c:\\`. You can have multiple mappings in the object but they will be handled in the order provided.)
|
||||
|
||||
## Environment variable definitions file
|
||||
|
||||
An environment variable definitions file is a simple text file containing key-value pairs in the form of `environment_variable=value`, with `#` used for comments. Multiline values are not supported.
|
||||
|
||||
The `cppvsdbg` debugger configuration also contains an `envFile` property that allows you to easily set variables for debugging purposes.
|
||||
|
||||
For example:
|
||||
|
||||
**project.env file**
|
||||
|
||||
```bash
|
||||
# project.env
|
||||
|
||||
# Example environment with key as 'MYENVRIONMENTPATH' and value as C:\\Users\\USERNAME\\Project
|
||||
MYENVRIONMENTPATH=C:\\Users\\USERNAME\\Project
|
||||
|
||||
# Variables with spaces
|
||||
SPACED_OUT_PATH="C:\\This Has Spaces\\Project"
|
||||
```
|
||||
The documentation for debug configuration has moved to https://code.visualstudio.com/docs/cpp/launch-json-reference.
|
||||
Загрузка…
Ссылка в новой задаче