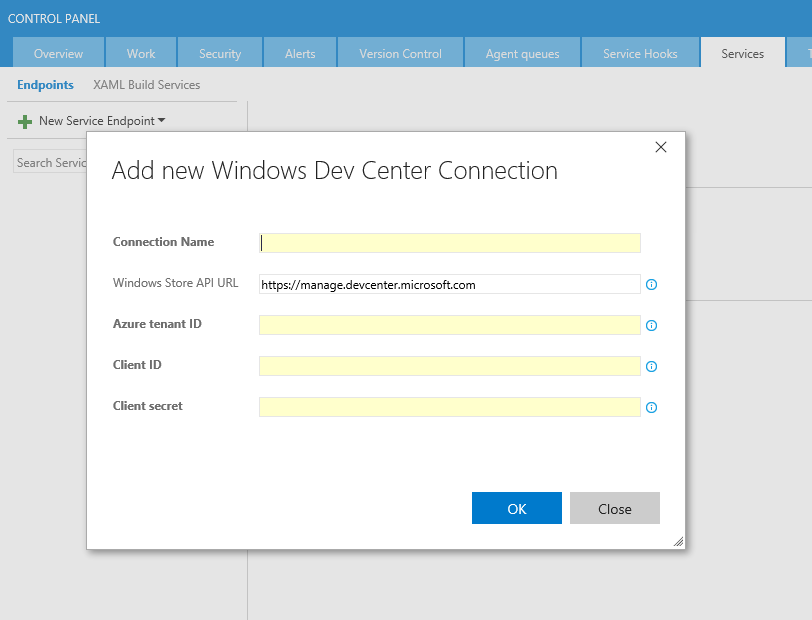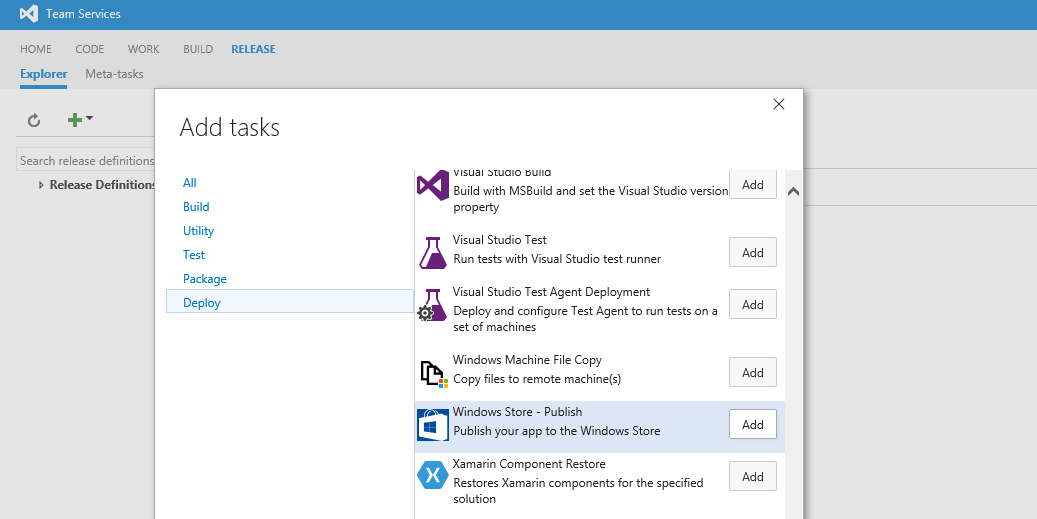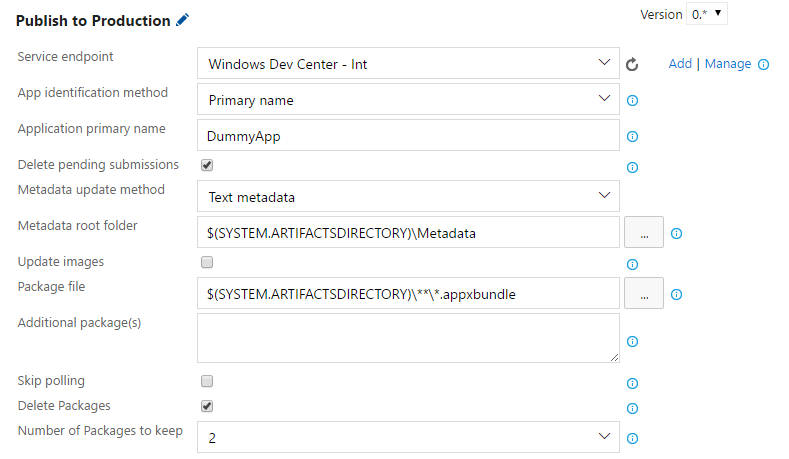Change image type list and endpoint type |
||
|---|---|---|
| docs | ||
| images | ||
| tasks | ||
| .gitattributes | ||
| .gitignore | ||
| CONTRIBUTING.md | ||
| LICENSE | ||
| README.md | ||
| ThirdPartyNotices.txt | ||
| gulpfile.js | ||
| package.json | ||
| tsconfig.json | ||
| typings.json | ||
| vss-extension.json | ||
README.md
Visual Studio Team Services extension for the Windows Store
This extension provides tasks to automate the release of your Windows apps to the Windows Store from your continuous integration environment in Visual Studio Team Services (VSTS). You no longer need to manually update your apps from Windows Dev Center.
Quick start
-
Ensure you meet the prerequisites.
-
Install the extension.
-
Add tasks to your release definitions.
Prerequisites
-
You must have an Azure AD directory, and you must have global administrator permission for the directory. You can create a new Azure AD from Dev Center.
-
You must associate your Azure AD directory with your Dev Center account to obtain the credentials to allow this extension to access your account and perform actions on your behalf.
-
The app you want to publish must already exist: this extension can only publish updates to existing applications. You can create your app in Dev Center.
-
You must have already created at least one submission for your app before you can use the Publish task provided by this extension. If you have not created a submission, the task will fail.
-
More information and extra prerequisites specific to the API can be found here.
Obtaining your credentials
Your credentials are comprised of three parts: the Azure Tenant ID, the Client ID and the Client secret. Follow these steps to obtain them:
-
In Dev Center, go to your Account settings, click Manage users, and associate your organization's Dev Center account with your organization's Azure AD directory. For detailed instructions, see Manage account users.
-
In the Manage users page, click Add Azure AD applications, add the Azure AD application that represents the app or service that you will use to access submissions for your Dev Center account, and assign it the Manager role. If this application already exists in your Azure AD directory, you can select it on the Add Azure AD applications page to add it to your Dev Center account. Otherwise, you can create a new Azure AD application on the Add Azure AD applications page. For more information, see Add and manage Azure AD applications.
-
Return to the Manage users page, click the name of your Azure AD application to go to the application settings, and copy the Tenant ID and Client ID values.
-
Click Add new key. On the following screen, copy the Key value, which corresponds to the Client secret. You will not be able to access this info again after you leave this page, so make sure to not lose it. For more information, see the information about managing keys in Add and manage Azure AD applications.
See more details on how to create a new Azure AD application account in your organizaiton's directory and add it to your Partner Center account here.
Configuring your credentials
Once you have obtained your credentials, you must configure them in VSTS so that the extension can access your Dev Center account and publish on your behalf. You must install the extension before being able to configure your credentials. Once the extension is installed, follow these steps:
-
In VSTS, select your project and go to the Project settings page. Click the Services tab. Expand the New Service endpoint dropdown, and select Windows Dev Center
-
In the pop-up box, fill in your credentials in the corresponding text boxes (Azure Tenant ID, Client ID and Client Secret). For the Connection Name, you can pick any name of your choosing. For the Server URL, use the default value "https://manage.devcenter.microsoft.com/".
- Click OK to confirm. Your endpoint is now configured and will be accessible by the extension's tasks.
Using the extension
This extension provides release tasks. You can access them from your project by clicking the Release tab, and selecting an existing release definition or creating one. Select your chosen environment, then click Add tasks. The tasks contributed by this extension are in the Deploy section.
Task reference
Windows Store - Publish
This task allows you to publish your app on the Store by creating a submission on Dev Center. It has the following parameters:
-
Service endpoint - The endpoint containing the credentials you wish to use. Typically this will be the endpoint you created when configuring your credentials.
-
App identification method - How to identify the app to publish: by name or ID. If unsure, select "Primary name".
-
Application primary name / ID (Text, required) - The identification for the app. Depending on your selection, this should be either the app ID (visible in the URL of the app's page on Dev Center) or the app primary name (visible on the app's page on Dev Center).
-
Delete pending submissions (Checkbox) - If checked, will attempt to delete any in-progress submission before starting a new one. Note that only one submission at a time can be pending. Therefore, if this box is not checked and a submission is already pending, the task will fail. Furthermore, submissions created on the Dev Center UI cannot be deleted automatically by the task.
-
Metadata update method - How to update the app's metadata. Options are No Update, Text Metadata or JSON-formatted Metadata. In the first case, the app's metadata will not be changed from the previous submission. In the latter cases, the app's metadata will be updated according to the expected format.
-
Metadata path (File path, required if visible) - Path to a directory containing the metadata to update (appears when selecting another option than No Update for the metadata update method). The expected format is detailed below.
-
Package path (File path, optional) - Path to your app's main package (usually a file in .appx, .xap or .appxbundle format). Minimatch pattern is supported.
-
Additional package(s) (Text, optional) - A list of paths, one per line, of additional packages that your app needs, for example to support multiple platforms. Each individual path supports Minimatch pattern.
-
Skip polling (Checkbox) - If checked, will skip polling the submission after committing it to Dev Center. Otherwise, it will keep polling the submission till it gets published (which typically takes around 2 hours). Warning: If you check this box, you will not see errors, if any, that your submission may run into. You will have to manually check the status of your submission in Dev Center.
-
Delete Packages (Checkbox, optional) - If checked, will enable deletion of one or more old packages (sorted by version). Checking this box will enable a dropdown "Number of packages to keep" explained in following point. If not checked, will not delete any old package.
-
Number of Packages to keep (Picklist, required) - Specify number of latest packages (sorted by version) to be kept per unique target device family and target platform. For example, if you have a mix of 3 distinct packages each for Windows 10 desktop, mobile and Windows 8.1 X64 platform (so in total 9 packages), and you specify 2 in this box, then the oldest package in each group will be deleted (total packages after deletion will be 6).
You only have to select the packages you want to update. If you have a package that will not be updated as part of your release, you do not have to specify it.
Metadata format
The metadata format for the Publish task is as follows:
$(Metadata path)
└ $(language codes) (e.g. en-us)
├ baseListing
| ├ metadata.json OR $(attribute).txt
| └ images
| └ $(image type) (e.g. MobileScreenshot)
| ├ $(image).png
| └ $(image).json OR $(attribute).$(image).txt
└ platformOverrides (optional)
└ $(platform) (e.g. Windows81)
└ (Same structure as under 'baseListing')
Examples are available below.
If the Metadata update method parameter is set to Text Metadata, text files are expected. If it is set to JSON-formatted Metadata, then JSON files are expected. All folder and file names are case-sensitive.
If text files are expected, then there should be one text file per metadata attribute that you wish to update, and it should have the same name as the attribute in question. For string attributes, the entire file contents will be used as-is. For array attributes (e.g. keywords, hardware capabilities), each non-empty line will be considered as an element of the array.
If JSON files are expected, then each JSON file must contain an object which has the attributes that you wish to update.
Metadata from the previous submission is always preserved if it is not present in the provided folder. For example, if you do not provide a "description.txt" file in your listing, the description will remain the same as it was in the last submission.
You can find the list of accepted attributes for the language code listings here. Note that the task will automatically set the images attribute for you based on the file structure you provide, so you should not specify it as it will be overridden.
You can find the list of accepted names for platform overrides here.
In the case of images, images from the previous submission are deleted, and must therefore be supplied again. Accepted attributes for the images can be found here. Note that the task will
automatically set the fileName, fileStatus, id and imageType attributes for you, so you should not specify them as they will be overridden. The imageType attribute will correspond to the name of the folder in which your image is placed. The list of accepted image types can be found here.
The Store only supports images in png format. If you include images in any other format, they will be ignored.
Metadata structure example
Here are two examples of metadata structures, one for JSON attributes and one for text attributes.
appMetadata
├ en-us
| ├ baseListing
| | ├ metadata.json
| | └ images
| | └ Screenshot
| | ├ mainScreenshot.png
| | ├ mainScreenshot.json
| | ├ controls.png
| | └ controls.json
| └ platformOverrides
| └ Windows80
| └ metadata.json
├ cs-cz
| └ platformOverrides
| └ WindowsPhone71
| └ images
| └ Icon
| ├ czIcon.png
| └ czIcon.json
└ fr-ca
└ baseListing
└ metadata.json
appMetadata
├ en-us
| ├ baseListing
| | ├ description.txt
| | ├ features.txt
| | ├ keywords.txt
| | └ images
| | └ Screenshot
| | ├ mainScreenshot.png
| | ├ description.mainScreenshot.txt
| | ├ controls.png
| | └ description.controls.txt
| └ platformOverrides
| └ Windows80
| ├ description.txt
| └ releaseNotes.txt
├ cs-cz
| └ platformOverrides
| └ WindowsPhone71
| └ images
| └ Icon
| ├ czIcon.png
| └ description.czIcon.txt
└ fr-ca
└ baseListing
└ features.txt
Windows Store - Flight
This task allows you to publish your app to specified flight on the Store by creating a submission on Dev Center. It has the following parameters:
-
Service endpoint - The endpoint containing the credentials you wish to use. Typically this will be the endpoint you created when configuring your credentials.
-
App identification method - How to identify the app to publish: by name or ID. If unsure, select "Primary name".
-
Application primary name / ID (Text, required) - The identification for the app. Depending on your selection, this should be either the app ID (visible in the URL of the app's page on Dev Center) or the app primary name (visible on the app's page on Dev Center).
-
Delete pending submissions (Checkbox) - If checked, will attempt to delete any in-progress submission before starting a new one. Note that only one submission at a time can be pending. Therefore, if this box is not checked and a submission is already pending, the task will fail. Furthermore, submissions created on the Dev Center UI cannot be deleted automatically by the task.
-
Flight name (Text, required) - Friendly name of the flight group (as seen on the Dev Center) that you want to update the submission for.
-
Package path (File path, optional) - Path to your app's main package (usually a file in .appx, .xap or .appxbundle format). Minimatch pattern is supported.
-
Additional package(s) (Text, optional) - A list of paths, one per line, of additional packages that your app needs, for example to support multiple platforms. Each individual path supports Minimatch pattern.
-
Skip polling (Checkbox) - If checked, will skip polling the submission after committing it to Dev Center. Otherwise, it will keep polling the submission till it gets published (which typically takes around 2 hours). Warning: If you check this box, you will not see errors, if any, that your submission may run into. You will have to manually check the status of your submission in Dev Center.
-
Delete Packages (Checkbox, optional) - If checked, will enable deletion of one or more old packages (sorted by version). Checking this box will enable a dropdown "Number of packages to keep" explained in following point. If not checked, will not delete any old package.
-
Number of Packages to keep (Picklist, required) - Specify number of latest packages (sorted by version) to be kept per unique target device family and target platform. For example, if you have a mix of 3 distinct packages each for Windows 10 desktop, mobile and Windows 8.1 X64 platform (so in total 9 packages), and you specify 2 in this box, then the oldest package in each group will be deleted (total packages after deletion will be 6).
You only have to select the packages you want to update. If you have a package that will not be updated as part of your release, you do not have to specify it. You have to specify at least one package.
Contact us
If you have questions, send us an email here.
Click here to report a bug or make a suggestion.