
|
In this section: |
When you start Mozilla, you see Navigator, your browser. A "welcome" page entitled "Getting Involved with Mozilla" appears automatically in the browser window when you first launch Mozilla. This page welcomes you to the Mozilla community and tells you more about Mozilla. It has information on how you can report problems you find, and how you can participate in improving Mozilla. Suggested examples of this include contributing documentation, finding bugs, fixing bugs, and contributing new code.
Until you specify otherwise, this page is your home page. To choose your own home page, see Specifying How Mozilla Starts Up.
When you view web pages in Navigator, some pages are divided into rectangular areas called frames. Each frame can display other pages.
There are two ways to view more than one webpage simultaneously. The method most familiar to many people is opening a new window. To do this, open the File menu and choose New Navigator Window. At first the new window displays a copy of your home page, but you can use it to view a different page. The second way to accomplish this is to use a new feature available in Mozilla called "Tabbed Browsing." You are now able to open sub-windows or "tabs" within a single window. To open a new tab, press Control T or open the File menu and choose New | Navigator Tab. You will now see a second "tab" next to the original window you had open. Type in an address, such as www.mozilla.org in the location bar above the tab, to have the website corresponding with that website open in the open tab. The number of tabs you can open is only limited by the system resources available to you.
[ Return to beginning of section ]
You move to a new page by typing its URL—its location (address) on the Web. URLs normally begin with the abbreviation "http://," followed by one or more names that identify the address. For instance, "http://netscape.com"
Tip: To quickly select the URL in the Location Bar, press Ctrl+L.
 |
|
Location Bar
|
Don't know a URL? You can type part of a URL, such as "cnn" (for www.cnn.com); or you can type a general word, such as "gifts" or "flowers." Navigator guesses what page you want to view, or displays a page with a choice of links related to the word you typed.
[ Return to beginning of section ]
Most web pages contain links you can click to move to other pages.
[ Return to beginning of section ]
There are several ways to re-visit pages:
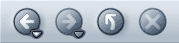 |
|||
| Back Forward | |||
 |
| Location Bar |
Tip: The My Sidebar History tab also allows you to choose from pages you've visited during the past several sessions. For information see adding My Sidebar tabs in "Customizing Mozilla". (Open the Help menu, choose Help and Support Center, and click Customizing Mozilla.)
The history list contains links to recently visited pages.The Location Bar list contains links to pages you've typed into the Location Bar and then visited.
To access the history list from Navigator. Open the Task menu, choose Tools, then History. To access the Location Bar list, click the arrow at the right end of the Location Bar.
Tip: To quickly open the history list, press Ctrl+H.
If you don't want the Location Bar or history list to display the pages you've been visiting, you can clear the history list and Location Bar history entirely or selectively.
To delete all pages from the Location Bar or history list, begin from the Navigator window:
To selectively delete pages from the history list, do any of the following:
Tip: To sort the history list, click one of the categories (Title, Location, or Last Visited). Click the title again to reverse the order.
[ Return to beginning of section ]
If a page is taking too long to appear, or you change your mind and don't want to view a page, click the Stop button.
To refresh the current page, or get the most up-to-date version, click Reload.
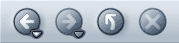
|
|||
|
Reload
|
Stop
|
||
[ Return to beginning of section ]
The addresses, or URLs, of web pages can be quite long and difficult to remember. Fortunately, it's not necessary to memorize URLs in order to browse the Web. Your browser has a list of bookmarks, which are pointers to interesting web pages.
To go to a bookmarked page, begin from the Navigator window:
Tip: To retrace your steps, click the Back arrow.
You can save your own bookmarks to point to pages you frequently visit, or to other interesting places on the Web. See Creating New Bookmarks for more information.
[ Return to beginning of section ]
In addition to navigating the Web with Navigator, you can let the Web come to you by using My Sidebar.
My Sidebar is a customizable frame in your browser where you can keep items that you need to use all the time—the latest news and weather, your address book or Buddy List, stock quotes, a calendar—and many other options you can choose. My Sidebar presents these items to you in tabs that it continually updates.
Mozilla comes with some My Sidebar tabs already set up, but you can customize My Sidebar by adding, removing, and rearranging tabs. For details, see My Sidebar.
To view an item in My Sidebar, click its tab.
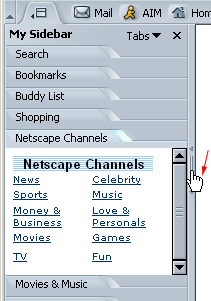
|
If you don't see My Sidebar, it may be closed. Open it by clicking its handle. If the handle is missing, select View and then My Sidebar. |
[ Return to beginning of section ]
|
In this section: |
There are three ways to search quickly: from the Location Bar, from My Sidebar, and from the Net Search page.
Searching for web pages on a particular topic is as easy as typing a question, or just a word or two, into the browser's Location Bar, as pictured below.
![]()
For example, if you want to find information about baby dolls:
Perform one of these steps:
After you perform a search, the results are saved in My Sidebar's Search tab until you do a new search. You don't have to click the Back button to retrieve the search results.
To save the results of a search, click "Bookmark this Search" in My Sidebar. To return to the list later, open the Bookmarks menu. You'll find the search results in a folder at the bottom of the Bookmarks menu.
Note: You can also use Internet Keywords to search from the Location Bar.
The My Sidebar Search tab lets you quickly search and bookmark your search results. For example, if you want to find information about toy cars:
Note: If the My Sidebar Search tab contains a list of search engines from which to choose, then it is set to search in Advanced mode and you will have to choose one or more search engines before clicking Search. You can keep it that way or change to a basic setting in Preferences.
To save the results of a search from My Sidebar, click the Bookmark this Search button. To return to the list later, open the Bookmarks menu. Your search results appear in one of the folders in your list of bookmarks.
The Net Search page lets you type in a Search term or phrase, or explore several categories (such as Arts & Entertainment, Business, and many more) that may interest you. To visit the Net Search page, perform one of these steps:
[ Return to beginning of section ]
You can set the My Sidebar Search tab to Advanced mode, which lets you narrow a search or choose one or more search engines.
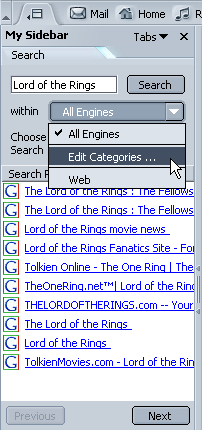
To save the results of a search, click the "Bookmark this Search" button. To return to the list later, Open the Bookmarks menu. Your search results appear in one of the folders in your list of bookmarks.
You can specify which search engines should be used for different categories of searches. For example, you can select one set of search engines to search for travel, and select another set of search engines to search for software.
[ Return to beginning of section ]
To save your search results as bookmarks, begin from the Navigator window:
[ Return to beginning of section ]
By default, when you click Search, the Netscape Search search engine is used. You can choose a different search engine as the default. You can also specify how you want search results displayed in My Sidebar.
[ Return to beginning of section ]
Internet Keywords work with the Location Bar to help you quickly find specific types of information. There are several ways to use Internet Keywords:
Hint: The most commonly used Internet Keywords are listed in the pull-down list to the left of the Location Bar. Click the triangle and choose from the list. To see a longer list of keywords, choose List of Keywords.
Important: To use Internet Keywords, you must press Enter on your keyboard (Return on Mac OS) instead of clicking the Search button. Pressing Enter activates the Internet Keyword feature; clicking Search initiates a search.
To see the difference, try this:
If typing Internet Keywords into the Location Bar is not working for you, check your Smart Browsing preferences to be sure the Internet Keywords feature is enabled.
To see a recent stock quote for a company, type "quote" followed by the company's stock ticker symbol, and press Enter.
If you don't know a company's stock ticker symbol, type the company's name. The quote page will list all companies with similar names, and you can choose the one for which you want a quote.
[ Return to beginning of section ]
Whenever you visit a web page, your browser generates a list of related pages for you to consider. The What's Related list is displayed in My Sidebar.
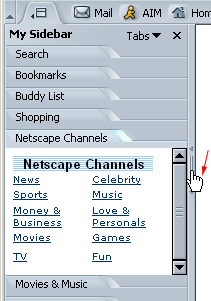
|
If it is not already open, open My Sidebar by clicking its handle. If the handle is missing, select View and then My Sidebar. |
Note: The What's Related list may be closed, so that only its tab is showing. To open it, click its tab. If the What's Related tab is not visible, you must add it to My Sidebar.
To visit one of the web pages in the What's Related list, double-click its link.
If you prefer not to use What's Related or Internet Keywords, you can turn these features off.
What's Related works by gathering information on the browsing habits of a huge number of Internet users. If you do not wish What's Related information to be gathered in conjunction with your browsing, you can disable What's Related by turning off or removing the What's Related tab from My Sidebar. See Removing My Sidebar Tabs.
[ Return to beginning of section ]
To find text within the page you are currently viewing in Navigator:
To find the same word or phrase again:
[ Return to beginning of section ]
To search the bookmarks list, begin from the Navigator window:
Tip: To quickly open your Bookmarks menu, press Ctrl key and B at the same time.
To search the History list:
To use the search results:
Tips:
[ Return to beginning of section ]
|
In this section: |
To copy some text from a page, begin from the Navigator window:
You can paste the text into other programs.
To copy a link (URL) or an image from a page:
You can paste the link into other programs or into Navigator's Location Bar.
[ Return to beginning of section ]
To save an entire page, begin from the Navigator window:
When you view a page containing frames and a frame is currently selected, the Save Frame As option is offered in the drop-down list in addition to "Save Page As". This lets you save only the page within the selected frame.
Saving a file onto your hard drive lets you view the page (or its HTML code) when you're not connected to the Internet.
To save an image from a page:
To save a page without displaying it (which is useful for retrieving a nonformatted page, like a data file, that's not intended for viewing):
Important: Some links automatically download and save files to your hard drive after you click them. The URLs for these links often begin with "ftp" or end with a file-type extension such as "au" or "mpeg." These links might transmit software, sound, or movie files, and can launch helper applications that support the files.
[ Return to beginning of section ]
To print the current page, begin from the Navigator window:
The size of the printed page, not the size of the on-screen window, determines placement of content on the printed page. Text is wrapped and graphics are repositioned to accommodate paper size.
|
In this section: |
If you browse, compose, or send and receive email in more than one language, you need to select the appropriate character codings and fonts.
A character coding method is the way a document or message has been converted to data to be used by your computer. All web documents and mail and news messages use a character coding method (also known as a character encoding or character set).
The character coding method for a document depends on its language. Some languages—such as most of the Western languages—share the same coding method. Others, such as Chinese, Japanese, and Russian, use different methods.
Your version of Mozilla is set to a default character coding appropriate for your region. However, if you use more than one language you may need to select appropriate character coding methods and designate the fonts you wish to use for your coding method.
To select character codings, begin from the Navigator window:
The character coding methods you select are added to the Character Coding menu. If you have more than one coding method selected, the active one has a bullet (dot) next to it.
Mozilla can detect which character coding a document uses, and can display it correctly on your screen. To take advantage of this capability, begin from the Navigator window:
To make changes to your list of active character sets:
To change the default fonts within a language group:
Many web page authors choose their own fonts and font sizes. You can use the author's font settings by selecting "Allow documents to use other fonts."
To adjust the readability of fonts, select from the drop-down list the dots
per inch (dpi) for displaying Web pages. Select "Other" to open the
Calibrate Resolution dialog box, which allows you to calibrate your resolution
by measuring how long a line appears on your screen.
[ Return to beginning of section ]
The language you use for Mozilla affects the text of buttons, dialog boxes, menus, tools, and other items. The functionality of these items remains the same.
To set your preferred language:
Note: You must restart Mozilla after you change your preferred language.
The content pack you use affects the home page, bookmarks, toolbar contents, My Sidebar, and other items.
To use a content pack:
Note: You will have to need to restart Mozilla after you change to another content pack. To download more content packs for Mozilla, click "Download More".
Web pages are sometimes available in several languages. Mozilla presents pages in the language you prefer, if it is available. You can specify the languages you wish to see, in order of preference.
To set language preferences:
Note: Two-letter codes enclosed in brackets appear next to each language in the list. These are standard abbreviations for languages. For a complete list, go to this web page:
http://www.ics.uci.edu/pub/ietf/http/related/iso639.txt
[ Return to beginning of section ]
For information about Mozilla in multiple languages, see International Users Page.
[ Return to beginning of section ]
|
In this section: Making Mozilla Your Default Browser |
Navigator can handle many types of files. However, for some files, such as movies, Navigator launches a "helper" application that can handle the file, or it saves the file for you to view later.
The settings in the Helper Applications preferences panel tell Navigator which helper applications to use on your computer. You probably don't need to change them because they come preconfigured. Also, if Navigator doesn't know which helper application to use, it allows you to find helper applications within the download dialog box.
The download dialog box has these options:
For experienced users to fine-tune the Helper Applications preferences:
To add a new helper application to the list:
To specify how Navigator should handle downloaded files:
To remove an item from the list:
[ Return to beginning of section ]
[new content to be added]
[ Return to beginning of section ]
[Section needs revision]
When you bring a web page to your screen, Mozilla automatically loads (starts up) several features that help interpret web pages. These features can make web pages more lively, but they take time to load.
To turn off automatic loading:
To save time typing your password when you use "anonymous" as your user ID for an FTP site, choose "Send this email address as anonymous FTP password." Choosing this option transmits your email address automatically when you log on to a public FTP (File Transfer Protocol) site. FTP sites are used for transferring files.
[ Return to beginning of section ]
Your computer stores copies of frequently accessed pages in the memory cache or disk cache. This way, the computer doesn't have to retrieve the page from the network each time you view it.
To set the size of the memory cache or to clear it (Windows and Unix only):
Important: A larger memory cache allows more data to be quickly retrieved. But unless you have a lot of extra memory on your computer, 1024K is sufficient.
To set the size of the disk cache or to clear it:
Important: A larger disk cache allows more pages to be quickly retrieved, but more of your hard disk space is used.
When you quit Mozilla, it performs cache maintenance. If maintenance takes longer than you wish, try reducing the size of the disk cache.
To specify how often Navigator checks the network for page revisions (so that you don't keep "stale" pages in the cache too long):
If pages that should be in the cache are taking longer to appear than they should, make sure the preference is not set to "Every time I view the page," because the verification requires a network connection that takes time.
To refresh a page at any time:
To retrieve a fresh copy of a page regardless of what's in the cache:
[ Return to beginning of section ]
Mozilla can notify you when updates for your software are available, and it can install the updates automatically.
You can specify how you want Mozilla to handle automatic software installation:
[ Return to beginning of section ]
If you use a mouse wheel, you can control how the mouse wheel's button functions.
[ Return to beginning of section ]
Note: Quick Launch is available only on Windows installations of Mozilla.
Quick Launch shortens the time it takes for Mozilla to start. When Mozilla uses Quick Launch, the Mozilla logo icon is present in the taskbar (near the time). Double-clicking on this icon will quickly start Mozilla (if it isn't started already).
Tip: To quickly start components (such as Composer, Mail & Newsgroups, and the Address Book window), right-click the Mozilla logo icon and select the component in the pop-up menu.
When you installed Mozilla, you were given the option of enabling or disabling Quick Launch. If your computer is low in memory, or if you are have more then one profile, you can temporarily or permanently disable Quick Launch to conserve memory. If enabled, Quick Launch will start when the user starts Windows.
To temporarily disable Quick Launch until you start Mozilla again:
To enable or disable Quick Launch in Mozilla:
Tip: To easily disable Quick Launch, right-click on the Mozilla logo in the taskbar (near the time) and select "Disable Quick Launch" in the pop-up menu.
[ Return to beginning of section ]
|
In this section: |
This section explains how to work with proxies.
Many organizations block access from the Internet to their networks. This prevents outside parties from gaining access to sensitive information. The protection is called a firewall.
If your organization has a firewall, the browser may need to go through a proxy server before connecting you to the Internet. The proxy server prevents outsiders from breaking into your organization's private network.
Before you start:
To set the browser to work with the proxy:
(If you select Manual proxy configuration) In the "No Proxy for" field, type the names of any domains that you can connect to directly, bypassing the proxy. For example, if you type "netscape.com", then the proxy is bypassed each time you view a web page from netscape.com.
Domain names are the part of a URL that contains the name of an organization, business, or school—such as netscape.com or washington.org. If you use local host names without the domain name, list them the same way. Use commas to separate multiple host names. The wildcard character [*] cannot be used.
[ Return to beginning of section ]
1 March 2002