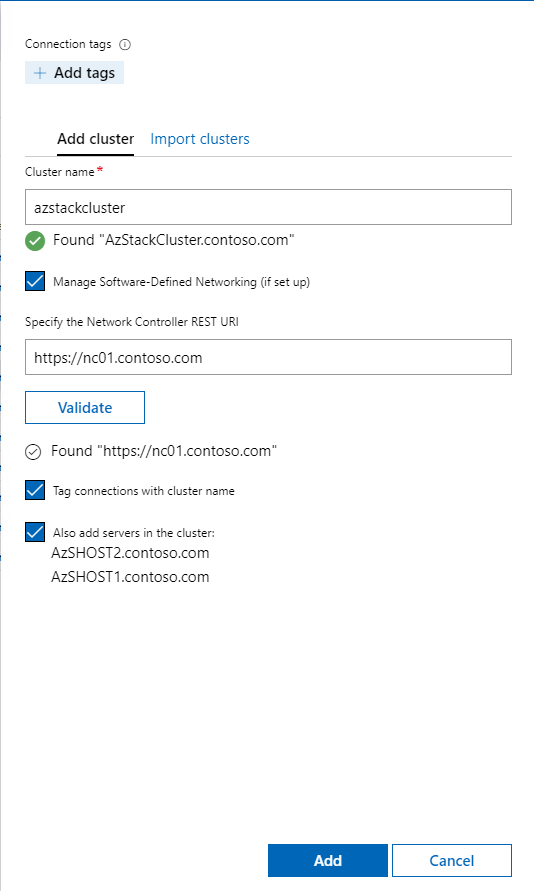|
|
||
|---|---|---|
| archive | ||
| deployment | ||
| CODE_OF_CONDUCT.md | ||
| LICENSE | ||
| LICENSE-CODE | ||
| README.md | ||
| SECURITY.md | ||
README.md
Breaking News
Newly announced at Microsoft Ignite 2022 is a new partnership with the Arc Jumpstart team. Now you can build out the next generation of HCI-Sandbox in the newly announced Public Preview of Jumpstart HCIBox.
This new solution builds upon HCI-Sandbox but offers a few additonal features like:
- Automated Deployment of Azure Stack HCI Environment
- Automated Registration of Azure Stack HCI Cluster
- Automated Deployment of Azure Kubernetes Service
- Automated Deployment of Azure Arc Connected Resource Bridge for Virtual Machine Deployment via Azure
Please feel free to use this new Evaluation of Azure Stack HCI as it will be the new offering.
Azure Stack HCI 21H2 - Evaluation Guide
Important Update
This guide is currently not fully functional. For the time being please refer to Evaluate Azure Stack HCI in the mean time. This guide will be updated to the 22H2 Release very close to the Public Preview Release Date. Stay Tuned.
Welcome to the Azure Stack HCI 21H2 Evaluation Guide
In this guide, we'll walk you experiencing a number of the amazing capabilities within Azure Stack HCI 21H2, and set the foundation for you to explore in your own time. You'll cover aspects such as:
- Building a hyperconverged Azure Stack HCI cluster using Windows Admin Center
- Configuring a cloud witness
- Registering Azure Stack HCI 21H2 with Azure
- Creating storage volumes and deploying a VM
Contents
- Welcome to the Azure Stack HCI 21H2 Evaluation Guide
- Contents
- What is Azure Stack HCI 21H2?
- Why follow this guide?
- Interested in AKS on Azure Stack HCI?
- Evaluating in Azure
- Nested Virtualization
- Deployment of Azure Stack HCI 21H2 nested in Azure
- Deployment Workflow
- Get started
- Product improvements
- Raising issues
- Contributions & Legal
What is Azure Stack HCI 21H2?
If you've landed on this page, and you're still wondering what Azure Stack HCI 21H2 is, Azure Stack HCI 21H2 is a hyperconverged cluster solution that runs virtualized Windows and Linux workloads in a hybrid on-premises environment. Azure hybrid services enhance the cluster with capabilities such as cloud-based monitoring, site recovery, and backup, as well as a central view of all of your Azure Stack HCI 21H2 deployments in the Azure portal. You can manage the cluster with your existing tools including Windows Admin Center, System Center, and PowerShell.
Initially based on Windows Server 2019, Azure Stack HCI 21H2 is now a specialized OS, running on your hardware, delivered as an Azure service with a subscription-based licensing model and hybrid capabilities built-in. Although Azure Stack HCI 21H2 is based on the same core operating system components as Windows Server, it's an entirely new product line focused on being the best virtualization host.
If you're interested in learning more about what Azure Stack HCI 21H2 is, make sure you check out the official documentation, before coming back to continue your evaluation experience. We'll refer to the docs in various places in the guide, to help you build your knowledge of Azure Stack HCI 21H2.
Why follow this guide?
This evaluation guide will walk you through standing up a sandboxed, isolated Azure Stack HCI 21H2 environment using nested virtualization in a single Azure VM. The important takeaway here is, by following this guide, you'll lay down a solid foundation on to which you can explore additional Azure Stack HCI 21H2 scenarios in the future, so keep checking back for additional scenarios over time.
Interested in AKS on Azure Stack HCI?
If you're interested in evaluating AKS on Azure Stack HCI (AKS-HCI), and you're planning to evaluate all the solutions using nested virtualization in Azure, it's certainly tempting to run AKS-HCI on top of an Azure Stack HCI 21H2 nested cluster in an Azure VM, however we strongly discourage this approach due to the performance impact of multiple layers of nested virtualization. The recommended approach to test AKS-HCI in an Azure VM using the official AKS on Azure Stack HCI eval guide.
Evaluating in Azure
As with any infrastructure technology, in order to test, validate and evaluate the technology, there's typically a requirement for hardware. If you're fortunate enough to have multiple server-class pieces of hardware going spare (ideally hardware validated for Azure Stack HCI 21H2, found on our Azure Stack HCI 21H2 Catalog), you can certainly perform a more real-world evaluation of Azure Stack HCI 21H2.
For the purpose of this evaluation guide however, we'll be relying on nested virtualization to allow us to consolidate a full lab infrastructure, down onto a single Hyper-V host inside an Azure VM.
Important Note - Production Deployments
The use of nested virtualization in this evaluation guide is aimed at providing flexibility for evaluating Azure Stack HCI 21H2. For production use, Azure Stack HCI 21H2 should be deployed on validated physical hardware, of which you can find a vast array of choices on the Azure Stack HCI 21H2 Catalog.
Nested Virtualization
If you're not familiar with Nested Virtualization, at a high level, it allows a virtualization platform, such as Hyper-V, or VMware ESXi, to run virtual machines that, within those virtual machines, run a virtualization platform. It may be easier to think about this in an architectural view.
As you can see from the graphic, at the base layer, you have your physical hardware, onto which you install a hypervisor. In this case, for our example, we're using Windows Server 2019 with the Hyper-V role enabled. The hypervisor on the lowest level is considered L0 or the level 0 hypervisor. On that physical host, you create a virtual machine, and into that virtual machine, you deploy an OS that itself, has a hypervisor enabled. In this example, that 1st Virtualized Layer is running a nested Azure Stack HCI 21H2 operating system. This would be an L1 or level 1 hypervisor. Finally, in our example, inside the Azure Stack HCI 21H2 OS, you create a virtual machine to run a workload. This could in fact also contain a hypervisor, which would be known as the L2 or level 2 hypervisor, and so the process continues, with multiple levels of nested virtualization possible.
The use of nested virtualization opens up amazing opportunities for building complex scenarios on significantly reduced hardware footprints, however it shouldn't be seen as a substitute for real-world deployments, performance and scale testing etc.
Deployment of Azure Stack HCI 21H2 nested in Azure
For those of you who don't have multiple server-class pieces of hardware to test a full hyperconverged solution, this evaluation guide will detail using nested virtualization in Azure to evaluate Azure Stack HCI.
In this configuration, you'll take advantage of the nested virtualization support provided within certain Azure VM sizes. You'll deploy a single Azure VM running Windows Server 2019 to act as your main Hyper-V host - and through PowerShell DSC, this will be automatically configured with the relevant roles and features needed for this guide. It will also download all required binaries, and deploy 2 Azure Stack HCI 21H2 nodes, ready for clustering.
This guide now offers 2 solutions for deploying Azure Stack HCI in a nested environment, there is the option to Deploy out the entire cluster from begining and get a True understanding of the Deployment process, or you can use our new "Rocket to HCI" deployment process, that will start you immediatly AFTER the HCI Cluster Creation Process. The choice is yours.
To reiterate, the whole configuration will run inside the single Azure VM.
Deployment Workflow including Cluster Creation Experience
This guide will walk you through deploying a sandboxed infrastructure, in one of 2 methods. - the general flow will be as follows:
Part 1 - Complete the pre-requisites - deploy your Azure VM: In this step, you'll create a VM in Azure using an Azure Resource Manager template. This VM will run Windows Server 2019 Datacenter, with the full desktop experience. PowerShell DSC will automatically configure this VM with the appropriate roles and features, download the necessary binaries, and configure 2 Azure Stack HCI 21H2 nodes, ready for clustering.
Part 2 - Configure your Azure Stack HCI 21H2 Cluster: In this step, you'll use Windows Admin Center to deploy an Azure Stack HCI 21H2 cluster - along with a Cloud Witness, a Cluster Shared Volume, and finally, you'll register this cluster with Azure.
Part 3 - Integrate Azure Stack HCI 21H2 with Azure: In this step, you'll use Windows Admin Center to register your Azure Stack HCI Cluster with Azure and explore what's presented in the portal
Part 4 - Explore the management of your Azure Stack HCI 21H2 environment: With your deployment completed, you're now ready to explore many of the management aspects within the Windows Admin Center.
Get started
- Part 1 - Complete the prerequisites - deploy your Azure VM
- Part 2 - Configure your Azure Stack HCI 21H2 Cluster
- Part 3 - Integrate Azure Stack HCI 21H2 with Azure
- Part 4 - Explore Azure Stack HCI Management
Rocket to HCI Deployment Experience
For your first step, simply click on the "Deploy to Azure" button above and you will be taken to the Custom Template Deployment Wizard in Azure Portal.
You will need to supply the Resource Group and the Admin Password still, but this is a fairly easy process.
Hit Review+Create and jump to the "After Deployment Section"
Warning
The deployment may error out, with a warning about the DSC extension not completing due to a system shutdown. Don't worry though. That's the beauty of DSC, the configuration will run every 15 minutes.
Go grab a coffee or lunch, the components need a few minutes to download, but once you see the shortcut on the desktop, named New-AZSHCI-Sandbox, you are ready to go.
Deployment-Post Azure
Now that the Azure Resource is completed, you are ready to begin deploying the HCI cluster. The Azure VM that you just deployed is only a Nested Host, to contain all the components neccesary for this 2 node HCI cluster.
Important The HCI Sandbox was meant to help you understand Software Defined Networking in Azure Stack HCI, but if you DO NOT want to deploy SDN or you WANT to DEPLOY AKS on HCI, you will need to EDIT the Config file BEFORE deployment. This can be done by using notepad or ISE to edit line 47 of the Config file. You will need to UPDATE the line "ProvisionNC= $True" to "ProvisionNC=$false" This is the neccesary step to be able to Install AKS on the HCI Sandbox.
You have 2 main options for deploying the HCI cluster:
-
Build Script located on the Desktop of the Azure Virtual Machine- simply run this script and 1-2 hours later cluster should be deployed.
-
Run the script from powershell and monitor the progress. The code is available here:
& C:\AzHCI_Sandbox\AzSHCISandbox-main\New-AzSHCISandbox.ps1
Important If you find during the installation that something went wrong, please run the Installation Script in a PowerShell window, as this is the only way to understand the issue. If you have an issue during installation, file an Issue in GitHub for this Repo, and provide the Error Details from this process.
Once the build is complete, you will see the shortcut to RDP the Admin Center Server. You can use this to RDP your Windows 10 Workstation and begin using the HCI Sandbox.
Post Deployment - HCI Cluster Registration
One of the first steps when deploying Azure Stack HCI is registraiton of the Cluster to your Azure Subscription. You can register the cluster in a number of ways including with Windows Admin Center, instructions are available here.
For your convience a script has been added to automate that registration process. Run the code below in Powershell, you will be prompted for three additional items:
- Login for the Contoso Domain Admin Account ( Default is "Password01)
- Login to Azure with Device Credentials, you will see this in yellow text with a code to input to "Microsoft.com/devicelogin.
- Select an Azure Region to deploy the cluster into from the list.
Run this from the Azure VM
& C:\AzHCI_Sandbox\AzSHCISandbox-main\Register-Cluster.ps1
After Azure Deployment
Connecting to Admin Center to Manage the Cluster
Using RDP, log into the 'Admincenter' virtual machine with your creds: User: Contoso\Administrator Password: Password01
Launch the link to Windows Admin Center
Add the Hyper-Converged Cluster AzStackCluster to Windows Admin Center with Network Controller: https://nc01.contoso.com and you're off and ready to go!
Azure Stack HCI Sandbox (2/7/2021)
The Azure Stack HCI Sandbox is a series of scripts that creates a HyperConverged environment using four nested Hyper-V Virtual Machines. The purpose of the SDN Sandbox is to provide operational training on Microsoft SDN as well as provide a development environment for DevOPs to assist in the creation and validation of SDN features without the time consuming process of setting up physical servers and network routers\switches.
SDN Sandbox is not a production solution! SDN Sandbox's scripts have been modified to work in a limited resource environment. Because of this, it is not fault tolerant, is not designed to be highly available, and lacks the nimble speed of a real Microsoft SDN deployment.
Product improvements
If, while you work through this guide, you have an idea to make the product better, whether it's something in Azure Stack HCI 21H2, Windows Admin Center, or the Azure Arc integration and experience, let us know! We want to hear from you! Head on over to our Microsoft Q&A forum, where you can share your thoughts and ideas about making the technologies better. If however, you have an issue that you'd like some help with, read on...
Raising issues
If you notice something is wrong with the evaluation guide, such as a step isn't working, or something just doesn't make sense - help us to make this guide better! Raise an issue in GitHub, and we'll be sure to fix this as quickly as possible!
If however, you're having a problem with Azure Stack HCI 21H2 outside of this evaluation guide, make sure you post to our Microsoft Q&A forum, where Microsoft experts and valuable members of the community will do their best to help you.
Contributions & Legal
Contributing
This project welcomes contributions and suggestions. Most contributions require you to agree to a Contributor License Agreement (CLA) declaring that you have the right to, and actually do, grant us the rights to use your contribution. For details, visit https://cla.opensource.microsoft.com.
When you submit a pull request, a CLA bot will automatically determine whether you need to provide a CLA and decorate the PR appropriately (e.g., status check, comment). Simply follow the instructions provided by the bot. You will only need to do this once across all repos using our CLA.
This project has adopted the Microsoft Open Source Code of Conduct. For more information see the Code of Conduct FAQ or contact opencode@microsoft.com with any additional questions or comments.
Legal Notices
Microsoft and any contributors grant you a license to the Microsoft documentation and other content in this repository under the Creative Commons Attribution 4.0 International Public License, see the LICENSE file, and grant you a license to any code in the repository under the MIT License, see the LICENSE-CODE file.
Microsoft, Windows, Microsoft Azure and/or other Microsoft products and services referenced in the documentation may be either trademarks or registered trademarks of Microsoft in the United States and/or other countries. The licenses for this project do not grant you rights to use any Microsoft names, logos, or trademarks. Microsoft's general trademark guidelines can be found at http://go.microsoft.com/fwlink/?LinkID=254653.
Privacy information can be found at https://privacy.microsoft.com/en-us/
Microsoft and any contributors reserve all other rights, whether under their respective copyrights, patents, or trademarks, whether by implication, estoppel or otherwise.