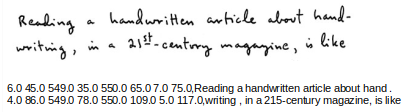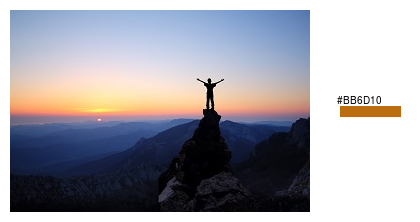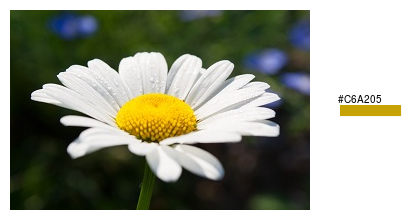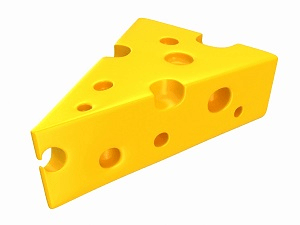|
|
||
|---|---|---|
| docs | ||
| .gitignore | ||
| LICENSE | ||
| LICENSE-CODE | ||
| MLHUB.yaml | ||
| Makefile | ||
| abbey_with_bb.jpg | ||
| adult.py | ||
| brands.py | ||
| category.py | ||
| celebrities.py | ||
| color.py | ||
| demo.py | ||
| describe.py | ||
| faces.py | ||
| landmarks.py | ||
| objects.py | ||
| ocr.py | ||
| ocrnotate.sh | ||
| tags.py | ||
| thumbnail.py | ||
| type.py | ||
docs/README.md
Azure Computer Vision
This MLHub package provides command line tools that utilise pre-built models from Azure Computer Vision. Individual command line tools are packaged for common computer vision tasks including image analysis to extract descriptions of the images, word recognition from images, landmark identification, thumbnail generation, and more. The package also provides an interactive demonstration as an overview of the capabilities of the service. This package is part of the Azure on MLHub repository.
A free Azure subscription allowing up to 20,000 transactions per month is available from https://azure.microsoft.com/free/. After subscribing visit https://portal.azure.com and Create a resource under AI and Machine Learning called Cognitive Services. Once created you can access the web API subscription key and endpoint from the portal. This will be prompted for when running a command, and then saved to file to reduce the need for repeated authentication requests.
Please note that these Azure models, unlike the MLHub models in general, use closed source services which have no guarantee of ongoing availability and do not come with the freedom to modify and share.
Visit the github repository for more details: https://github.com/azure/azcv
The Python code is based on the Computer Vision client library for Python Quickstart Quick Start guide.
Quick Start Command Line Examples
ml demo azcv
ml category azcv https://raw.githubusercontent.com/Azure-Samples/cognitive-services-sample-data-files/master/ComputerVision/Images/landmark.jpg
ml landmarks azcv http://cdn1.thr.com/sites/default/files/2013/11/marina_bay_sands_singapore_a_l.jpg
ml tags azcv https://www.wayoutback.com.au/assets/Uploads/Uluru.jpg
ml celebrities azcv https://res.cloudinary.com/uktv/image/upload/v1402498133/mztwkl0sze26zjpc0xdh.jpg
ml objects azcv https://raw.githubusercontent.com/Azure-Samples/cognitive-services-sample-data-files/master/ComputerVision/Images/objects.jpg
ml ocr azcv https://farm4.staticflickr.com/3883/15144849957_f326e03f75_b.jpg
ml ocr azcv http://www.handwrittenocr.com/images/Handwriting/16.jpg
ml thumbnail azcv https://www.wayoutback.com.au/assets/Uploads/Uluru.jpg
ml brands azcv https://docs.microsoft.com/en-us/azure/cognitive-services/computer-vision/images/gray-shirt-logo.jpg
ml faces azcv https://raw.githubusercontent.com/Azure-Samples/cognitive-services-sample-data-files/master/ComputerVision/Images/faces.jpg
ml color azcv https://docs.microsoft.com/en-us/azure/cognitive-services/Computer-vision/images/mountain_vista.png
ml type azcv https://docs.microsoft.com/en-us/azure/cognitive-services/Computer-vision/images/cheese_clipart.png
Usage
- To install mlhub (Ubuntu 18.04 LTS)
$ pip3 install mlhub
- To install and configure the demo:
$ ml install azcv
$ ml configure azcv
Command Line Tools
In addition to the demo presented below, the azcv package provides useful command line tools. Below we demonstrate a number of these. Most commands take an image as a parameter which may be a url or a path to a local file.
category
The category command takes an image and categorises it based on a taxonomy-based of 86 concepts.
$ ml category azcv https://raw.githubusercontent.com/Azure-Samples/cognitive-services-sample-data-files/master/ComputerVision/Images/landmark.jpg
0.32,building_
0.00,others_
0.04,outdoor_
Landmarks and Tags
The landmarks command takes an image and identifies the main landmarks contained within the image. The confidence of the identification is also returned.
$ ml landmarks azcv http://cdn1.thr.com/sites/default/files/2013/11/marina_bay_sands_singapore_a_l.jpg
0.95,Marina Bay Sands
The tags command takes an image (url or path to a local file) and generates a collection of tags that identify key elements of the image. Each tag has a confidence.
$ ml tags azcv https://www.wayoutback.com.au/assets/Uploads/Uluru.jpg
1.00,sky
1.00,outdoor
1.00,sunset
0.99,grass
0.99,mountain
0.99,nature
0.96,landscape
0.94,cloud
0.94,plant
0.93,canyon
...
See Landmarks and Tags for further details and examples.
Celebrities
$ ml celebrities azcv https://raw.githubusercontent.com/Azure-Samples/cognitive-services-sample-data-files/master/ComputerVision/Images/faces.jpg
1.00,Bern Collaco
$ ml celebrities azcv https://btsdiary.files.wordpress.com/2018/05/5b2f1-32121566_1259390040861517_2564742387981090816_n.jpg
1.00,DJ Khaled
0.85,Rap Monster
$ ml celebrities azcv https://res.cloudinary.com/uktv/image/upload/v1402498133/mztwkl0sze26zjpc0xdh.jpg
1.00,Bradley Cooper
0.94,Ellen DeGeneres
0.76,Brad Pitt
Object Bounding Boxes
The objects command returns the bounding box of any identified objects within the image.
$ ml objects azcv https://raw.githubusercontent.com/Azure-Samples/cognitive-services-sample-data-files/master/ComputerVision/Images/objects.jpg
213 85 365 208
218 179 402 384
238 298 417 416
116 60 419 386
Optical Character Recognition to Read Street Signs
The ocr command is useful for extracting text from a variety of images.
An important use case for OCR today is the reading of street signs. Here we use OCR to identify all text in the image, including the street sign, the bus text, and even text from a sign post. The bounding boxes are returned together with the identified text.
$ ml ocr azcv https://farm4.staticflickr.com/3883/15144849957_f326e03f75_b.jpg
341.0 122.0 606.0 120.0 607.0 158.0 342.0 160.0,SEMARANG
251.0 200.0 559.0 199.0 560.0 237.0 252.0 238.0,PURWODADI
251.0 250.0 456.0 249.0 456.0 288.0 252.0 289.0,BLORA
...
See Reading Street Signs for further details and examples.
Extracting Text from Handwriting using OCR
Even handwriting is recognisable with today's OCR. Once again the bounding box of the text together with the text itself is returned by the command.
See Extract Text for Handwriting for further details and examples.
Extract Programming Code from Screenshots using OCR
Imagine the use case where we may have access to an image of some programming code and want to recover that code to include it into an actual program, without manually re-typing it. We can again use OCR. Here the bounding boxes have been filtered out and just the code is shown.
See Extract Code from Screenshots for further details and examples.
Thumbnails
Thumbnails require more than simply generating a small square section from an image. Ideally it is in some way representative of the image. The thumbnail command will choose a "good" region of the image to display as a thumbnail.
$ ml thumbnail azcv img.jpg
img-thumbnail.jpg
See Thumbnail Examples for further details and examples.
Detecting Brands
$ ml brands azcv https://docs.microsoft.com/en-us/azure/cognitive-services/computer-vision/images/gray-shirt-logo.jpg
58 113 106 152,0.62,Microsoft
58 260 86 149,0.70,Microsoft
Detecting Faces
$ ml faces azcv https://raw.githubusercontent.com/Azure-Samples/cognitive-services-sample-data-files/master/ComputerVision/Images/faces.jpg
Male,39,118,159,212,253
Male,54,492,111,582,201
Female,55,18,153,102,237
Female,33,386,166,467,247
Female,18,235,158,311,234
Female,8,323,163,391,231
Adult Material
Check if an image contains adult material. The first result is an indication 0-1 of whether the image appears to contain adult material whilst the second is an indication of whether the image might be considered as racy.
$ ml adult azcv https://aaa/aaa01.jpg
0.72,1.00
$ ml adult azcv https://aaa/aaa02.jpg
0.02,0.03
$ ml adult azcv https://aaa/aaa03.jpg
0.00,0.99
Color Schemes
The output consists of a boolean to indicate if it is not a black and white image, the accent (most vibrant) colour, the dominant background and foreground, and then a list of dominant colors. In the examples below we include the accent colour beside the original image.
$ ml color azcv https://docs.microsoft.com/en-us/azure/cognitive-services/Computer-vision/images/mountain_vista.png
True,BB6D10,Black,Black,Black White
$ ml color azcv https://docs.microsoft.com/en-us/azure/cognitive-services/Computer-vision/images/flower.png
True,C6A205,Black,White,Black White Green
$ ml color azcv https://docs.microsoft.com/en-us/azure/cognitive-services/Computer-vision/images/bw_buildings.png
False,282828,White,Grey,Grey White
$ ml color axcv https://docs.microsoft.com/en-us/azure/cognitive-services/Computer-vision/images/house_yard.png
True,448215,Green,Green,Green
Image Type
An image may be regarded as clip art and/or a line drawing. The type command assesses whether the image is good/ok clip art in the first result and whether or not it is a line drawing as the second result.
$ ml type azcv https://docs.microsoft.com/en-us/azure/cognitive-services/Computer-vision/images/cheese_clipart.png
good,no
$ ml type azcv https://docs.microsoft.com/en-us/azure/cognitive-services/Computer-vision/images/house_yard.png
no,no
$ ml type azcv https://docs.microsoft.com/en-us/azure/cognitive-services/Computer-vision/images/lion_drawing.png
ok,yes
$ ml type azcv https://docs.microsoft.com/en-us/azure/cognitive-services/Computer-vision/images/flower.png
no,no
Demonstration
$ ml demo azcv
=========================
Azure Computer Vision API
=========================
Welcome to a demo of pre-built models for Computer Vision available as
Cognitive Services on Azure. Azure supports various operations related to
Computer Vision and this package demonstrates them and provides command line
tools for specific tasks, including tag, describe, landmark, ocr, and
thumbnail.
An Azure resource is required to access this service (and to run this command).
See the README for details of a free subscription. If you have a subscription
then please paste the key and the endpoint here.
Please paste your Computer Vision subscription key: ********************************
Please paste your endpoint: https://southeastasia.api.cognitive.microsoft.com/
I've saved that information into the file:
/home/kayon/.mlhub/azcv/private.txt
Press Enter to continue:
================
Analyze an image
================
We can analyze an image for certain features with analyze_image(). We use the
visual_features= property to set the types of analysis to perform on the image.
Common values are VisualFeatureTypes.tags and VisualFeatureTypes.description.
For our demonstration we will analyze the following image which we will also
display momentarily:
Location: https://upload.wikimedia.org/
Path: wikipedia/commons/thumb/1/12/Broadway_and_Times_Square_by_night.jpg/
Filename: 450px-Broadway_and_Times_Square_by_night.jpg
Close the graphic window using Ctrl-w.
Press Enter to continue:
============
Tag Analysis
============
We list the tags for the image together with a measure of confidence.
Confidence: 1.00 Tag: skyscraper
Confidence: 0.99 Tag: building
Confidence: 0.97 Tag: outdoor
Confidence: 0.92 Tag: light
Confidence: 0.88 Tag: street
Confidence: 0.87 Tag: downtown
Confidence: 0.86 Tag: cityscape
Confidence: 0.80 Tag: sky
Confidence: 0.77 Tag: city
Confidence: 0.70 Tag: street light
Confidence: 0.63 Tag: people
Confidence: 0.59 Tag: car
Confidence: 0.36 Tag: busy
Confidence: 0.33 Tag: night
Press Enter to continue:
===================
Subject Domain List
===================
Various subject domains can be used to analyze images. The domains include
celebrities and landmarks.
celebrities: people_, 人_, pessoas_, gente_
landmarks: outdoor_, 户外_, 屋外_, aoarlivre_, alairelibre_, building_,
建筑_, 建物_, edifício_
Press Enter to continue:
==========================
Analyze an Image by Domain
==========================
We can specify a subject domain within which to analyze an image. For example,
below we use the landmarks domain to identify the landmarks in an image. See the
landmarks command for a command line tool to identify the landmarks in a local or
remote image file.
For our demonstration we will analyze the following image which we will also
display momentarily.
Location: https://images.pexels.com/photos/338515/pexels-photo-338515.jpeg
Close the graphic window using Ctrl-w.
Press Enter to continue:
Identified "Eiffel Tower" with confidence 0.97.
Press Enter to continue:
============================
Text Description of an Image
============================
We can obtain a language-based text description of an image and can request
several descriptions for our further text analysis for keywords associated
with the image.
For our demonstration we will analyze the following image which we will also
display momentarily:
Location: http://www.public-domain-photos.com/
Path: free-stock-photos-4/travel/san-francisco/
Filename: golden-gate-bridge-in-san-francisco.jpg
Press Enter to continue:
Close the graphic window using Ctrl-w.
Press Enter to continue:
With confidence of 0.76 found a train crossing Golden Gate Bridge over
a body of water
With confidence of 0.76 found a large bridge over a body of water with
Golden Gate Bridge in the background
With confidence of 0.74 found a train crossing Golden Gate Bridge over
a large body of water
Press Enter to continue:
===============
Text From Image
===============
We can identify text from an image using Text Recognition Mode. This mode
supports both handwritten and typed text. The results include the text as well
as the bounding box coordinates for the text so that the image itself can be
marked up with the identified text. See the ocr command to utilise this
functionality as a command line tool for extracting text from any supplied
image.
For our demonstration we will analyze the following image which we will also
display momentarily:
http://www.handwrittenocr.com/images/Handwriting/16.jpg
Close the graphic window using Ctrl-w.
Press Enter to continue:
Found "Education First" at [237.0, 91.0, 469.0, 92.0, 468.0, 124.0, 236.0, 123.0]
Found "always" at [188.0, 157.0, 287.0, 158.0, 286.0, 184.0, 187.0, 183.0]
Found "dream" at [290.0, 156.0, 424.0, 159.0, 423.0, 184.0, 289.0, 181.0]
Found "of a world" at [426.0, 159.0, 661.0, 154.0, 662.0, 179.0, 427.0, 184.0]
Found "where" at [32.0, 187.0, 110.0, 189.0, 109.0, 213.0, 31.0, 211.0]
Found "see" at [250.0, 188.0, 293.0, 188.0, 293.0, 209.0, 250.0, 211.0]
Found "every" at [352.0, 185.0, 434.0, 188.0, 433.0, 216.0, 351.0, 213.0]
Found "child , girl or" at [458.0, 185.0, 682.0, 184.0, 683.0, 210.0, 459.0, 211.0]
Found "boy," at [39.0, 216.0, 100.0, 217.0, 99.0, 244.0, 39.0, 242.0]
Found "holding" at [103.0, 214.0, 226.0, 217.0, 226.0, 244.0, 102.0, 240.0]
Found "books" at [279.0, 216.0, 356.0, 217.0, 355.0, 240.0, 278.0, 239.0]
Found "in her/his hands," at [393.0, 213.0, 695.0, 214.0, 694.0, 239.0, 393.0, 239.0]
Found "wearing" at [37.0, 244.0, 136.0, 246.0, 135.0, 274.0, 36.0, 271.0]
Found "school" at [204.0, 247.0, 298.0, 248.0, 297.0, 270.0, 203.0, 269.0]
Found "uniform and going to" at [305.0, 245.0, 675.0, 243.0, 676.0, 271.0, 306.0, 272.0]
Found "School : g" at [33.0, 277.0, 169.0, 271.0, 171.0, 296.0, 34.0, 301.0]
Found "will" at [221.0, 276.0, 295.0, 274.0, 296.0, 297.0, 222.0, 299.0]
Found "struggle to make this" at [301.0, 274.0, 676.0, 272.0, 677.0, 297.0, 302.0, 299.0]
Found "today's dream , tomorrow's reality. 9" at [41.0, 304.0, 631.0, 302.0, 632.0, 329.0, 42.0, 331.0]
Found "always believe" at [31.0, 334.0, 260.0, 333.0, 261.0, 359.0, 32.0, 360.0]
Found "that even one look ," at [269.0, 333.0, 673.0, 332.0, 674.0, 358.0, 270.0, 359.0]
Found "one pen , one child , one teacher can" at [35.0, 365.0, 666.0, 362.0, 667.0, 387.0, 36.0, 390.0]
Found "change" at [33.0, 395.0, 122.0, 394.0, 123.0, 417.0, 34.0, 418.0]
Found "the" at [180.0, 394.0, 223.0, 394.0, 222.0, 417.0, 180.0, 416.0]
Found "world ." at [224.0, 390.0, 359.0, 391.0, 358.0, 418.0, 223.0, 416.0]
Found "malala yousafzai" at [443.0, 416.0, 682.0, 422.0, 681.0, 450.0, 442.0, 444.0]
Press Enter to continue:
Found "Sorry!" at [11, 35, 58, 32, 59, 48, 12, 51]
Found "Have a" at [84, 42, 135, 34, 138, 50, 87, 57]
Found "Oops!" at [23, 77, 60, 75, 62, 91, 23, 94]
Found "nice day!" at [82, 56, 148, 50, 150, 68, 84, 73]
Found "See you soon !" at [15, 115, 100, 109, 101, 126, 17, 132]
Found "Bye !" at [123, 96, 153, 95, 154, 112, 123, 113]
Press Enter to continue:
========================
Generate Good Thumbnails
========================
A utility provided by the service can generate a thumbnail (JPG) of an image.
The thumbnail does not need to be in the same proportions as the original
image and indeed we will often want to create square thumbnails. In creating a
thumbnail though we also want to capture the most interesting part of the image.
This service will create such a thumbnail. Here we create a square 100x100
thumbnail.
For our demonstration we will analyze the following image which we will also
display momentarily:
Site: http://www.public-domain-photos.com/free-stock-photos-4/
Path: travel/san-francisco/golden-gate-bridge-in-san-francisco.jpg
Press Enter to continue:
Close the graphic window using Ctrl-w.
Press Enter to continue:
Close the graphic window using Ctrl-w.
Thank you for exploring the 'azcv' package.
Contributing
This project welcomes contributions and suggestions. Most contributions require you to agree to a Contributor License Agreement (CLA) declaring that you have the right to, and actually do, grant us the rights to use your contribution. For details, visit https://cla.microsoft.com.
When you submit a pull request, a CLA-bot will automatically determine whether you need to provide a CLA and decorate the PR appropriately (e.g., label, comment). Simply follow the instructions provided by the bot. You will only need to do this once across all repos using our CLA.
This project has adopted the Microsoft Open Source Code of Conduct. For more information see the Code of Conduct FAQ or contact opencode@microsoft.com with any additional questions or comments.
Legal Notices
Microsoft and any contributors grant you a license to the Microsoft documentation and other content in this repository under the Creative Commons Attribution 4.0 International Public License, see the LICENSE file, and grant you a license to any code in the repository under the MIT License, see the LICENSE-CODE file.
Microsoft, Windows, Microsoft Azure and/or other Microsoft products and services referenced in the documentation may be either trademarks or registered trademarks of Microsoft in the United States and/or other countries. The licenses for this project do not grant you rights to use any Microsoft names, logos, or trademarks. Microsoft's general trademark guidelines can be found at http://go.microsoft.com/fwlink/?LinkID=254653.
Privacy information can be found at https://privacy.microsoft.com/en-us/
Microsoft and any contributors reserve all other rights, whether under their respective copyrights, patents, or trademarks, whether by implication, estoppel or otherwise.