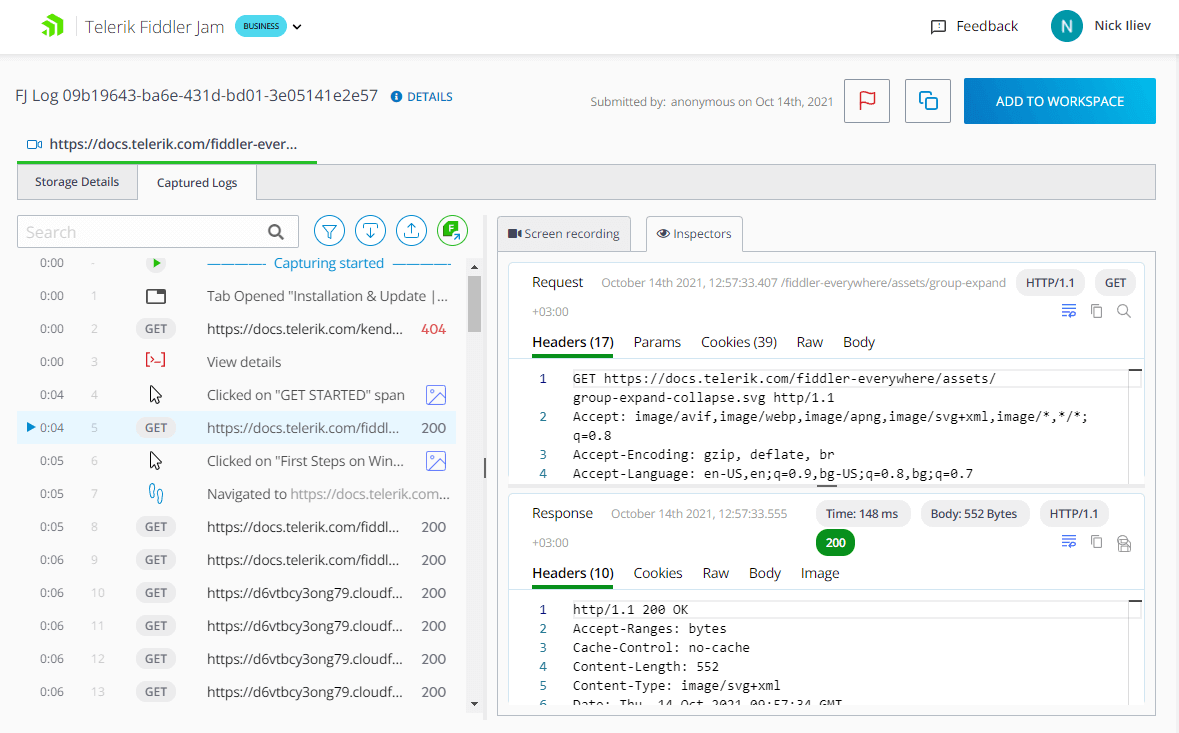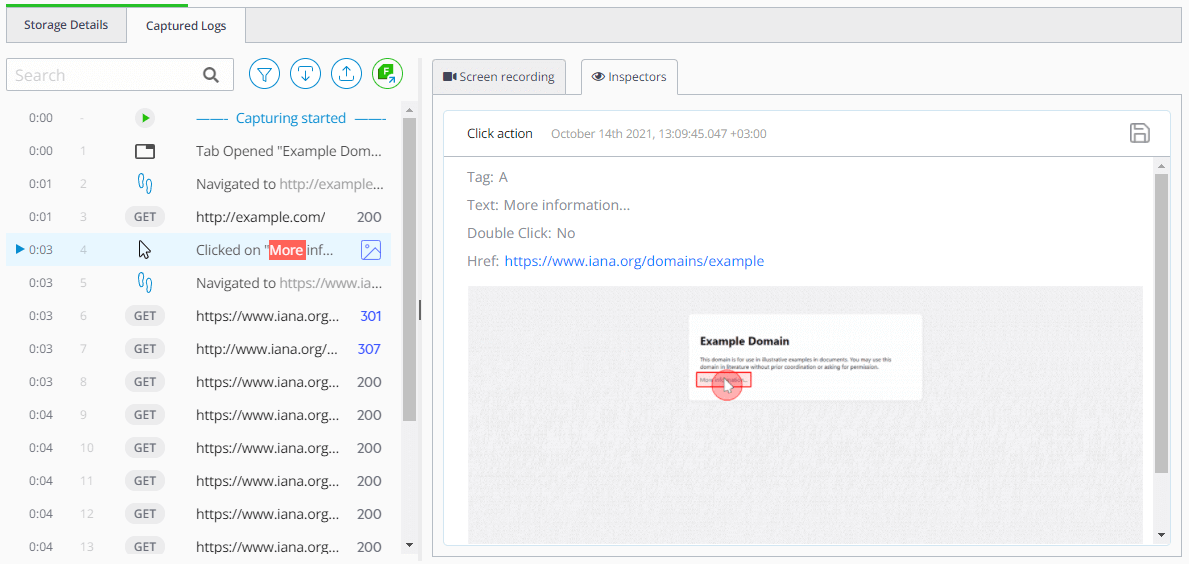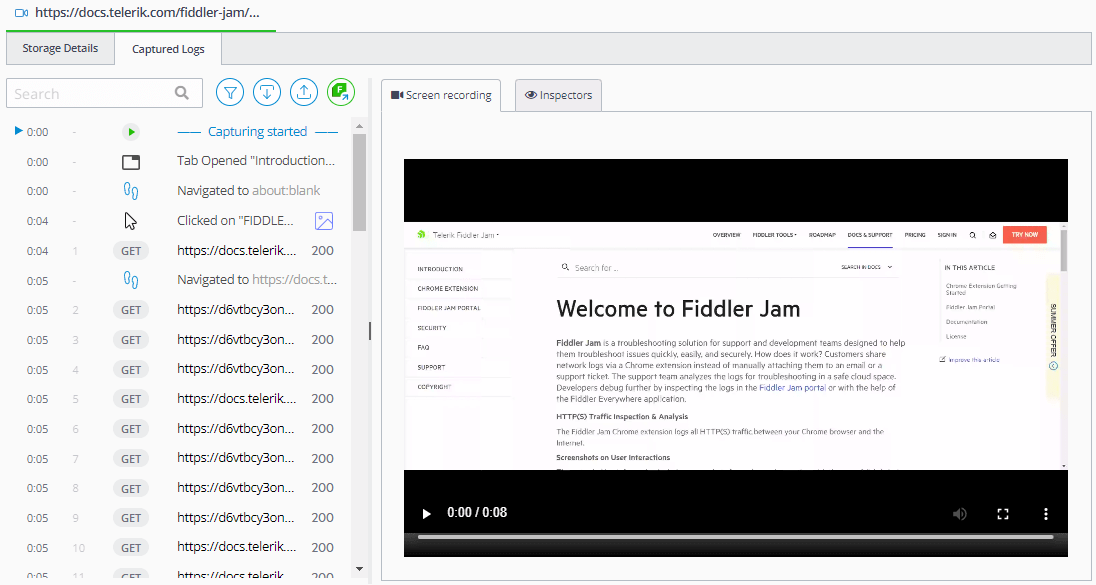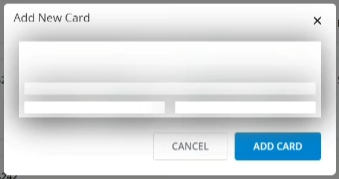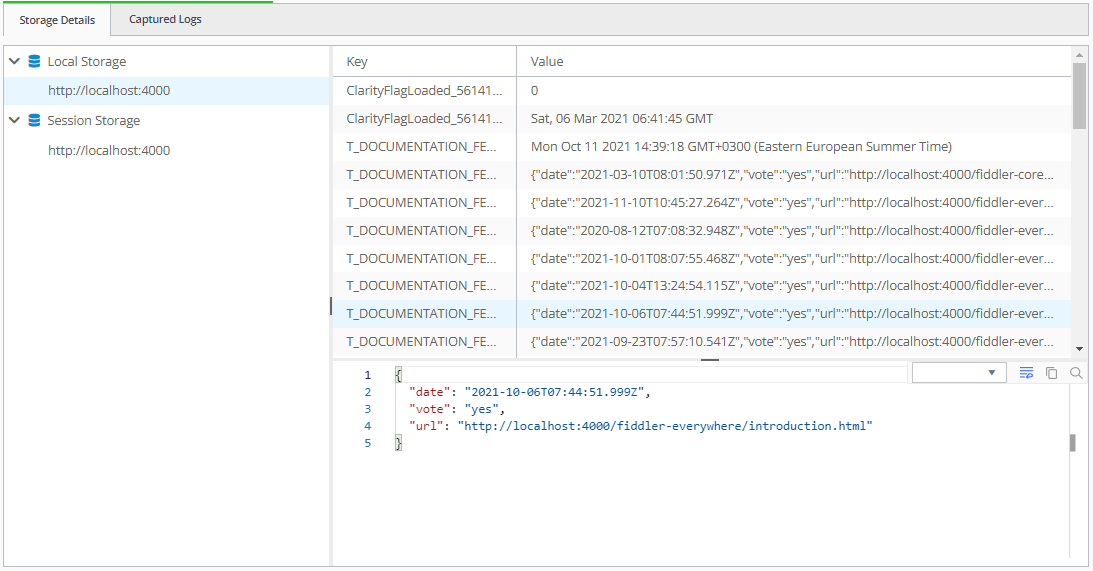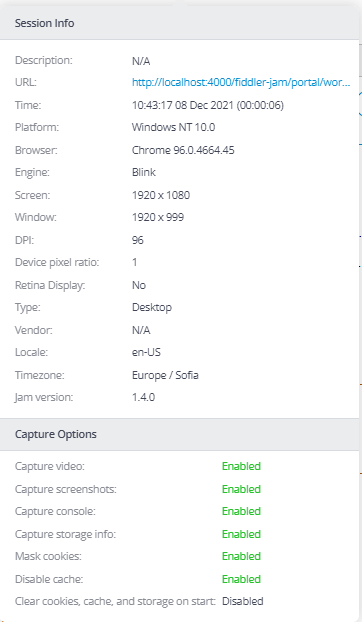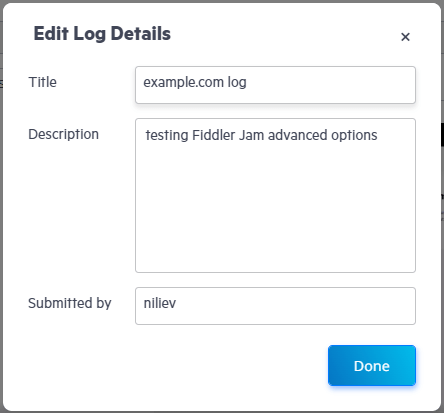15 KiB
| title | description | slug | publish | position |
|---|---|---|---|---|
| Submitted Logs | Learn how to use, manage, and work with the logs submitted in the Fiddler Jam Portal cloud space. | fj-portal-logs | true | 40 |
Submitted Logs
A Fiddler Jam log is a piece of information recorded by Extension users with the Fiddler Jam Chrome Extension. A log contains the captured network traffic and (optionally) the generated console logs and screenshots from the user interaction. The maximum size for a Fiddler Jam log, including requests and screenshots, is 100MB.
The access to the log details depends on the link generation options selected by the Extension User.
- Public links are accessible for any Fiddler Jam Portal user.
- Links generated through the Share with specific people option are accessible only for the specified Fiddler Jam Portal users.
- Links generated with the password-protection option are accessible for Fiddler Jam Portal users aware of the password.
Once [an Extension User]({%slug fj-users%}#extension-users) submits recorded traffic, the log uploads to the Fiddler Jam Portal cloud space. The Fiddler Jam Portal keeps any submitted logs in storage for 31 days. After that period, if the log is not added to [a workspace]({%slug fj-workspaces%}), it will be automatically deleted.
In the Fiddler Jam Portal, any [Portal User]({%slug fj-users%}) with access rights can save, organize, analyze, and work with the provided records.
Opening Submitted Logs
When the Extension User submits the log, it is automatically uploaded to the Fiddler Jam Portal cloud space. The Extension User is the only one to know the exact address of the log and shares the generated link for the logged recording with the engineering teams who are Portal Users with the respective Portal access rights.
Fiddler Jam protects the content of the submitted logs through the following rules:
- All logs are captured with applied masking for [any data Fiddler considers is sensitive]({%slug fj-security%}#masking-sensitive-data).
- The submitted log can be opened only by Portal Users who meet the access rights requirements that the Extension User set through [the link generation options]({%slug fj-link-options%})).
- The submitted log can be added to a workspace by a Portal User. Any log that is not added to a workspace will be automatically deleted after 31 days. A warning note with the expiration counter appears on the top-right corner of each submitted log. Learn how to preserve the submitted log for a longer period by adding it to a workspace...
Options for Working with Logs
Once a submitted log gets uploaded to the Fiddler Jam Portal, the Portal provides multiple possibilities for managing and using the log:
-
Investigating the captured data of the requests and responses—The session data includes the headers and bodies of each HTTP or HTTPS Request and response. With Fiddler Jam version 1.4.0 and above, you can also inspect WebSocket handshake and messages.
-
Inspecting the browser events—Each log contains the browser events triggered from user interactions with the page during the recording.
-
Inspecting the taken screenshots—When the Extension User explicitly enables the Capture Screenshots option, a new screenshot is added for each user interaction on a clickable element (applicable for click and double-click events only).
-
Inspecting the video recording—When the Extension User explicitly enables the Capture video option, the whole capturing process is output in the Screen Recording tab.
-
Analyzing the developer console logs, which is available when the Extension User has selected the Capture console option.
-
Using and editing the log details such as its title, description, and so on.
-
[Running an advanced investigation through the Fiddler Everywhere web-debugging tool]({%slug fj-advanced-analysis%}#fiddler-everywhere-integration).
-
[Exporting the captured data as a HAR file]({%slug fj-advanced-analysis%}#export-har).
-
[Adding submitted logs to desired organizational workspaces]({%slug fj-workspaces%}#Aadd-submitted-log-to-workspace).
The Fiddler Jam Chrome Extension capture options also provide features for you to mask sensitive data, such as cookies and post-data, and disable the browser cache.
Available Tabs and Inspectors
To debug and investigate any reported issue, you can use the Fiddler Jam Portal tabs and inspectors.
Each log contains a list of entries containing different recorded information such as HTTP or HTTPS sessions, WebSocket sessions, console logs, screenshots, browser events, etc.
The Log page in the Fiddler Jam Portal displays the Storage Details and Captured Logs primary tabs on the left and Screen Recording and Inspectors primary tabs on the right.
-
Storage Details contains lists of the entries stored in the Local Storage and the Session Storage. The tab renders data only when the Extension User has explicitly used the Capture storage info from the [Advanced options]({%slug fj-capture-options%}).
-
Captured Logs contains a numerated list of the captured HTTP and HTTPS sessions, WebSocket sessions, screenshots, browser events, and console logs.
-
Screen Recording contains a screen recording from the browser, which the Fiddler Jam Chrome Extension took during the recording. The tab renders data only when the Extension User has explicitly used the Capture video from the [Advanced options]({%slug fj-capture-options%}).
-
Inspectors shows an inspector that loads the information for the selected line from the Captured Logs list. The inspectors change depending on whether you choose an HTTP session, a console log, or a browser event. For example, Fiddler Jam loads the Request and Response inspectors when you select an HTTP session, displays the Console Log Details screen when selecting a console log entry, and a Browser Event Information inspector when you choose a browser event entry.
Inspecting Traffic
To investigate a specific HTTP or WebSocket session:
-
Open the submitted log.
-
(Optional) Filter by a search term if using the Search text field, or filter by the log type if using the Filter button.
Each captured session has a unique ID line that can be used as a reference in both the Fiddler Jam Portal and the Fiddler Everywhere desktop application.
-
Select a session line from the Captured Logs tab.
- When the selected line is an HTTP session, the Request and Response inspectors load the session content (headers, body, cookies, and so on). Note that depending on [the capture options]({%slug fj-capture-options%}), some of the submitted information might be masked.
- When the selected line is a WebSocket session, the Handshake and Messages inspectors load the session content.
- When the selected line is user interaction, the inspector will load technical details about the action—for example, the HTML tag, the text value, and the name of the specific action.
- When the selected line is a screenshot of user interaction, a preview inspector will load the taken screenshot depicting the moment of the user interaction alongside the technical data about that action.
- When the selected line is a console log, a details inspector will load the log details and the captured stack trace.
Inspecting Browser Events
Each log contains browser events triggered by user interaction. Each event stores additional information about the date and time it occurred and the specific technical data associated with the event. The click events contain a screenshot with an action pointer.
Fiddler tracks the following events:
- click mouse event
- double-click mouse event
- navigated to browser event
- tab opened browser event
- tab closed browser event
- clipboard event Copy triggered through the browser UI or key shortcut
- clipboard event Cut triggered through the browser UI or key shortcut
- clipboard event Paste triggered through the browser UI or key shortcut
- pressed
Enterkey - pressed
Tabkey - pressed
Esckey - pressed any of the arrows keys (up, down, left, and right)
- pressed page up or page down keys (
Fn+UParrow, andFn+Downarrow on Mac) - pressed
Endkey - pressed
Homekey - pressed
Spacekey - pressed
Insertkey - pressed
Deletekey - pressed
Backspacekey - pressed any of Function keys (F1 - F15)
- scroll browser event
- text-input (detects only the event without the inputted data)
When Capture screenshots is explicitly enabled, the log will also contain screenshots for the click and double-click events.
To examine a screenshot:
- From the Captured Logs list, select a Click event line. The associated screenshot loads in the Inspectors tab as the last property of the event data.
- Use the Save icon to download the screenshot as a PNG file locally.
The following figure demonstrates a captured click action.
Inspecting Console Logs
A log will also contain console log lines if the Extension User has explicitly enabled the capturing of developer console logs. To load the desired console log in the Inspectors tab, select a console logline from the Captured Logs list. The inspector displays the log's output time and the log stack trace content.
The following example demonstrates a captured console log.
Inspecting Video Recordings
When the Extension User explicitly enables video recording, the whole capturing in the initial tab is output in a video recording. Use the Screen recording tab to the right to load the video.
The following example demonstrates a captured screen recording.
Note that the Jam extension will try to detect and mask any sensitive data related to payments automatically. Fields that might contain credit card numbers, PIN codes, cardholder names, CVC numbers, and other payment details are automatically masked when recognized as such (refer to the sample image below).
tip Fiddler Jam extension users can choose to record native pixel-perfect videos or DOM videos. [Learn more about the two formats and the possibilities they provide here...]({%slug fj-capture-options%}#pixel-perfect-and-dom-formats)
Inspecting Storage Details
The Storage Details tab displays the Local Storage and Session Storage data.
The following example demonstrates captured storage data.
User Interface of the Log Dashboard
The Fiddler Jam portal user interface provides options to observe the recorded data and the user-defined log details such as log title and description. Every log also contains an immutable Details tab, storing technical and environmental data extracted from the Extension. You can optimize your inspection and debug processes (through the user interface (filters, conceptual inspectors, a video tab, export options, mocking options) and optimize your support story.
Details
The expandable Details window, located to the right of the log title, shows the technical and environmental data extracted from the Extension. That data includes information about the URL, time, OS, browser, screen resolution, used localization, timestamps, extension version, and the [capture options]({%slug fj-capture-options%}) enabled from the Fiddler Jam extension.
Tabs and Inspectors
Each log loads to a screen with different tabs, and each tab has its conceptual inspectors.
Search and Filters
A log can contain an excessive number of recorded HTTP requests, browser events, such as mouse interactions and navigation events, screenshots, console logs, and so on.
Use the Search field in the Captured Logs tab to filter the entries based on a custom search term. To filter the log entries, such as requests, screenshots, browser events, and console logs, use the Filters icon next to the Search text input.
Download HAR
A submitted log can be exported as an HTTP Archive format (HAR) file. A HAR file is a JSON-formatted archive file format for logging a web browser interaction with a site and is subsequently used with any third-party software that supports the HAR format. To download the log as a HAR file, use the Download HAR File button next to the Filters icon.
Mocking
Any submitted log can be reloaded in the Fiddler Jam Chrome Extension for a mock replay. To load the log in the Chrome Extension, use the Load HAR for mocking button.
Fiddler Everywhere Integration
The standalone Fiddler Everywhere application can load Fiddler Jam logs for further deep-dive investigation. Refer to the official Fiddler Everywhere and its cross-platform functionalities.
Log Main Menu
-
Submitted by—Contains the username of the log creator and timestamp from the log creation.
-
Copy URL—Share a submitted log through the Copy URL button.
-
Edit Log Details—Modify the Title, Description and the Subbmitted by fields of a Jam log.
To add or edit the log details of a newly submitted log:
- Open the submitted log and click Add to Workspace.
- In the prompted window, edit the desired log details (Title, Description, Submitted by, Workspace).
- When ready to add the log with the updated details to the selected workspace, click Done.
To edit the details of a log that is already added to a workspace:
- Open the submitted log from the workspace.
- Click the Edit Log Details icon in the top-right corner next to Open Workspace.
- Edit the Title, Description, and Submitted by fields.
- Click Done.
-
Delete—Permanently deletes the opened log from all workspaces. It is important to note that the deletion will remove the log for the extensions' My Captures section and any Fiddler Jam portal workspace where the log was added. The deletion is permanent and irreversible.
-
View Workspace—Fast link to the current workspace. When the opened logs are not yet added to the workspace, the option will be replaced by the Add to Workspace button.