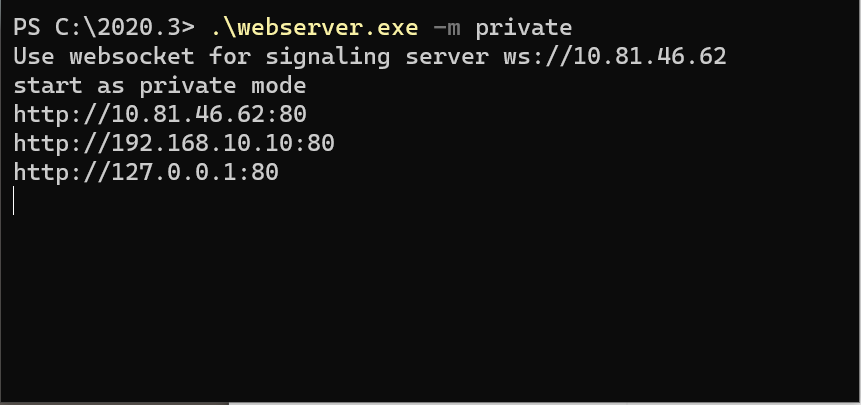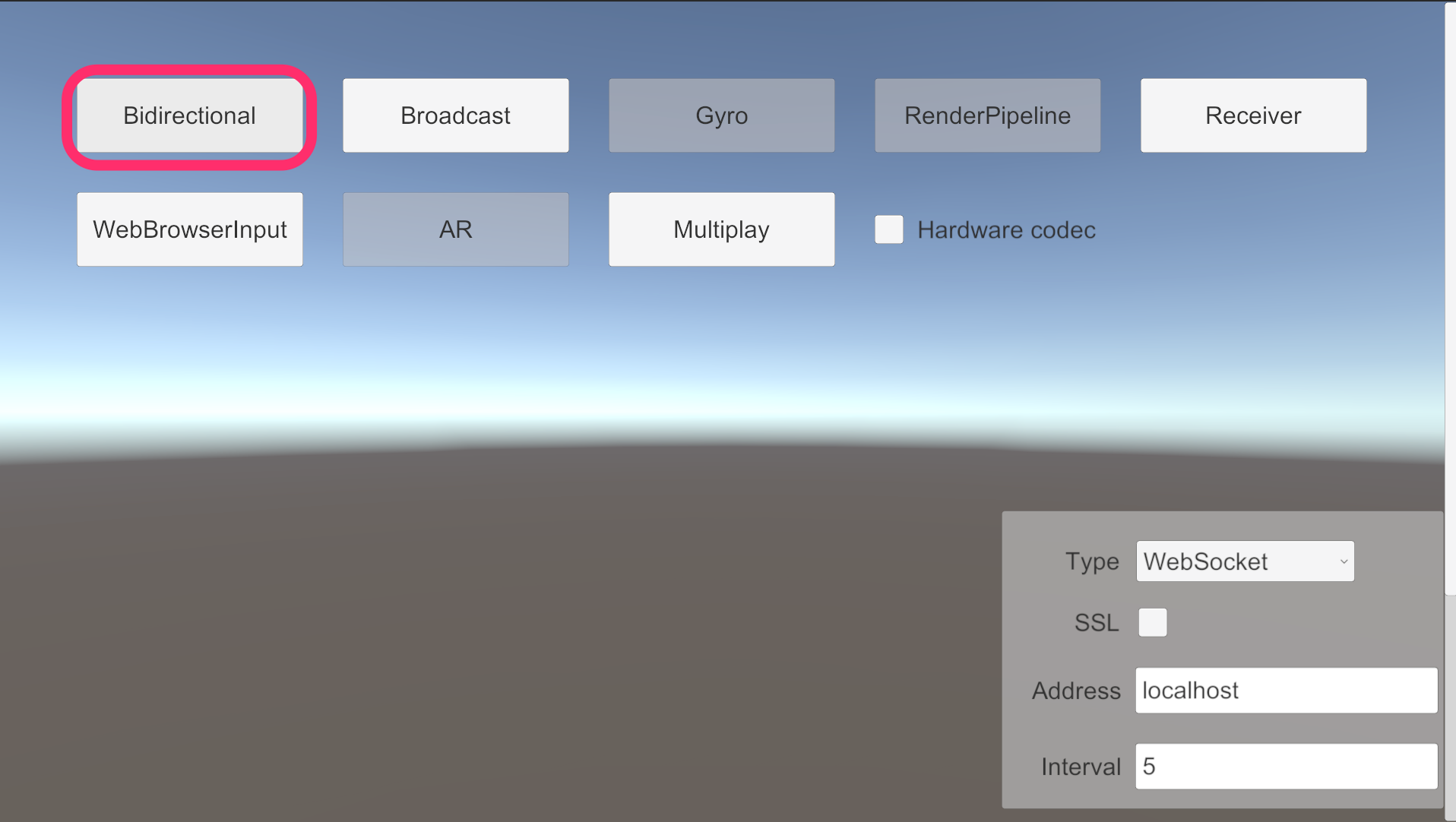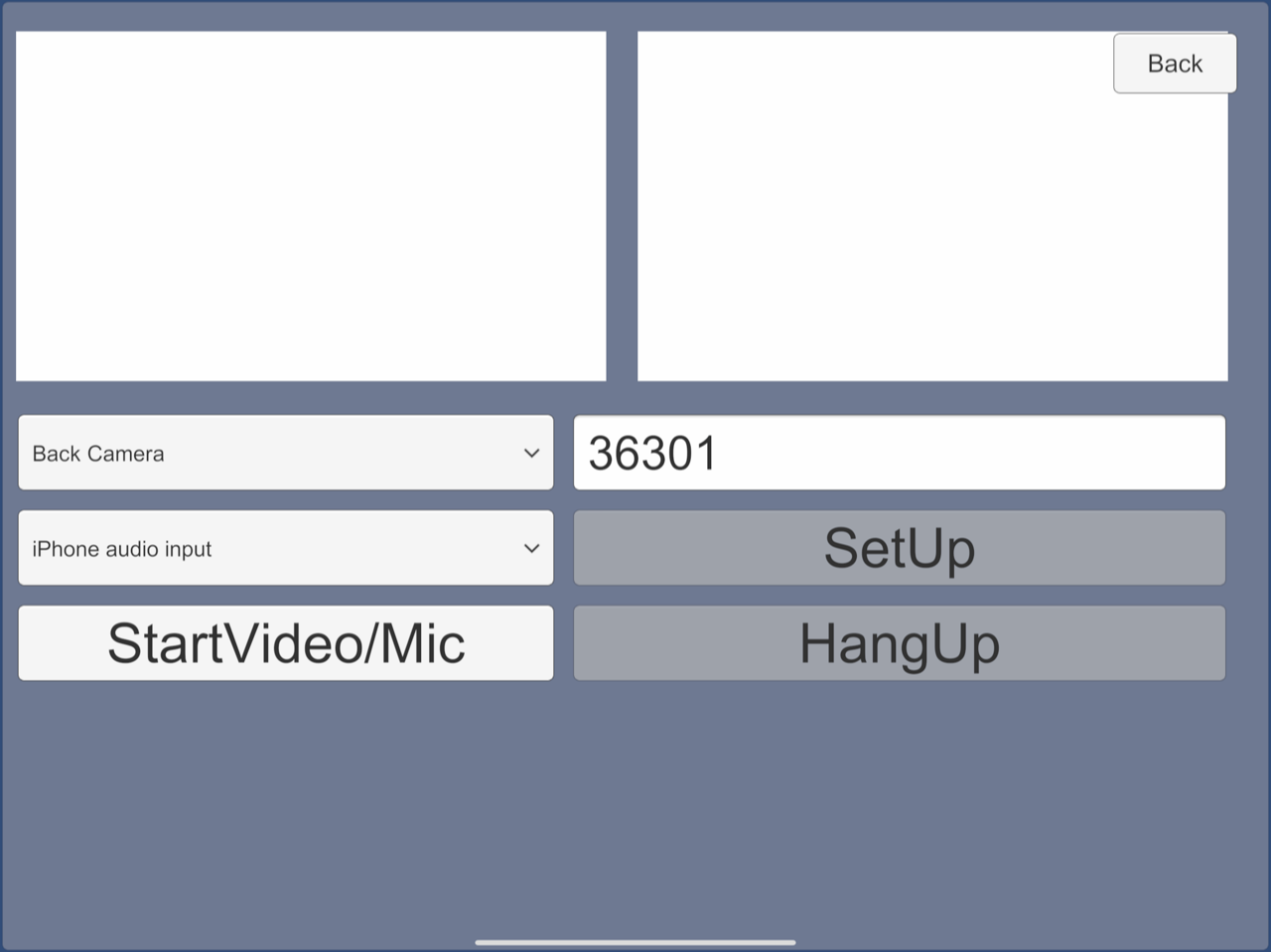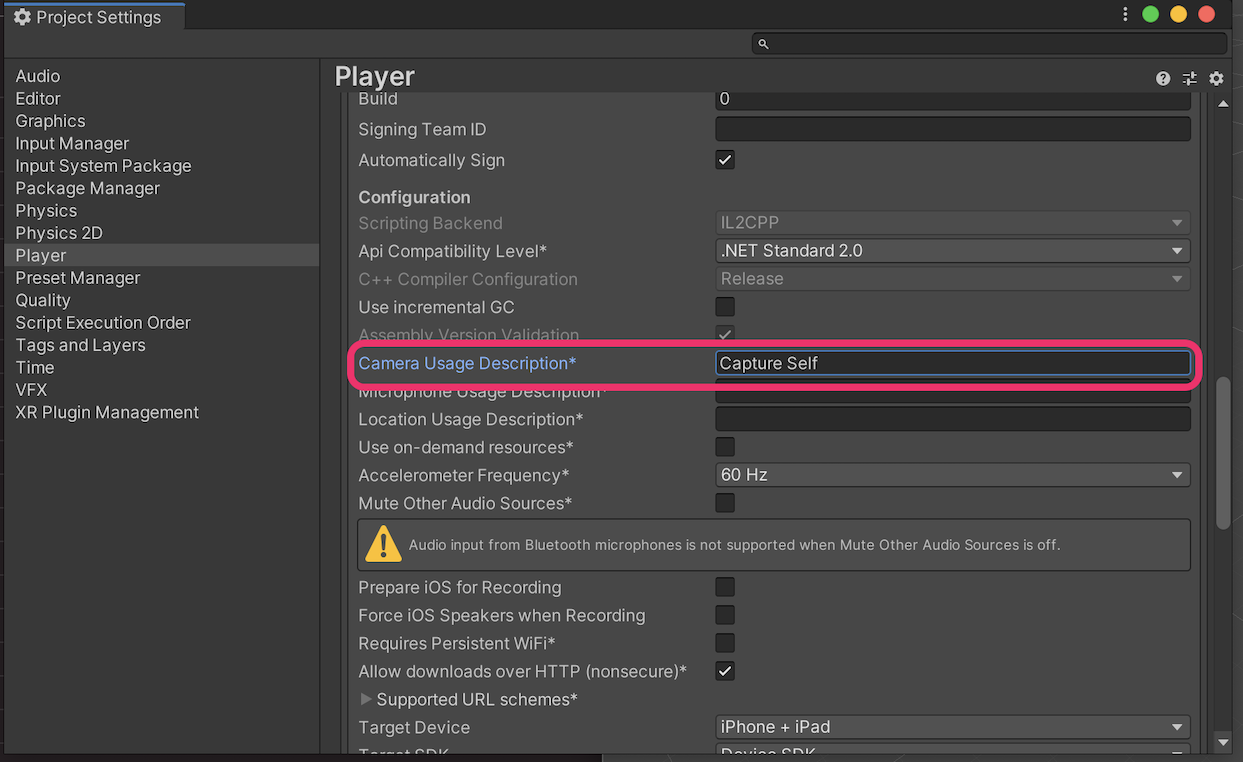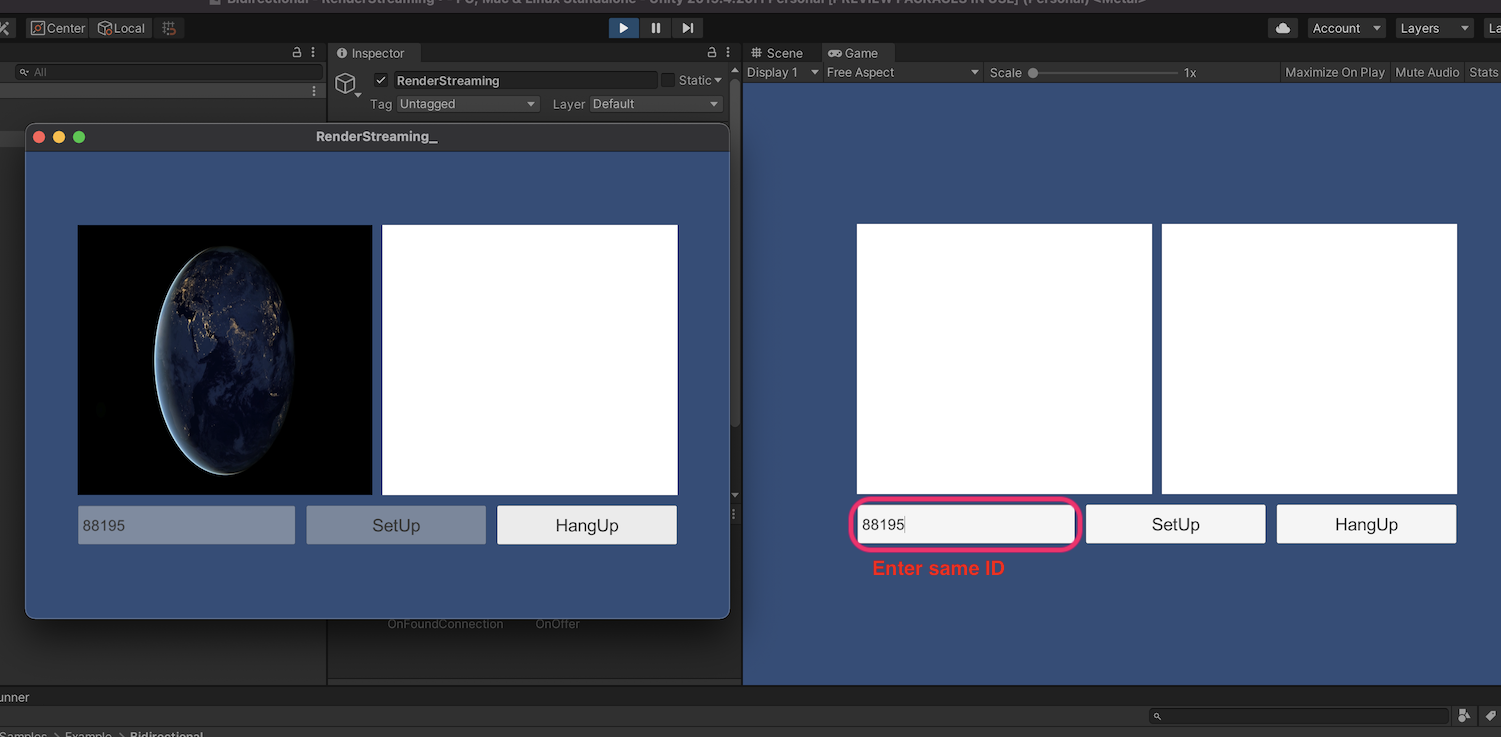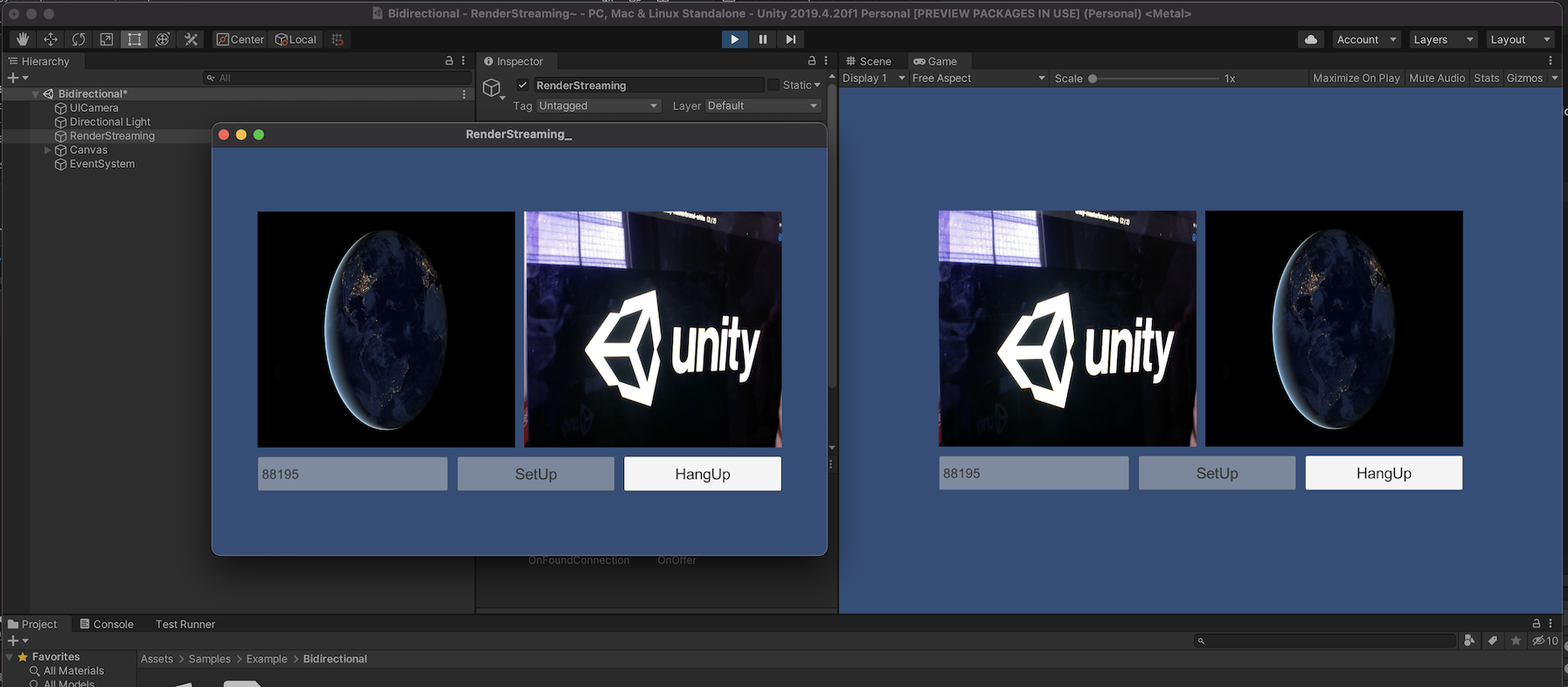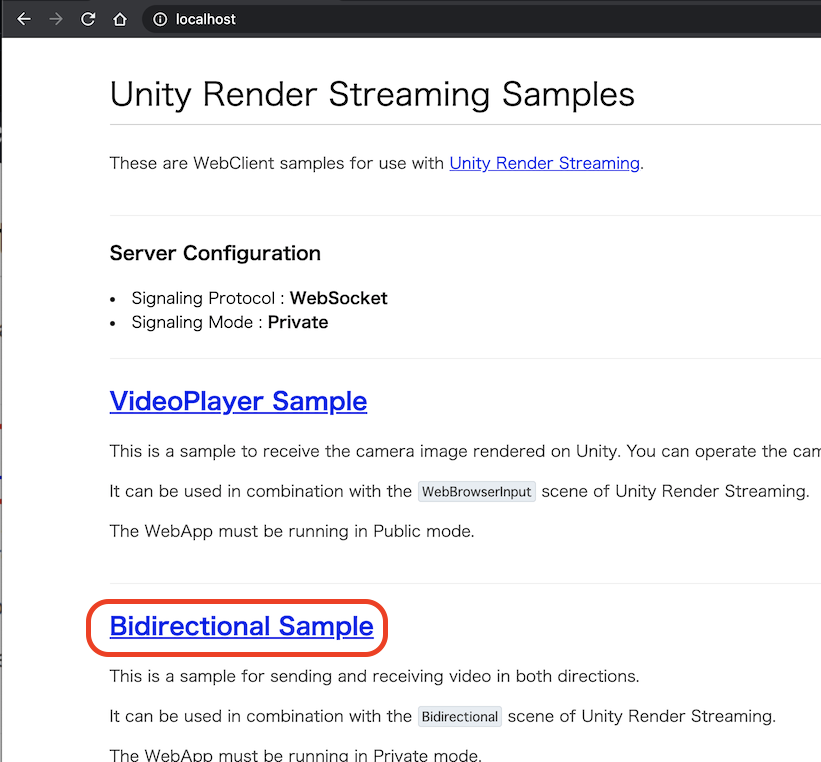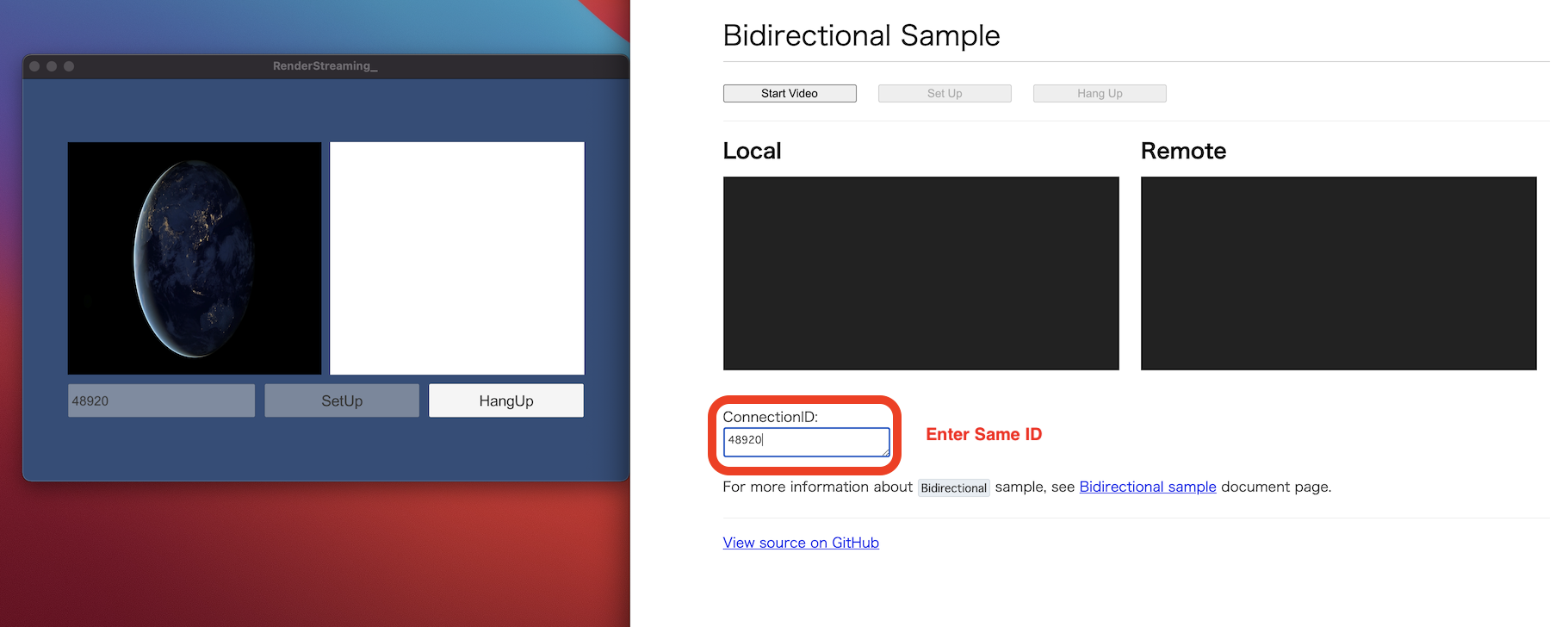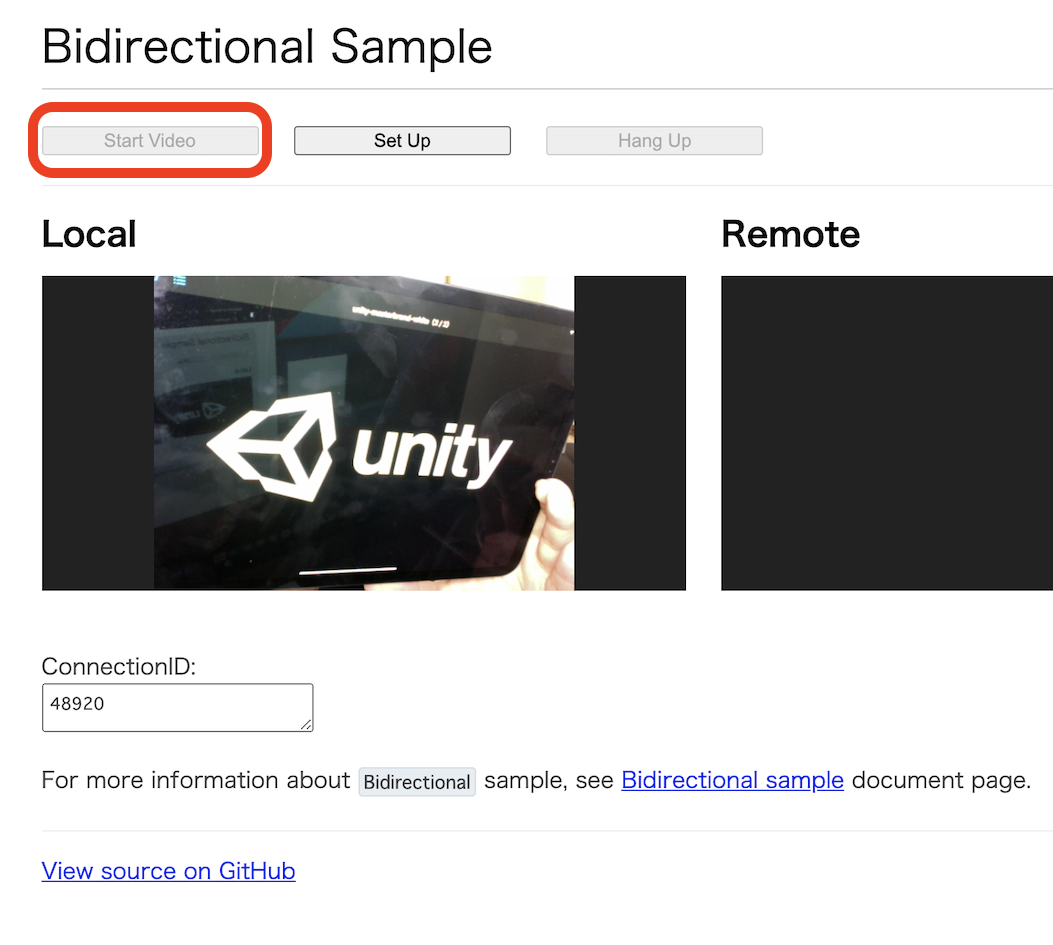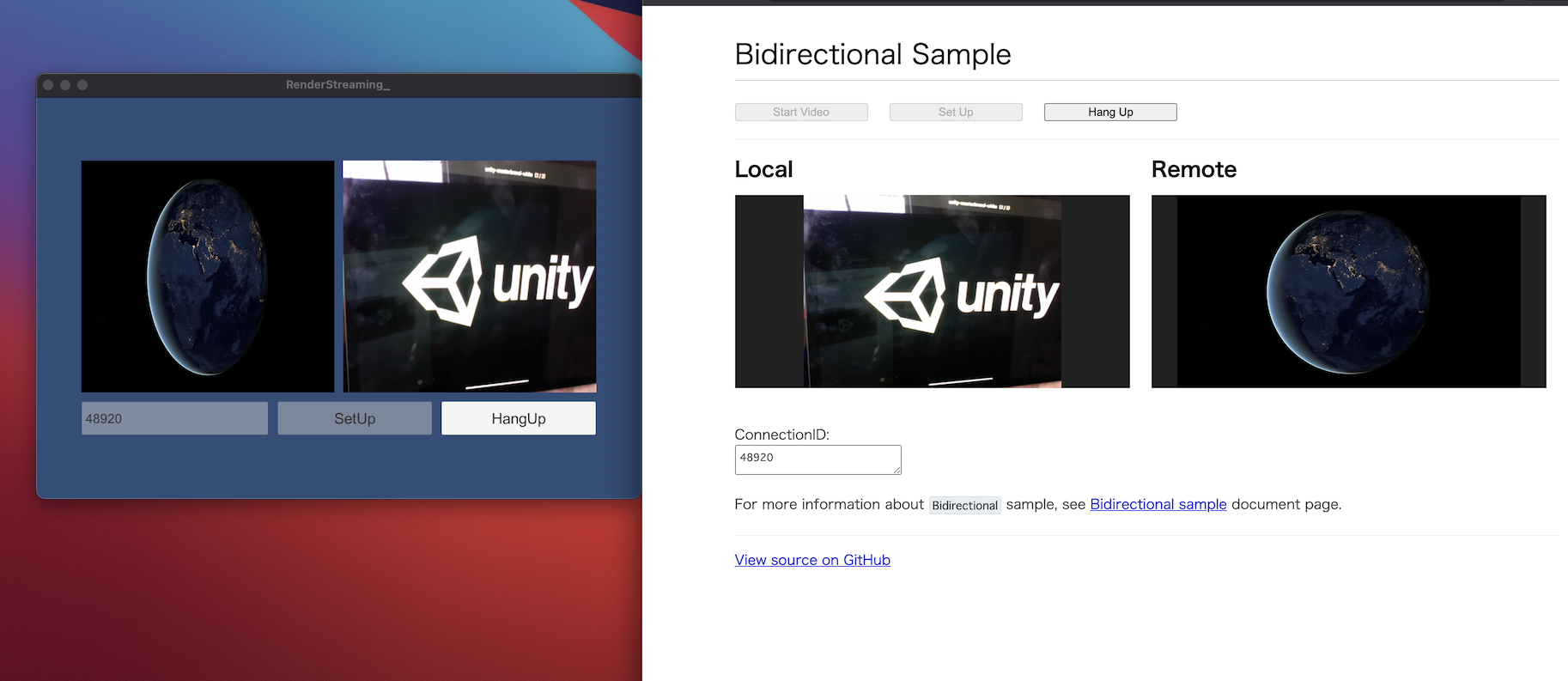2.5 KiB
Bidirectional Sample
This is a sample of bi-directional(send/receive) each other's video.
It works with Unity-Unity or Unity-Browser combination.
[!NOTE] If no codec is available on both sender and receiver, the video can not stream. Please note that the compatibility of codecs is different corresponding to platforms and graphics API.
Usage
Procedure (Unity-Unity)
- Launch the signaling server using private mode. Please refer to this link for launching.
[!NOTE] This sample does not work on signaling server in public mode.
-
Build an app in Unity Editor, and launch an application.
-
Click
Bidirectionalbutton on the app.
- Build and run application. Select video/audio devices and click
StartVideo/Micbutton. Then clickSetUpbutton. (ConnectionID is autofill.)
[!NOTE] When building application for iOS platform, you need set
Camera Usage Descriptionon Player Settings. If not set this, your application exits. (refer this page)
- Enter same ConnectionID on the application in Unity Editor.
-
Press the
SetUpbutton in Unity Editor. -
You can see streaming video each other's. (Of course, it also works with Unity applications.)
Procedure (Unity-Browser)
1.~3. steps same as Unity-Unity Procedure.
- Open your web browser and access
http://localhost. You can see the top page. Click aBidirectional Samplelink.
- Enter same ConnectionID on the Unity Application to Browser text area.
- Click
StartVideobutton, after that clickSetUpbutton in Browser.
- You can see streaming video each other's.