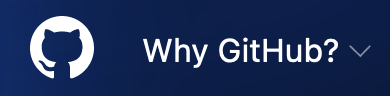5.6 KiB
Creating and updating screenshots
Screenshots are used to help readers with the flow in articles like procedures (as in "Creating a repository from a template"), and conceptual articles about areas of the UI (as in "Configuring notifications").
Best practices for taking screenshots
-
Screenshots enhance our content but can't replace it.
-
Include descriptive alt text for better accessibility. See our content style guide for more information.
 -
Ensure we're publishing strong standalone content along with screenshots.
-
When replacing an existing image (such as for an updated button in the UI), best practice is to retain the image's filename. If you must change an image filename, search the help docs repository for other references to that image and update all references to the original filename. If the image is used in deprecated versions of GHES documentation, please don't change the filename.
-
Screenshots should have descriptive names to make them easier to find. For example, use the name
gist-embed-link.pnginstead ofright_side_page_03.png. -
Try to avoid overly large screenshots. For example, if you're trying to bring attention to a button, don't take a shot of the entire page. Focus on the area around the button instead. Crop down near the focal point of the image, but leave enough of a margin around it so that some other elements of the page are visible to provide context.
-
Ensure screenshot is always taken in light mode.
-
Replace your username and avatar with Octocat's username and avatar. You can do this using the developer tools in your browser to edit the rendered page.
-
When taking a screenshot, select the portion of the page that needs focus instead of the entire page.
Here's an example of a good cropping:
Here's an example of a bad cropping:
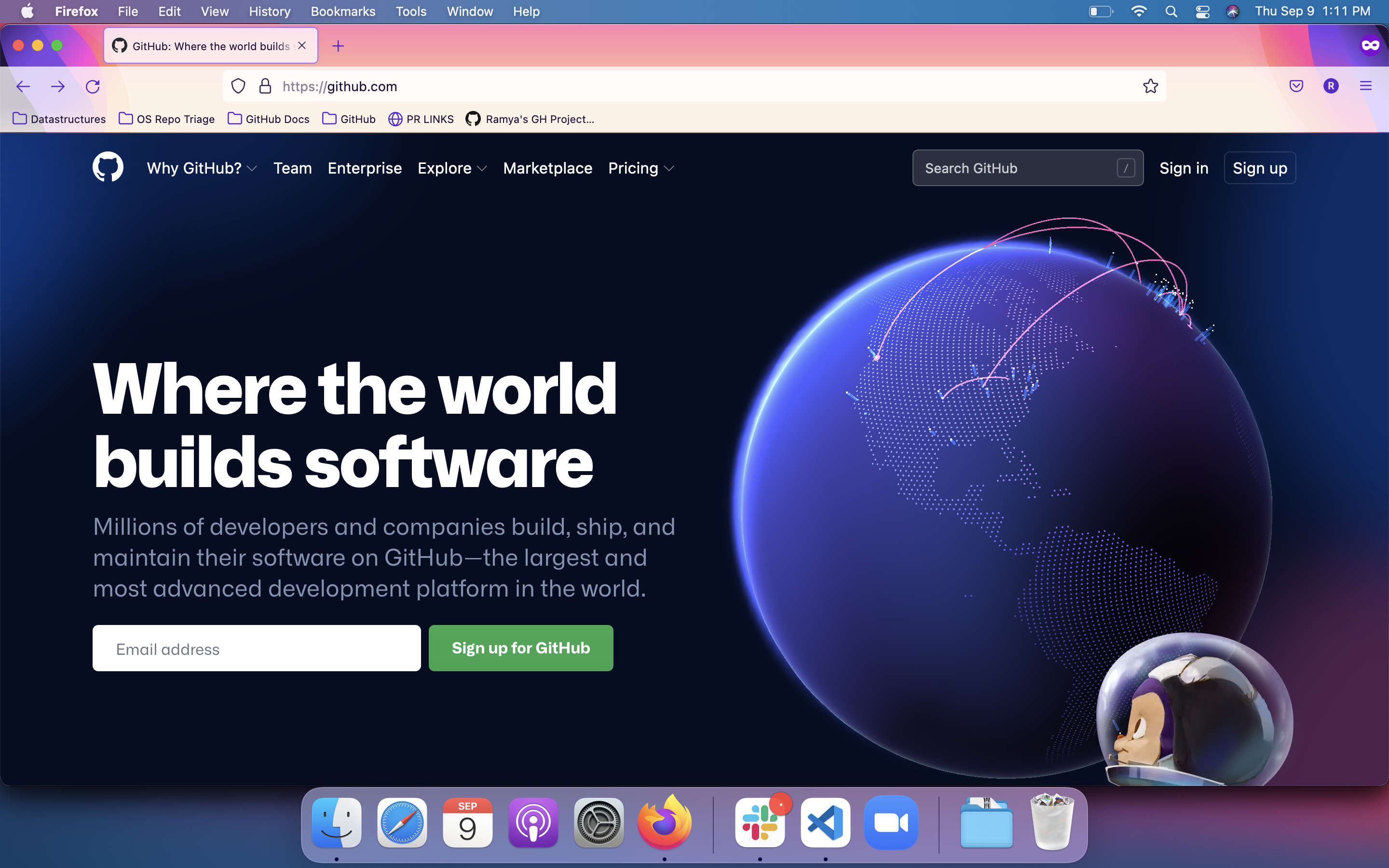
Versioning images in Markdown content
Some images apply to all GitHub plans (Free, Pro and Team; GitHub Enterprise Server; GitHub AE; and GitHub Enterprise Cloud). In this case, there is no versioning required. When an image does differ from plan to plan or changes in a newer release of GitHub Enterprise server or GitHub AE, the images need to be versioned with Liquid conditional statements. The Liquid conditional versioning may need to be added when the content is initially created, or may need to be added when the content is updated for a feature update or Enterprise release.
Image locations
Images are located in the /assets/images directory. This directory has some folders that can be used to organize content by plan and release number.
/assets/images/enterprise/github-ae: Images that are only applicable to GitHub AE (and not applicable to any other plan)./assets/images/enterprise/enterprise-server: Images that are applicable to all releases of GitHub Enterprise Server or are applicable to the current release and future releases./assets/images/enterprise/<release number>: Ex:/assets/images/enterprise/3.0/. When an image is changed in a new GitHub Enterprise Server release, add the new image and move the old image to the directory corresponding to the last release that it should be displayed in./assets/images: Images that apply to the Free, Pro, Team plan or images that are not specific to any Enterprise plan.
Example: An image differs between free-pro-team and all Enterprise plans
When there are slight or even drastic differences between the free-pro-team image and the associated Enterprise image (Server or GitHub AE), you can use Liquid conditionals to version the two images.
{% ifversion fpt %}
{% else %}
{% endif %}
Example: An image is updated in a new Enterprise Server release
Going further with the example ☝️, let's say that the enterprise version of the foo/bar.png image will change in the upcoming release 3.1 and the updated image will be used for all future versions of Enterprise. In this case, you would move the existing /assets/images/enterprise/foo/bar.png image to /assets/images/enterprise/3.0. You will then add the new 3.1 image back to the original location /assets/images/enterprise/foo/bar.png.
Your Liquid conditional would look like this:
{% ifversion fpt %}
{% elsif ghes < 3.1 %}
{% else %}
{% endif %}
When the 3.0 release is deprecated, the /assets/images/enterprise/3.0 directory will be removed.
The numbered release directory should contain images that apply to that release number only or to that release number and earlier. For example, images in /assets/images/enterprise/2.22 should contain images that apply to 2.22 only or 2.22 and earlier.
Resources
- GIF Brewery (used for converting video captures to GIF format)