56 KiB
Debugging
The Go extension allows you to launch or attach to Go programs for debugging. You can inspect variables and stacks, set breakpoints, and do other debugging activities using VS Code’s Debugging UI.
These debugging features are possible by using Delve, the Go debugger.
Previously, the Go extension communicated with Delve through a custom debug
adaptor program (legacy mode). Since
Delve's native debug adapter implementation
is available, the Go extension is transitioning to deprecate the legacy debug
adapter in favor of direct communication with Delve via
DAP.
📣 We are happy to announce that the new dlv-dap mode of Delve
integration is enabled for local debugging by default. For
remote debugging it is the default in
Go Nightly and is available with stable builds on demand with
"debugAdapter": "dlv-dap" attribute in launch.json or settings.json!
Many features and settings described in this document may be available only with
the new dlv-dap mode. For troubleshooting and configuring the legacy debug
adapter, see
the legacy debug adapter documentation.
Get started
Open a file to debug (either package main source file or the test file) in the
editor, and select the Run and Debug button from
the Run view.
Alternatively, you can start debugging using Start Debugging (F5) command from
the Run menu or
from
the Command Palette
(Linux/Windows: Ctrl+Shift+P, Mac: ⇧+⌘+P).
If you already have launch configurations for the project
(.vscode/launch.json), the Run view will display the configuration list to
choose from.
When no configuration is configured yet (no .vscode/launch.json file), the
extension will choose a default configuration based on the file open in the
editor.
❗ When you start debugging for
the first time or if the dlv executable on your system is too old to support
DAP, the Go extension may ask to install or update Delve. Follow the
instructions to install it, and then start the debugging session again.
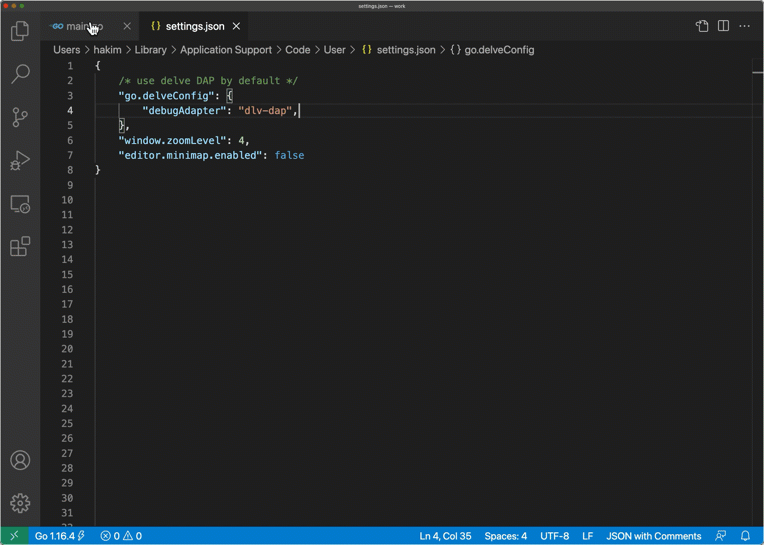
To learn more about debugging in Go, watch Go: Writing and debugging fast, reliable, and efficient software.
Review the Features section for an overview of the Go Extension's debug UI and available features.
Stay up to date
Delve’s native DAP implementation
is under active development. Take advantage of the most recent features and bug
fixes by installing the latest version of dlv using the
Go:Install/Update Tools command from the Command Palette (Linux/Windows:
Ctrl+Shift+P, Mac: Command+Shift+P). The command will show dlv in
the tool list.
Once dlv is installed on your system, the extension will prompt you for update
whenever installing a newer version is necessary. You can set the
go.toolsManagement.autoUpdate setting so the extension can update dlv
automatically for you.
If you need to install dlv manually outside of VS Code, follow the instruction
in Manually installing dlv. An example
of a situation where manual installation might be needed is if you are building
a dev container with the necessary tools preinstalled, or installing dlv built
from the tree head.
Switch to legacy debug adapter
Note: The extension still uses the legacy debug adapter for remote debugging.
If you need to use the legacy debug adapter for local debugging (legacy mode)
by default, add the following in your VSCode settings.
"go.delveConfig": {
"debugAdapter": "legacy",
}
When mode is set to remote you must explicitly set debugAdapter to
dlv-dap to override the legacy adapter default.
If you want to switch to legacy for only a subset of your launch
configurations, you can use
the debugAdapter attribute to switch between
"dlv-dap" and "legacy" mode.
If you chose to switch to legacy because of bugs or limitations in the new debug adapter, open an issue to help us improve.
Features
For general debugging features such as inspecting variables, setting breakpoints, and other activities that aren't language-dependent, review VS Code debugging.
Configure
When you need more than the default debugging setup, you can create a launch configuration file for the project.
To create a configuration file:
- In the the Run view, click "create a launch.json file"
- Choose Go: Launch Package from the debug configuration drop-down menu. VS
Code will create a
launch.jsonfile in a .vscode folder in your workspace (project root folder) or in your user settings or workspace settings.
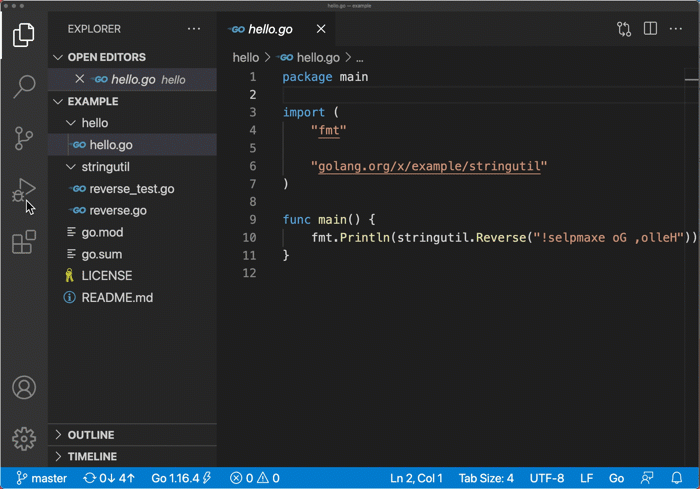
If you already have a launch.json for your project, you can open it using the
Command Palette Open launch.json command.
To add a new configuration to an existing launch.json file:
- Open your
launch.jsonfile using the Command Palette Open launch.json command. - Click the Add Configuration button to invoke the snippet IntelliSense.
There are many configuration attributes (see
the Launch.json attributes section). IntelliSense in
VS Code’s launch.json editor will help you navigate available options and
documentation.
Launch
To launch and debug your project, select Run > Start Debugging (F5).
The launch feature uses a launch request type configuration in your
launch.json file. Its program attribute needs to be the absolute path to
either the Go file, or folder containing the main package or test file. In this
mode, the Go extension will start the debug session by building and launching
the program. The launched program will be terminated when the debug session
ends.
- Supported modes
debug: build and debug a main packagetest: build and debug a testexec: debug a precompiled binary- The binary must be built with
go build -gcflags=all="-N -l"to disable inlining and optimizations that can interfere with debugging.
- The binary must be built with
auto: automatically choose betweendebugandtestdepending on the open file
⚠️ For "Remote Debugging", add the port attribute to the
launch configuration. VS Code will connect to the external user-specified
dlv dap server at host:port and launch the target there.
For remote debugging, the program attribute must point to the absolute path to
the package or binary to debug in the remote host’s file system even when
substitutePath is specified.
Attach
You can use this configuration to attach to a running process or a running debug session.
- Supported modes
local: attaches to a local process.- The binary must be built with
go build -gcflags=all="-N -l"to disable inlining and optimizations that can interfere with debugging.
- The binary must be built with
remote: attaches to an in-progress debug session run by an external server.
You can debug an already running program using the local mode type
configuration. The Go extension will start dlv dap and configure it to attach
to the specified process. Users can select the process to debug with one of the
following options:
- Specifying the numeric process id (PID) with the
processIdattribute. - Specifying the target program name in the
processIdattribute. If there are multiple processes matching the specified program name, the extension will show the list of matching processes at the start of the debug session. - Specifying
0in theprocessIdattribute and selecting the process from the drop-down menu at the start of the debug session.
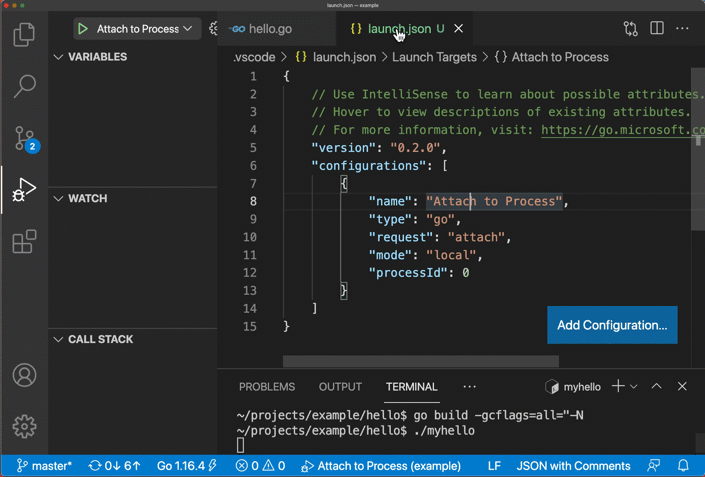
NOTE: For remote debugging, add the port attribute to
the launch configuration. VS Code will connect to the external user-specified
dlv dap server at host:port and attach to the target there.See
"remote debugging" for more details).
You can connect to an already running remote debug session using the remote
mode. Specify optional host and required port for the external
dlv --headless server that already took program or process id details as
command-line arguments. See "Remote Debugging" for more
details).
When you end an attach debug session, the debug UI allows you to choose to:
- [DEFAULT] Disconnect: disconnect the client and:
local: leave the target process running (dlv terminates).remote: let dlv decide if it can continue running (--accept-multiclientmode only); if so, the target will stay in halted or running state it was in at disconnect.dlv debug/test/exec: terminate the target process if dlv terminates.dlv attach: leave the target process running even if dlv terminates.
- Stop: stop the attached server and the target process.
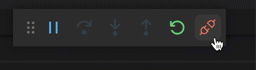
Debug actions
Once a debug session starts, the Debug toolbar will appear on the top of the editor.

The available commands are:
- Continue / Pause F5
- Step Over (aka
nextin Delve) F10 - Step Into (aka
stepin Delve) F11 - Step Out (aka
stepoutin Delve) Shift+F11 or ⇧F11 - Restart (currently this is "Stop + Start") Ctrl+Shift+F5 or ⇧⌘F5
- Stop (terminate the debugee. Available in Launch request) Shift+F5 or ⇧F5
- Disconnect (detach from the debugee. Available only in Attach request) Shift+F5 or ⇧F5
- Terminate (terminate the debugee. Available only in Attach request) Alt+Shift+F5 or ⌥⇧F5
Breakpoints
See VS Code’s Debug Documentation on Breakpoints to get familiar with VS Code’s UI. The Go debugger supports multiple ways to configure breakpoints.
- Breakpoints: you can set breakpoints by clicking on the editor margin or using F9 on the current line. If the breakpoints can’t be set by Delve, VS Code will show the failure reason and grey out the dot.

- Conditional breakpoints: you can specify breakpoint conditions (similar to
Delve’s
conditioncommand).- Expression condition: takes a boolean expression.
- Hit count: supports comparison operators (
>,>=,<,<=,==,!=) with an integer value.% nform means we should stop at the breakpoint when the hitcount is a multiple ofn.
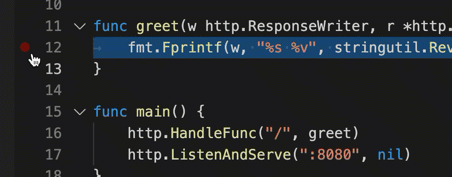
- Function Breakpoints: breakpoints can be set based on function names.
Press the + button in the BREAKPOINTS section header and enter the location in
the form of
<function>[:<line>]. This sets the breakpoint in thelineinside thefunction. The full syntax forfunctionis<package>.(*<receiver type>).<function_name>as specified in Delve’s location spec. Function breakpoints are shown with a red triangle in the BREAKPOINTS section.
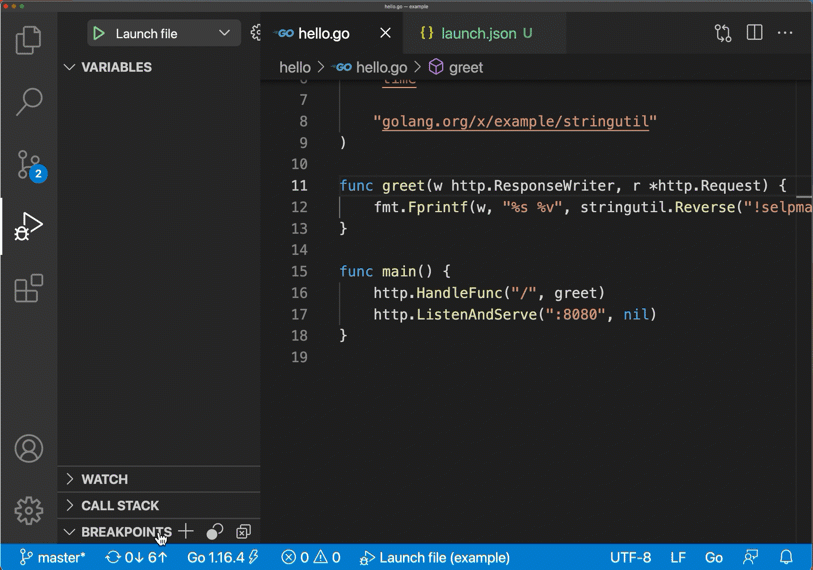
- Logpoints: a
logpoint is
a variant of breakpoint that does not 'break', but instead logs a message to
DEBUG CONSOLE and continues execution. Expressions within
{}are interpolated. For the list of acceptable expressions and syntax, see Delve's documentation.
Data inspection
You can inspect variables in the VARIABLES section of the Run view or by hovering over their source in the editor. Variable values and expression evaluation are relative to the selected stack frame in the CALL section.
By default, the VARIABLES section hides global variables, and shows only local
variables and function arguments. However, you can still inspect global
variables from the DEBUG CONSOLE panel. If you prefer to have the VARIABLES
section show global variables, set the showGlobalVariables attribute in the
launch.json configuration, or set it in the go.delveConfig setting.
When you select a variable and right click from the VARIABLES section, the context menu will present shortcuts to features such as:
Set Value: you can set/modify simple string, numeric, pointer values. Using composite literals, or memory allocation is not supported.Copy Value: this copies the value in clipboard.Copy as Expression: this is useful when you need to query from the REPL in the DEBUG CONSOLE panel.Add to Watch: this will automatically add the expression to the WATCH section.
Shadowed variables will be marked with ().
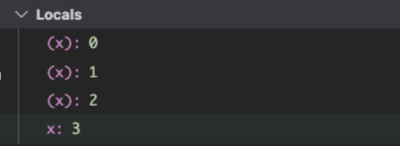
⚠️ Delve debugger imposes variable loading limits to prevent loading too many
variables at once and negatively impacting debugging latency. The dlv-dap mode
uses a different approach. It takes advantage of the interactive UI features to
provide on-demand loading of individual variables, paging of arrays, slices and
maps and increased string limits depending on the context. We continue to
explore additional interactive features to balance performance and usability of
variable loading and look forward to your feedback.
You can inspect variables and evaluate expressions from the DEBUG CONSOLE panel too. Acceptable expressions are either
- A valid Delve expression, or
call <function_call_expression>to call functions.
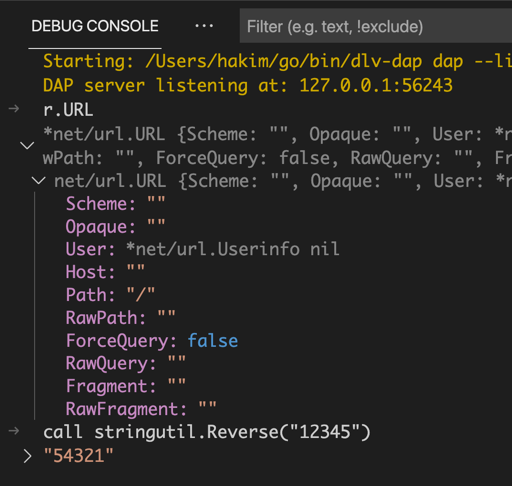
Variables and expressions accepted in DEBUG CONSOLE can be also registered in the Run view’s WATCH section, so they can be evaluated automatically as you debug. The "Add to Watch" feature from the VARIABLES section is convenient when you want to register interesting variables.
⚠️ Function call feature is highly EXPERIMENTAL due to the limitation in Go runtime. Registering function calls in the WATCH section can often be problematic. Pause, stop, and disconnect will not work while a function call is running.
Hover over variables in editors during debugging shows the value of the variable. For this feature, VS Code extracts the variable expression and makes a request to the debugger to evaluate the expression. Delve evaluates the expression relative to the highlighted stack frame chosen in the CALL STACK. By default, that is the current top-most frame.
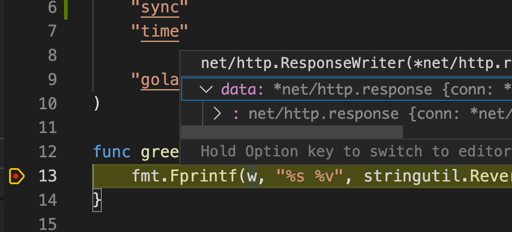
⚠️ Limitation
- VS Code heuristically determines the variable expression without full understanding of the scope & the currently selected frame. Delve tries to evaluate the provided expression in the selected frame. As a result, hover over variables outside the selected frame’s function may present incorrect information.
Call stack
You can inspect all goroutines and their stacks in the CALL STACK section. The CALL STACK section UI allows switching between goroutines or selecting a different stack frame. As a different stack frame or different goroutine is selected, the scope shown in the VARIABLE section will be updated for the newly selected stack frame, and the expressions in the WATCH section will be automatically reevaluated relative to the newly selected stack frame.
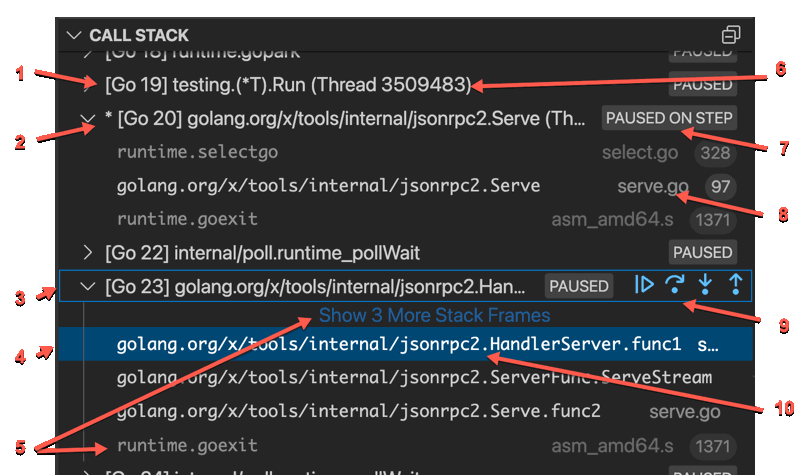
- Goroutine stacks are annotated with their internal goroutine IDs.
- The current goroutine is marked with
*. If multiple goroutines stop (e.g. hit breakpoints) concurrently, Delve will pick one randomly. There also might not be a current goroutine (e.g. deadlock, pause or internal breakpoint hit by a system thread not running a goroutine). - If you click a goroutine call stack from the CALL STACK section, the goroutine is selected.
- You can select a frame of the selected goroutine. The VARIABLE and WATCH sections will be updated accordingly and the cursor in the editor will be moved to the corresponding location in the source code.
- Runtime stack frames are deemphasized (greyed out or collapsed).
- Thread IDs are shown for scheduled goroutines.
- Stop reason. It’s possible that there are multiple reasons goroutines were stopped, but currently only one reason is presented.
- File name and line number of the frame.
- You can trigger a debug action with the selected goroutine. Note: Resuming or stopping only a single goroutine (Go Issue 25578, 31132) is currently not supported, so the action will cause all the goroutines to get activated or paused.
- Function name of the frame.
When the program stops due to exception, panic, or bad access error, the CALL STACK shows the stop reason and the editor highlights the source location with more details.
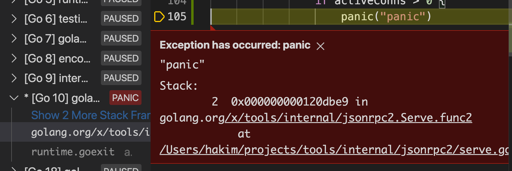
dlv command from DEBUG CONSOLE
DEBUG CONSOLE accepts commands that allow users to dynamically inspect/change
debug configuration, or inspect the list of source code compiled in the debugged
binary. Use dlv help and dlv config -list from the DEBUG CONSOLE panel to
see the list of supported commands and dynamically adjustable settings.
Configuration
Launch.json attributes
There are many attributes that you can adjust in the launch and attach debug configuration. The following general attributes are mandatory for all launch configurations.
name: the name of your configuration as it appears in the drop-down in the Run view.type: the debugging type VS Code uses to decide which debugging extension should be used. Always leave this set to"go".request:launchorattach.
Here is the list of attributes specific to Go debugging.
| Property | Launch | Attach |
|---|---|---|
args |
Command line arguments passed to the debugged program. (Default: []) |
n/a |
asRoot |
(Experimental) Debug with elevated permissions (on Unix). It requires integrated or external console modes and is ignored in remote debugging.(Default: false) |
(Experimental) Debug with elevated permissions (on Unix). This requires integrated or external console modes and is ignored in remote debugging.(Default: false) |
backend |
Backend used by delve. Maps to dlv's --backend flag.Allowed Values: |
same as Launch |
buildFlags |
Build flags, to be passed to the Go compiler. Maps to dlv's --build-flags flag.(Default: []) |
n/a |
console |
(Experimental) Where to launch the debugger and the debug target: internal console, integrated terminal, or external terminal. It is ignored in remote debugging. Allowed Values: |
(Experimental) Where to launch the debugger: internal console, integrated terminal, or external terminal. This does not affect tty of the running program. It is ignored in remote debugging. Allowed Values: |
coreFilePath |
Path to the core dump file to open. For use on 'core' mode only (Default: "") |
n/a |
cwd |
Workspace relative or absolute path to the working directory of the program being debugged if a non-empty value is specified. The program folder is used as the working directory if cwd is omitted or empty.(Default: "") |
Workspace relative or absolute path to the working directory of the program being debugged. Default is the current workspace. (Default: "${workspaceFolder}") |
debugAdapter |
Select which debug adapter to use with this launch configuration. Allowed Values: |
same as Launch |
dlvFlags |
Extra flags for dlv. See dlv help for the full list of supported. Flags such as --log-output, --log, --log-dest, --api-version, --output, --backend already have corresponding properties in the debug configuration, and flags such as --listen and --headless are used internally. If they are specified in dlvFlags, they may be ignored or cause an error. |
same as Launch |
env |
Environment variables passed to the launched debuggee program. Format as string key:value pairs. Merged with envFile and go.toolsEnvVars with precedence env > envFile > go.toolsEnvVars. |
n/a |
envFile |
Absolute path to a file containing environment variable definitions, formatted as string key=value pairs. Multiple files can be specified by provided an array of absolute paths. Merged with env and go.toolsEnvVars with precedence env > envFile > go.toolsEnvVars. |
n/a |
hideSystemGoroutines |
Boolean value to indicate whether system goroutines should be hidden from call stack view. (Default: false) |
same as Launch |
host |
When applied to remote-attach configurations, will look for "dlv ... --headless --listen=:" server started externally. In dlv-dap mode this will apply to all other configurations as well. The extension will try to connect to an external server started with "dlv dap --listen=:" to ask it to launch/attach to the target process. (Default: "127.0.0.1") |
When applied to remote-attach configurations, will look for "dlv ... --headless --listen=:" server started externally. In dlv-dap mode, this will apply to all other configurations as well. The extension will try to connect to an external server started with "dlv dap --listen=:" to ask it to launch/attach to the target process. (Default: "127.0.0.1") |
logDest |
dlv's --log-dest flag. See dlv log for details. Number argument is not allowed. Supported only in dlv-dap mode, and on Linux and Mac OS. |
dlv's --log-dest flag. See dlv log for details. Number argument is not allowed. Supported only in dlv-dap mode and on Linux and Mac OS. |
logOutput |
Comma separated list of components that should produce debug output. Maps to dlv's --log-output flag. Check dlv log for details.Allowed Values: |
same as Launch |
mode |
One of auto, debug, test, exec, replay, core. In auto mode, the extension will choose either debug or test depending on active editor window.Allowed Values: |
Indicates local or remote debugging. Local is similar to the dlv attach command, remote - to dlv connectAllowed Values: |
output |
Output path for the binary of the debugee. (Default: "debug") |
n/a |
port |
When applied to remote-attach configurations, will look for "dlv ... --headless --listen=:" server started externally. In dlv-dap mode this will apply to all other configurations as well. The extension will try to connect to an external server started with "dlv dap --listen=:" to ask it to launch/attach to the target process. (Default: 2345) |
When applied to remote-attach configurations, will look for "dlv ... --headless --listen=:" server started externally. In dlv-dap mode, this will apply to all other configurations as well. The extension will try to connect to an external server started with "dlv dap --listen=:" to ask it to launch/attach to the target process. (Default: 2345) |
processId |
n/a | Option 1: Use process picker to select a process to attach, or Process ID as integer. Allowed Values: Option 2: Attach to a process by name. If more than one process matches the name, use the process picker to select a process. Option 3: The numeric ID of the process to be debugged. If 0, use the process picker to select a process. |
program |
Path to the program folder (or any go file within that folder) when in debug or test mode, and to the pre-built binary file to debug in exec mode. If it is not an absolute path, the extension interpretes it as a workspace relative path.(Default: "${workspaceFolder}") |
n/a |
remotePath |
n/a | (Deprecated) Use substitutePath instead.The path to the source code on the remote machine, when the remote path is different from the local machine. If specified, becomes the first entry in substitutePath. Not supported with dlv-dap.(Default: "") |
showGlobalVariables |
Boolean value to indicate whether global package variables should be shown in the variables pane or not. (Default: false) |
same as Launch |
showLog |
Show log output from the delve debugger. Maps to dlv's --log flag.(Default: false) |
same as Launch |
showRegisters |
Boolean value to indicate whether register variables should be shown in the variables pane or not. (Default: false) |
same as Launch |
stackTraceDepth |
Maximum depth of stack trace collected from Delve. (Default: 50) |
same as Launch |
stopOnEntry |
Automatically stop program after launch. (Default: false) |
Automatically stop program after attach. (Default: false) |
substitutePath |
An array of mappings from a local path (editor) to the remote path (debugee). This setting is useful when working in a file system with symbolic links, running remote debugging, or debugging an executable compiled externally. The debug adapter will replace the local path with the remote path in all of the calls.
|
An array of mappings from a local path (editor) to the remote path (debugee). This setting is useful when working in a file system with symbolic links, running remote debugging, or debugging an executable compiled externally. The debug adapter will replace the local path with the remote path in all of the calls. Overriden by remotePath.
|
trace |
Various levels of logging shown in the debug console & 'Go Debug' output channel. When using the legacy debug adapter, the logs will also be written to a file if it is set to a value other than error.Allowed Values: |
same as Launch |
traceDirPath |
Directory in which the record trace is located or to be created for a new output trace. For use on 'replay' mode only (Default: "") |
n/a |
⚠️ Delve resolves relative paths from dlv dap process's working directory, but
from which directory the extension spawns the dlv dap process is an
implementation detail. Thus, use
the VS Code variables substitution
to ensure consistent expansion of paths. VS Code will resolve the variables
inside strings in launch.json before passing the configuration to the Go
extension and dlv dap. For example, ${workspaceFolder} will be replaced with
the absolute path to the workspace root folder. When appropriate, the Go
extension will resolve relative paths or home directory (~) before sending the
configuration to dlv dap.
Debug symlink directories
Since the debugger and go compiler use the actual filenames, extra configuration
is required to debug symlinked directories. Use the substitutePath property to
tell the debugAdapter how to properly translate the paths. For example, if
your project lives in /path/to/actual/helloWorld, but the project is open in
vscode under the linked folder /link/to/helloWorld, you can add the following
to your config to set breakpoints in the files in /link/to/helloWorld:
{
"name": "Launch with symlinks",
"type": "go",
"request": "launch",
"mode": "debug",
"program": "/path/to/actual/helloWorld",
"substitutePath": [
{
"from": "/link/to/helloWorld",
"to": "/path/to/actual/helloWorld"
}
]
}
Settings
You can adjust the default value of the following configuration properties using
go.delveConfig settings. These default values are useful when you choose to
run a debug session without the launch configuration set in launch.json. For
example, debug sessions started using the Debug Test code lenses use the
adjusted values from these settings.
go.delveConfigdebugAdapter: Controls which debug adapter to use (default:legacy). Select ‘dlv-dap’.showGlobalVariables: Show global variables in the Debug view (default:false).substitutePath: Path mappings to apply to get from a path in the editor to a path in the compiled program (default:[]).
⚠️ Where is the dlvLoadConfig setting? Delve debugger imposes variable loading
limits to avoid loading too many variables at once and negatively impacting
debugging latency. The legacy adapter supported dlvLoadConfig to adjust these
limits for the duration of the session. The user therefore had to come up with a
one-size-fits-all limit if the default behavior was not satisfactory. dlv-dap
mode uses a different approach as described in
the Data Inspection section. If this setting is configured
and dlv-dap mode is used, the extension will show a warning prompt now. If the
current variable loading behavior and internal limits are not working for you,
please open an issue and share
your feedback.
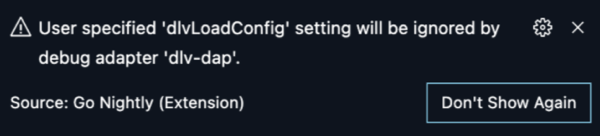
Advanced topics
Go debug extension architecture overview
VS Code implements a generic, language-agnostic debugger UI based on Debug Adapter Protocol (DAP), an abstract protocol for communicating with debugger backend. Previously, the Go extension used an intermediary typescript program (legacy debug adapter) to launch Delve and adapt Delve to DAP. With the new, native DAP implementation in Delve, the intermediary program is no longer necessary, and efficient and tight integration with Delve becomes possible.
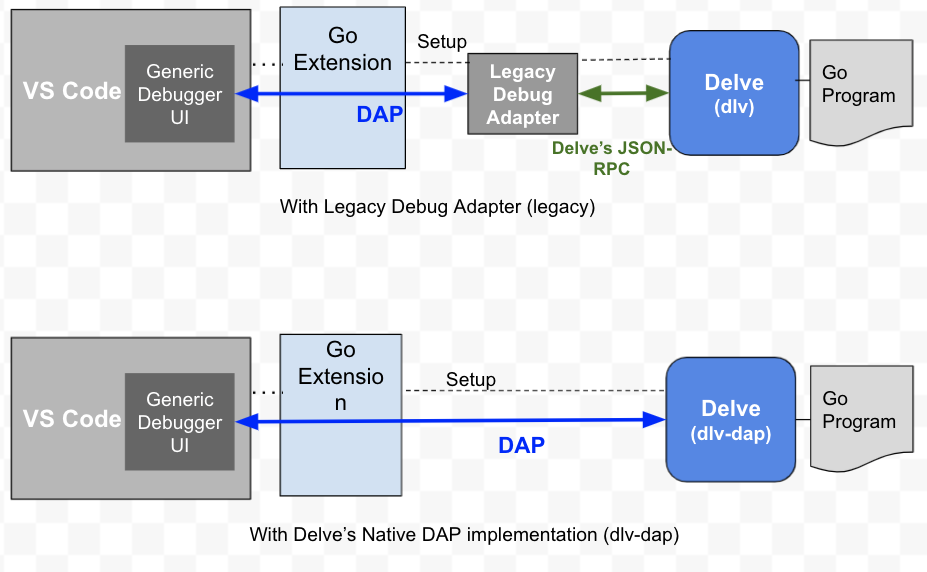
For information on debugging using the legacy debug adapter, please see the old Debugging Documentation. Note that many new or enhanced features discussed in this document may not be available with the legacy debug adapter.
Handling STDIN
The Go extension and dlv started as a subprocess of the extension do not have
access to tty. The Go extension captures and forwards STDOUT/STDERR of the
debug program to VS Code, so they can appear in DEBUG OUTPUT panel. But this
arrangement does not handle STDIN.
When the target program needs to read from STDIN or access terminals (tty),
use the "console" launch option that controls where the dlv debugger and the
target process run:
integratedTerminalfor the terminal inside VS CodeexternalTerminalfor the terminal outside VS Code
The Go extension delegates interaction with terminals to VS Code
using Debug Adapter Protocol's RunInTerminal functionality.
For configuring VS Code's terminal related behavior, see VS Code's
documentation.
Debug programs and tests as root
In order to run and debug a program or a package test running as root, the
debugger (dlv) must run with root privilege, too. You can start the debug
session with root privilege utilizing the "asRoot" AND "console" launch
options. This is currently supported only on Linux and Mac.
When asRoot is true, the Go extension will use the sudo command to run
dlv. Since sudo may ask you to enter password, the debug session needs
terminal access so set "console": "integratedTerminal" or
"console": "externalTerminal" in the launch configuration.
Debug a program as root
For example, the following launch configuration will start myprogram and debug
it by running sudo dlv dap command in the integrated terminal.
{
"name": "Launch as Root",
"request": "launch",
"mode": "exec",
"asRoot": true,
"program": "${workspaceRoot}/myprogram",
"console": "integratedTerminal",
...
}
The asRoot setting can be used with auto/test/debug launch modes that
build the target binary to debug. That means the go command will be
invoked as root to compile the binary, too. This can cause issues:
- by default,
sudodoes not preserve the user's current environment variables (see documentations about sudo's--preserve-envoption). For example,PATHor library paths required for build may be different. - Go environment variable settings usually associated in the home directory are different.
- Module/build caches used during build as root may be different from the caches used in your normal build. If they are the same, you may encounter permission errors due to cache data written to the caches as root.
Instead, you can arrange the exec launch mode to work with a pre-launch
task.
First, configure a debug build task to compile the target binary.
In .vscode/tasks.json:
{
...
"tasks": [
{
"label": "go: build (debug)",
"type": "shell",
"command": "go",
"args": [
"build",
"-gcflags=all=-N -l",
"-o",
"${fileDirname}/__debug_bin"
],
"options": {
"cwd": "${fileDirname}"
},
...
}
]
}
The -gcflags=all=-N -l flag tells the go build command to preserve the debug
information. The -o flag causes the compiled binary to be placed in
"${fileDirname}/__debug_bin". Extra build flags and environment variables
used for build should be configured here as args or options's env
settings.
It might be useful to add __debug_bin to your .gitignore to avoid debugging
binaries getting checked-in into your repository.
Then, configure the launch config to run the task before starting debugging.
In .vscode/launch.json:
...
"configurations": [
{
"name": "Launch Package as root",
"type": "go",
"request": "launch",
"mode": "exec",
"asRoot": true,
"console": "integratedTerminal",
"program": "${fileDirname}/__debug_bin",
"preLaunchTask": "go: build (debug)",
}
]
Settings (args, cwd, env, ...) configured in the above launch.json will
only apply when running the compiled binary, not when building the binary.
Debug a package test as root
To debug package tests as root add the following launch and task configurations.
In .vscode/tasks.json:
...
"tasks": [
{
...
},
{
"label": "go test (debug)",
"type": "shell",
"command": "go",
"args": [
"test",
"-c",
"-o",
"${fileDirname}/__debug_bin"
],
"options": {
"cwd": "${fileDirname}",
},
...
}
]
In .vscode/launch.json:
...
"configurations": [
{
...
},
{
"name": "Debug Package Test as root",
"type": "go",
"request": "launch",
"mode": "exec",
"asRoot": true,
"program": "${fileDirname}/__debug_bin",
"cwd": "${fileDirname}",
"console": "integratedTerminal",
"preLaunchTask": "go test (debug)"
}
]
Manually install dlv
On rare occasions, you may want to install dlv by yourself instead of letting
the extension handle its installation.
First, find where the Go extension finds tools. Like
other tools the extension uses, the Go extension searches the
dlv executable from ${GOPATH}/bin, ${GOBIN} and ${PATH} (or Path in
Windows). So, install dlv in the directory. The easiest way to check the tool
installation location the Go extension uses is currently by running the
Go: Locate Configured Go Tools command from the command palette (⇧+⌘+P or
Ctrl+Shift+P).
If your Go version is 1.16 or newer:
GOBIN=<dir_to_install_dlv> go install github.com/go-delve/delve/cmd/dlv@latest
If your Go version is older than 1.16:
cd $(mktemp -d)
GO111MODULE=on GOBIN=<dir_to_install_dlv> go get github.com/go-delve/delve/cmd/dlv@latest
You can choose to install a different version of dlv by specifying a specific
commit hash, a branch name (e.g. master), or a released version instead of
latest. For more details about manual installation, see
Delve's documentation.
If you want to explicitly specify the location of the delve binary, use the
go.alternateTools setting:
"go.alternateTools": {
"dlv": "<absolute path to your dlv binary>"
}
Remote debugging
If you are able to use the Remote Development extensions and VS Code’s universal remote development capabilities, that is the recommended way to debug Go programs remotely. Check out Getting started section and Remote tutorials to learn more.
Remote debugging is the debug mode commonly used to work with a debugger and target running on a remote machine or a container. In spite of its name, it can also be used on a local machine with server started in an external terminal (e.g. to support entering stdin into the server's terminal window).
With the introduction of dlv dap users now have two options for remote (i.e.
external) debugging.
Connect to headless delve with target specified at server start-up
In this mode the user must first manually start a
dlv --headless
server listening at host:port while specifying the target program to
debug/test/exec or a process to attach to on the command-line. A
remote attach configuration is then used to connect to the debugger
with a running target.
The
headless dlv server
can now be used with both "debugAdapter": "legacy" (default value) and
"debugAdapter": "dlv-dap" (with Delve v1.7.3 or newer) as well as Delve's
command-line interface
via dlv connect. The --accept-multiclient flag makes this a multi-use server
that persists on Disconnect from a client and allows repeated connections from
any of the aforementioned clients. A combination of
--accept-multiclient --continue flags can be used to resume process execution
on start-up. Please see dlv --help and dlv [command] --help for dlv's
command-line options.
We encourage you to give the newly added "debugAdapter": "dlv-dap" support a
try and to
let us know of any issues. If
you need to use the legacy mode, please also see the
legacy remote debugging documentation.
For example, start external headless server:
dlv debug /path/to/program/ --headless --listen=:12345 # also add as needed: --accept-multiclient --continue
Connect to it with a remote attach configuration in your launch.json:
{
"name": "Connect to external session",
"type": "go",
"debugAdapter": "dlv-dap", // `legacy` by default
"request": "attach",
"mode": "remote",
"port": 12345,
"host": "127.0.0.1", // can skip for localhost
"substitutePath": [
{ "from": "${workspaceFolder}", "to": "/path/to/remote/workspace" },
...
]
}
Connect to delve dap with target specified at client start-up
In this mode the user must first manually start a
dlv dap server
listening at host:port and then specify the target program via
launch or attach client config with a "port" attribute.
Instead of starting a new local server, the Go extension will tell VS Code to
connect to the server specified by host:port attributes and then send a
request with the target to debug. This option provides the flexibility of easily
adapting local configurations to connect to external servers, but ⚠️ must be
used with care since anyone who can connect to the server can make it run
arbitrary programs.
When using launch mode, the program attribute must point to the absolute
path of the package or binary to debug in the remote host’s file system even
when substitutePath is specified. When using attach mode outside of local
host, you need to specify the processId in the config since
the processId resolution feature cannot gather information about
processes running remotely.
Start a dlv dap server ready to accept a client request to launch or attach to
a target process:
dlv dap --listen=:12345
Use the following launch configuration to tell dlv to execute a binary
precompiled with go build -gcflags=all="-N -l":
{
"name": "Connect and launch",
"type": "go",
"debugAdapter": "dlv-dap", // the default
"request": "launch",
"port": 12345,
"host": "127.0.0.1", // can skip for localhost
"mode": "exec",
"program": "/absolute/path/to/remote/workspace/program/executable",
"substitutePath": [
{ "from": "${workspaceFolder}", "to": "/path/to/remote/workspace" },
...
]
}
Or have the binary compiled by dlv dap by modifying the above configuration to
use:
"mode": "debug",
"program": "/absolute/path/to/remote/workspace/package",
⚠️ Limitations
- Unlike
dlv --headlessabove,dlv dapdoes not support--accept-multiclientor--continueflags, which means after a debug session ends, thedlv dapprocess will always exit. - If you use
debugortestmodelaunchrequests, Delve builds the target binary. Delve tries to build the target from the directory where thedlvprocess is running, so make sure to run thedlvcommand from the directory you would run thego buildorgo testcommand.
Run debugee externally
Sometimes you might like to launch the program for debugging outside of VS Code
(e.g. as a workaround of the missing console support to enter stdin via an
external terminal or separate target's output from debug session logging). There
are currently two options:
- Compile and run the target program from the external terminal and use the "attach" configuration.
- Run the debug server from the external terminal with
--listen=:<port>and have VS Code connect to it usingportin your launch configuration (see "Remote Debugging" for more details)
Troubleshooting
The suggestions below are intended to help you troubleshoot any problems you encounter. If you are unable to resolve the issue, please take a look at the current known debugging issues or report a new issue.
- Read documentation and FAQs. Also check the Delve FAQ in case the problem is mentioned there.
- Check your
launch.jsonconfiguration. Often error messages appearing in the DEBUG CONSOLE panel reveal issues. - Update Delve (
dlv) to pick up most recent bug fixes. Follow the instruction. - Check if you can reproduce the issue with
dlv, the command line tool from the integrated terminal. If it's reproducible when usingdlv, take a look at the Delve project issue tracker. - Capture logs and inspect them.
- Look at the existing debugging issues if similar issues were reported.
- If none of these solve your problem, please open a new issue.
FAQs
I need to view large strings. How can I do that if dlvLoadConfig with maxStringLen is deprecated?
The legacy adapter used dlvLoadConfig as one-time session-wide setting to
override dlv's conservative default variable loading limits, intended to protect
tool's performance. The new debug adapter is taking a different approach with
on-demand loading of composite data and updated string limits, relaxed when
interacting with individual strings. In particular, if the new default limit of
512, applied to all string values in the variables pane, is not sufficient, you
can take advantage of a larger limit of 4096 with one of the following:
- Hover over the variable in the source code
Copy as Expressionto query the string via REPL in the DEBUG CONSOLE panelCopy Valueto clipboard
Please open an issue if this is not sufficient for your use case or if you have any additional feedback.
Why does my debug session have an invalid command error when I try to step?
When stepping through a program on a particular goroutine, the debugger will make sure that the step is completed, even when interrupted by events on a different goroutine. If a breakpoint is hit on a different goroutine, the debug adapter will stop the program execution to allow you to inspect the state, even though the step request is still active.
If you attempt to make another step request you will get an invalid command
error.
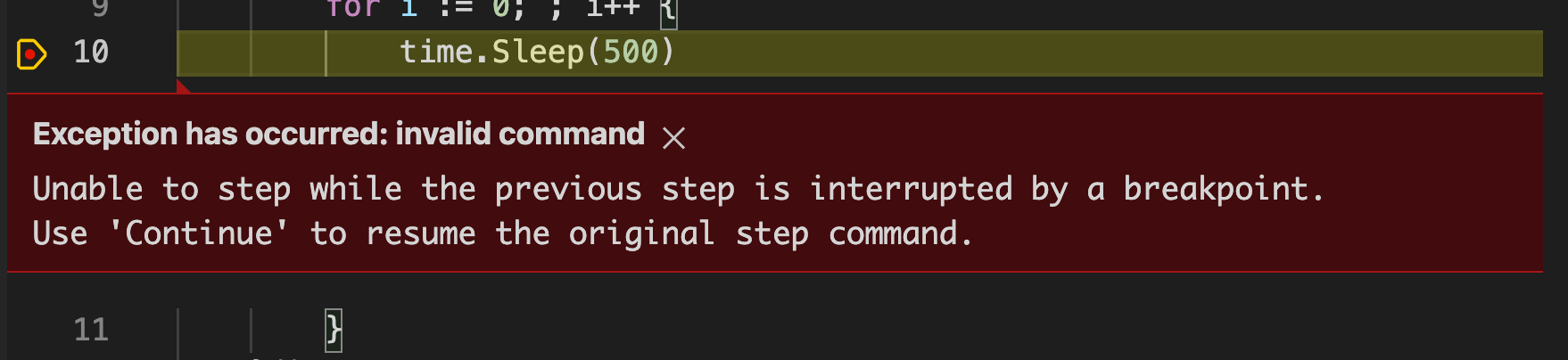
Use Continue to resume program execution.
If you do not want the step request to be interrupted, you can disable all
breakpoints from VS Code from the context menu in the Breakpoints view.
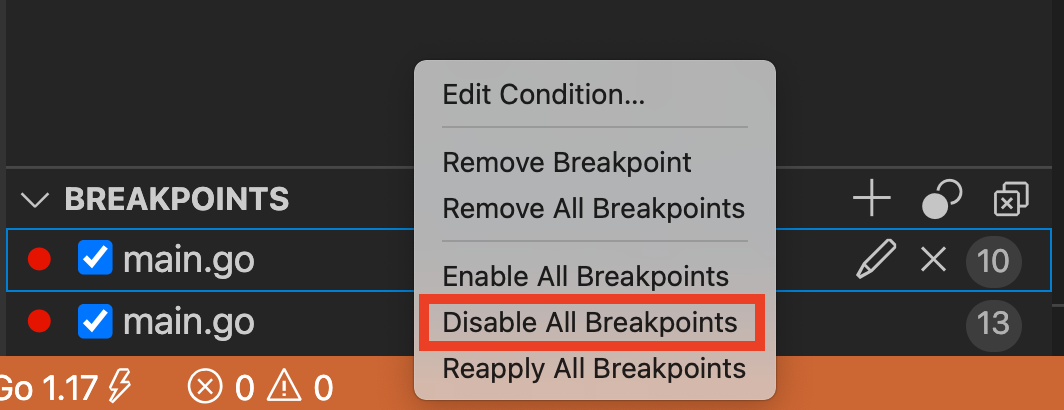
My program does not stop at breakpoints
Check the "BREAKPOINTS" section in the debug view and see if the breakpoints are
greyed out
when your debug session is active. Setting stopOnEntry is a great way to pause
execution at the start to verify breakpoints are set correctly. Or
enable logging and see if setBreakpoints requests
succeeded with all the breakpoints verified.
This problem often occurs when the source location used in compiling the
debugged program and the workspace directory VS Code uses are different. Common
culprits are remote debugging where the program is built in the remote location,
use of symbolic links, or use of -trimpath build flags. In this case,
configure the substitutePath attribute in your launch configuration.
Trimpath tips
If you are using -trimpath to build your program, you need to add entries to substitute
path to let the debugger know how to map the package paths that are compiled in the
binary to the files that you are looking at in the editor.
Here are some tips for configuring substitutePath. This assumes that your program is using module mode, which is the default.
One rule that you will need will map your main module. The mapping will map "from" the file path to the directory containing the module, "to" the module path.
You will also need to create a similar mapping for all dependencies. These include modules in the module cache, vendored modules, and the standard library.
"substitutePath": [
// Main module.
{
"from": "${workspaceFolder}",
"to": "moduleName",
},
// Module cache paths.
{
"from": "${env:HOME}/go/pkg/mod/github.com",
"to": "github.com",
},
{
"from": "${env:HOME}/go/pkg/mod/golang.org",
"to": "golang.org",
},
...
// Standard library paths.
// This rule should come last since the empty "to" will match every path.
{ "from": "/path/to/local/goroot/pkg" , "to": ""}
],
Since rules are applied both from client to server and server to client,
rules with an empty string will be applied to all paths that it sees, so even
dependencies will be mapped to "/path/to/module".
We plan to make this easier in the future. Progress can be tracked in the issue tracker golang/vscode-go#1985.
Debug sessions started with the "debug test" CodeLens or the test UI does not use my launch.json configuration
The "debug test" CodeLens and the test UI do
not use the launch.json configuration
(Issue 855). As a workaround,
use the go.delveConfig setting and the go.testFlags setting. Please note
that these all apply to all debug sessions unless overwritten by a specific
launch.json configuration.
Starting a debug session fails with
decoding dwarf section info at offset 0x0: too short or
could not open debug info error
These errors indicate that your binary was built with linker flags that stripped
the symbol table (-s) or the DWARF debug information (-w), making debugging
impossible. If the binary is built while launching the session, make sure your
launch.json configuration does not contain
"buildFlags": "--ldflags '-s -w'". If you use debug test or Test Explorer,
check go.buildFlags in settings.json. If the binary is built externally,
check the command-line flags and do not use go run. Unlike go build,
go run passes -s -w to the linker under the hood. If you try to attach to
such a binary with a debugger, it will fail with one of the above errors (see Go
Issue 24833). Instead let dlv build
the binary for you or use go build -gcflags=all="-N -l".
Report issues
When you are having issues in dlv-dap mode, first check if the problems are
reproducible after updating dlv and using the most recent version of dlv.
It's possible that the problems are already fixed. You can also try to install
dlv at tree head. Follow the instruction for
updating dlv and
updating extension.
Please report issues in our issue tracker with the following information.
go versiongo version -m <path/to/dlv>- VS Code and VS Code Go version (e.g.
code --version) - Instructions to reproduce the issue (code snippets, your
launch.json, screenshot) - DAP trace (See the instruction)
Collect logs
{
"name": "Launch file",
"type": "go",
"trace": "verbose",
"showLog": true,
"logOutput": "dap",
...
}
The logOutput and showLog attributes in launch.json enable Delve-side
logging (server-side) and DAP message tracing. The trace attribute controls
the verbosity of Go extension's side logging (client-side).
The logging will appear in the Go Debug output channel (Command Palette ->
"View: Toggle Output" -> Select "Go Debug" from the dropdown menu). By nature,
debug logs may contain sensitive information. Please review the logs carefully
before sharing debug logs.
Development
Code location
The core part of Delve DAP implementation is in the
service/dap
package. Follow Delve project's
contribution guideline
to send PRs.
Code for integration with the Go extension is mostly in
src/goDebugFactory.ts
and tests are in
test/integration/goDebug.test.ts.
Please take a look at VS Code Go project's
contribution guideline to learn about how to prepare a change
and send it for review.
Testing
For simple launch cases, build the dlv binary, and configure
"go.alternateTools" setting.
"go.alternateTools": {
"dlv": <path_to_your_dlv>
}

dlv dap --listen=:12345 --log --log-output=dap
{
"name": "Launch file",
"type": "go",
"request": "launch",
"debugAdapter": "dlv-dap",
...
"port": 12345
}