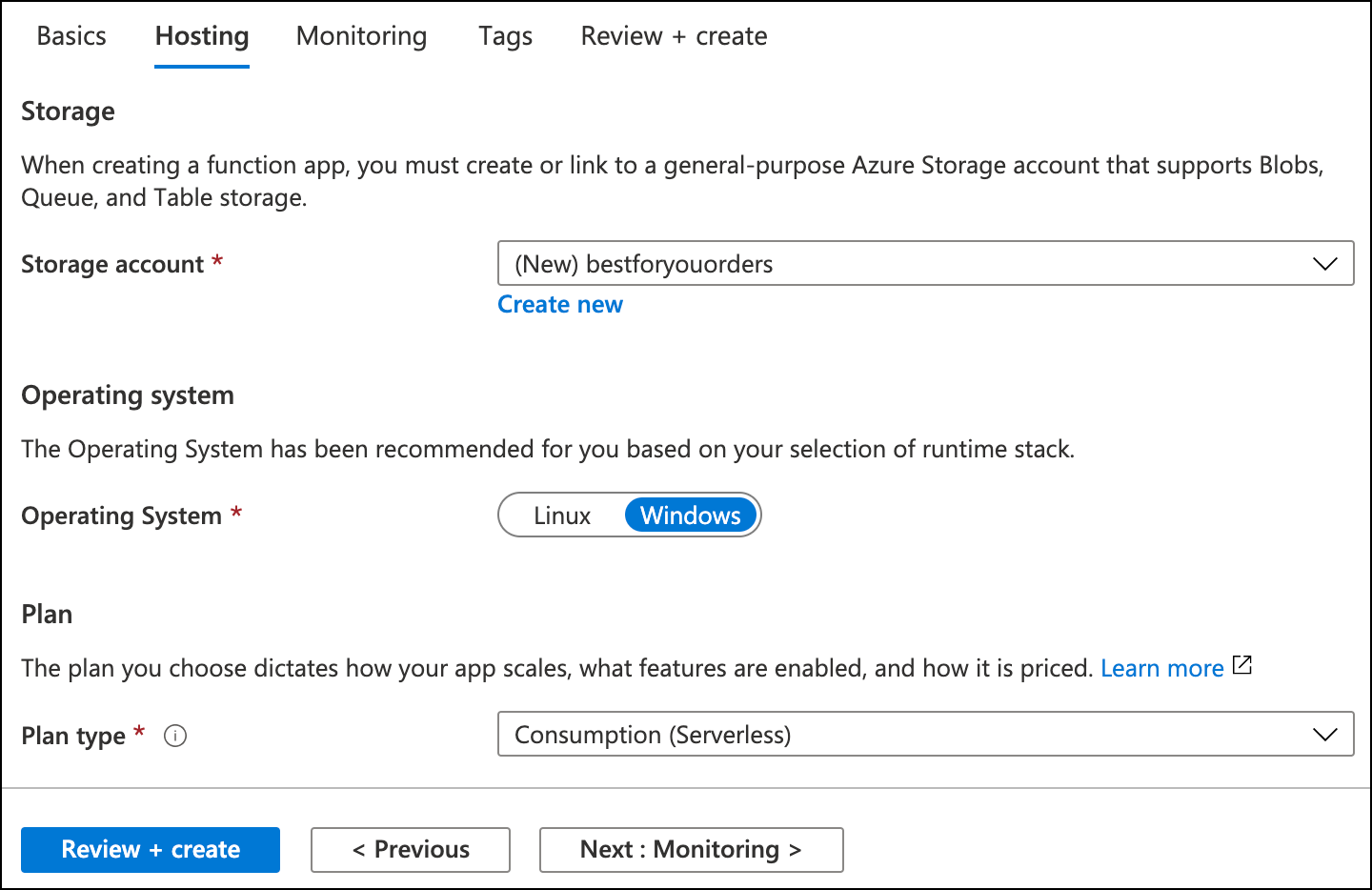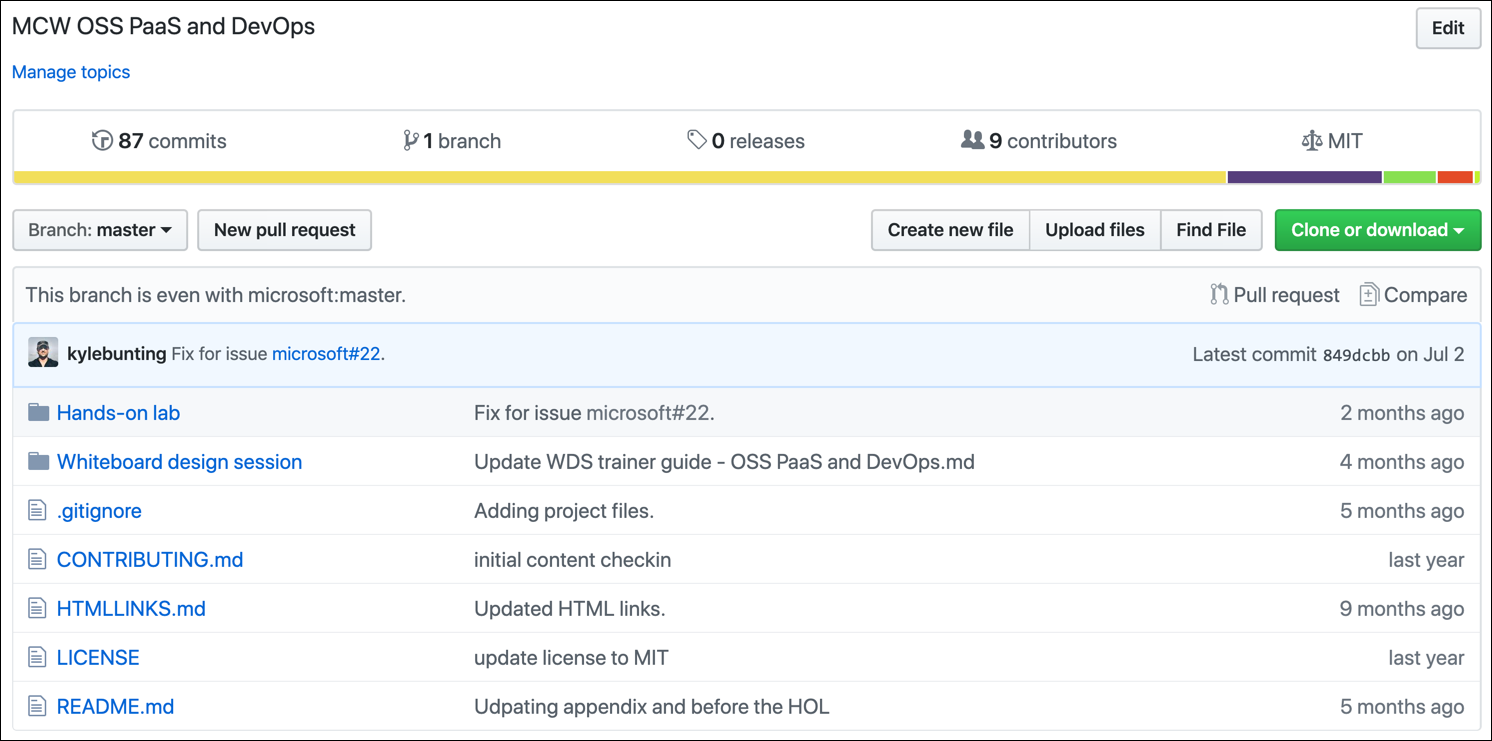21 KiB
Information in this document, including URL and other Internet Web site references, is subject to change without notice. Unless otherwise noted, the example companies, organizations, products, domain names, e-mail addresses, logos, people, places, and events depicted herein are fictitious, and no association with any real company, organization, product, domain name, e-mail address, logo, person, place or event is intended or should be inferred. Complying with all applicable copyright laws is the responsibility of the user. Without limiting the rights under copyright, no part of this document may be reproduced, stored in or introduced into a retrieval system, or transmitted in any form or by any means (electronic, mechanical, photocopying, recording, or otherwise), or for any purpose, without the express written permission of Microsoft Corporation.
Microsoft may have patents, patent applications, trademarks, copyrights, or other intellectual property rights covering subject matter in this document. Except as expressly provided in any written license agreement from Microsoft, the furnishing of this document does not give you any license to these patents, trademarks, copyrights, or other intellectual property.
The names of manufacturers, products, or URLs are provided for informational purposes only and Microsoft makes no representations and warranties, either expressed, implied, or statutory, regarding these manufacturers or the use of the products with any Microsoft technologies. The inclusion of a manufacturer or product does not imply endorsement of Microsoft of the manufacturer or product. Links may be provided to third party sites. Such sites are not under the control of Microsoft and Microsoft is not responsible for the contents of any linked site or any link contained in a linked site, or any changes or updates to such sites. Microsoft is not responsible for webcasting or any other form of transmission received from any linked site. Microsoft is providing these links to you only as a convenience, and the inclusion of any link does not imply endorsement of Microsoft of the site or the products contained therein.
© 2020 Microsoft Corporation. All rights reserved.
Microsoft and the trademarks listed at https://www.microsoft.com/en-us/legal/intellectualproperty/Trademarks/Usage/General.aspx are trademarks of the Microsoft group of companies. All other trademarks are property of their respective owners.
Contents
- OSS PaaS and DevOps before the hands-on lab setup guide
- Requirements
- Before the hands-on lab
- Task 1: Create a resource group
- Task 2: Create a development virtual machine
- Task 3: Provision a Jenkins server
- Task 4: Provision Cosmos DB using the MongoDB API
- Task 5: Create an Azure Container Registry
- Task 6: Provision a Function App
- Task 7: Create Logic App
- Task 8: Create a GitHub account
- Task 9: Fork the starter app
OSS PaaS and DevOps before the hands-on lab setup guide
Requirements
- Microsoft Azure subscription must be pay-as-you-go or MSDN.
- Trial subscriptions will not work.
- Linux virtual machine configured with:
- Visual Studio Code
- Azure CLI
- Docker
- Node.js and npm
- MongoDB Community Edition
Before the hands-on lab
Duration: 30 minutes
In this exercise, you set up the Azure environment for use throughout the rest of the hands-on lab. You should follow all steps provided before attending the Hands-on lab.
IMPORTANT: Many Azure resources require globally unique names. Throughout these steps, you will see the word "SUFFIX" as part of resource names. You should replace this with your Microsoft alias, initials, or another value to ensure the resource is uniquely named.
Task 1: Create a resource group
In this task, you create an Azure resource group for the resources used throughout this lab.
-
In the Azure portal, select Resource groups from the Azure services list.
-
On the Resource groups blade, select +Add.
-
On the Create a resource group Basics tab, enter the following:
- Subscription: Select the subscription you are using for this hands-on lab.
- Resource group: Enter hands-on-lab-SUFFIX as the name of the new resource group.
- Region: Select the region you are using for this hands-on lab.
-
Select Review + Create.
-
On the Review + create tab, ensure the Validation passed message is displayed and then select Create.
Task 2: Create a development virtual machine
In this task, you provision a Linux virtual machine (VM) running Ubuntu Server 16.04 LTS, which serves as your development machine throughout this lab. The VM is created using an Azure Resource Manager (ARM) template from a GitHub repository. The ARM template includes a custom extension script that installs Docker, Visual Studio Code (VS Code), MongoDB, and other required software on the VM. The ARM template also adds an inbound port rule that opens port 3389 on the network security group for the VM to allow RDP connections.
If you would like to review the steps to provision the VM manually and install the required software, see the Manual resource setup guide.
-
To open a custom deployment screen in the Azure portal, select the Deploy to Azure button below:

-
On the custom deployment screen in the Azure portal, enter the following:
- Subscription: Select the subscription you are using for this hands-on lab.
- Resource group: Select the hands-on-lab-SUFFIX resource group from the dropdown list.
- Location: Select the location you used for the hands-on-lab-SUFFIX resource group.
- Virtual Machine Name: Accept the default value, LabVM.
- Admin Username: Accept the default value, demouser.
- Admin Password: Accept the default value, Password.1!!
- Check the box to agree to the Azure Marketplace terms and conditions.
-
Select Purchase.
It can take about 20 minutes to deploy the Lab VM. You can move on to the next task while the VM is deploying.
Task 3: Provision a Jenkins server
In this task, you provision an Azure Linux VM, which will serve as your Jenkins server for this hands-on lab.
-
In the Azure portal, select the Show portal menu icon and then select +Create a resource from the menu.
-
Enter "jenkins" into the Search the Marketplace box, select the Jenkins compute item from the results, and then select Create.
-
On the Create Jenkins Basics tab, enter the following:
Project Details:
- Subscription: Select the subscription you are using for this hands-on lab.
- Resource group: Select the hands-on-lab-SUFFIX resource group from the list.
Note: If you receive a message that the hands-on-lab-SUFFIX resource group contains existing resources, select Create new and enter hands-on-lab-jenkins-SUFFIX as the resource group name.
Instance Details:
- Region: Select the region you are using for resources in this hands-on lab.
- Name: Enter jenkins..
- User name: Enter jenkinsadmin
- Authentication type: Select Password.
- Password: Enter Password.1!!
-
Select Next: Additional settings, and on the Additional Settings tab set the following configuration:
- Size: Accept the default VM size of Standard DS2 v2.
- VM disk type: Select SSD.
- Virtual network: Accept the default value of (new) jenkins-vnet.
- Subnet: Accept the default value of (new) jenkins (10.x.0.0/24).
- Public IP address: Accept the default value of (new) jenkins-pip.
- Domain name label: Enter a globally unique value, such as jenkins-SUFFIX
- Jenkins release type: Select LTS.
- JDK Type: Select Zulu.
-
Select Next: Integration settings.
-
On the Integration Settings blade accept the default settings and select Review + create.
-
On the Review + create blade, ensure the
Validation passedmessage is displayed, and then select Create. -
It can take 10+ minutes for the VM to provision. You can move on to the next task while you wait.
Task 4: Provision Cosmos DB using the MongoDB API
In this task, you provision a new Azure Cosmos DB account using the MongoDB API.
-
In the Azure portal, select the Show portal menu icon and then select +Create a resource from the menu.
-
Enter "cosmos" into the Search the Marketplace box, select Azure Cosmos DB in the search results, and then select Create.
-
On the Azure Cosmos DB blade, enter the following:
Project Details:
- Subscription: Select the subscription you are using for this hands-on lab.
- Resource Group: Select the hands-on-lab-SUFFIX resource group you created previously.
Instance Details:
- Account Name: Enter
best-for-you-db-SUFFIX, where SUFFIX is your Microsoft alias, initials, or another value to ensure the name is unique (indicated by a green checkmark). - API: Select Azure Cosmos DB for MongoDB API.
- Notebooks (Preview): Select Off.
- Location: Select a location near you from the list (Note: not all locations are available for Cosmos DB).
- Account type: Select Non-Production.
- Version: Accept the default version.
- Geo-redundancy: This is disabled and cannot be changed.
- Multi-region Writes: Select Disable.
- Availability Zones: Select Disable.
-
Select Review + create to move to the validation step.
-
Ensure the Validation Success message is displayed, and then select Create to provision the new Azure Cosmos DB.
-
It takes about 10 minutes for the new Cosmos DB account to be created. You can move on to the next task while you wait.
Task 5: Create an Azure Container Registry
In this task, you create a private Docker registry in the Azure portal, so you have a place to store the custom Docker image you will create during the hands-on lab.
-
In the Azure portal, select the Show portal menu icon and then select +Create a resource from the menu.
-
Enter "container registry" into the Search the Marketplace box, select Container Registry from the results, and then select Create.
-
On the Create container registry Basics tab, enter the following:
Project Details:
- Subscription: Select the subscription you are using for this hands-on lab.
- Resource group: Select the hands-on-lab-SUFFIX resource group created previously.
Instance Details:
- Registry name: Enter "bestforyouregistrySUFFIX", where SUFFIX is your Microsoft alias, initials, or another value to ensure the name is unique (indicated by a green checkmark).
- Location: Select the location you are using for resources in this hands-on lab.
- SKU: Select Basic.
-
Select Review + create.
-
Select Create on the Review + create tab to provision the new Azure Container Registry.
Task 6: Provision a Function App
In this task, you create a Function App in Azure to host your Functions.
-
In the Azure portal, select the Show portal menu icon and then select +Create a resource from the menu.
-
Enter "function app" into the Search the marketplace box and select Function App from the results.
-
On the Function App blade, select Create.
-
On the Create Function App blade, enter the following:
Project Details:
- Subscription: Select the subscription you are using for this hands-on lab.
- Resource group: Choose Create new and enter hands-on-lab-func-SUFFIX as resource group name.
Important: Make sure you created a new resource group, as outlined above. Failure to do so will result in an error when you attempt to create the Function App.
Instance Details:
- Function App name: Enter a unique name, such as "bestforyouordersSUFFIX".
- Publish: Select Code.
- Runtime Stack Select Node.js.
- Version: Accept the default version.
- Region: Select the region you have been using for resources in this hands-on lab.
-
Select Next: Hosting.
-
On the Hosting tab, set the following configuration:
- Storage account: Select Create new and enter a globally unique name, such as "bestforyouordersSUFFIX."
- Operating System: Select Windows.
- Plan type: Choose Consumption (Serverless).
-
Select Review + create.
-
Select Create to provision the new Function App.
Task 7: Create Logic App
In this task, you create a new Logic App, which will use a SendGrid connector to send email notifications to users, informing them that their order has processed and shipped.
-
In the Azure portal, select the Show portal menu icon and then select +Create a resource from the menu.
-
Enter "logic app" into the Search the Marketplace box, select Logic App from the results, and then select Create.
-
In the Create logic app blade, enter the following:
Project Details:
- Subscription: Select the subscription you are using for this hands-on lab.
- Resource group: Select Use existing and choose the hands-on-lab-SUFFIX resource group.
Instance Details:
- Name: Enter "OrderNotifications"
- Select the location: Choose Region.
- Location: Select the location you have been using for resources in this hands-on lab.
- Log Analytics: Select Off.
-
Select Review + create.
-
Select Create on the Review + create tab.
Task 8: Create a GitHub account
In this task, you sign up for a free GitHub account, which is used for hosting a copy of the sample application used throughout this lab. This account will be integrated into the CI/CD workflow for pushing updates to the application into Azure.
Note: If you already have a GitHub account, and wish to use that account, you can skip to the next task.
-
Navigate to https://github.com in a web browser.
-
In the form on the page, enter a username, your email address, and a password, then select Sign up for GitHub.
-
On the Create your account screen, complete the account verification and select Join a free plan.
-
On the Welcome to GitHub screen, answer the questions and then select Complete setup.
-
Verify your email address by opening your email and selecting the Verify email address link in the email you receive from GitHub (noreply@github.com).
Task 9: Fork the starter app
In this task, you will fork the OSS PaaS and DevOps MCW GitHub repository to create a copy of the starter application in your GitHub account.
As part of this workshop, you will be linking a Jenkins Continuous Integration/Continuous Delivery pipeline to your GitHub repo and committing code changes into that forked repo. To do this, you must create a copy of the starter application in a repo where you have permission to commit changes.
-
Log into your GitHub account, and then navigate to the OSS PaaS and DevOps MCW GitHub repository.
-
At the top right of the project's GitHub page, select Fork.
-
If you have more than one GitHub account, select the account you are using for this hands-on lab.
-
This will start the process of making a copy of the repo and starter application into your GitHub account, in a repository named MCW-OSS-PaaS-and-DevOps.
-
Once completed, the project page will open.
You should follow all steps provided before attending the Hands-on lab.