24 KiB
Lab 6 – Automating with Synapse Pipelines


Contents
Exercise 1: Orchestrate the refresh and transformation of the customer charges file
Exercise 2: Automate the rerun of your machine learning pipeline
-
Step 1: Setup a Synapse pipeline which runs your machine learning pipeline
-
Step 3: Schedule the data source refresh in Customer Insights
Exercise 3: Cleanup Azure resources (optional)
Lab Overview
Introduction
This hands on lab will automate the refresh and transformation of a key customer charges file with Synapse pipelines and Mapping data flows. It will then automate the execution of the Azure ML pipeline using Synapse pipelines and how to automate the refresh of data into Customer Insights.
Objectives
The objectives of this exercise are to:
-
Learn how to utilize Synapse pipelines and Mapping data flows to do data integration and transformations with a drag-and-drop interface
-
Learn how Synapse pipelines can schedule a machine learning to rerun
-
Learn how to schedule the refresh of data into Customer Insights
The estimated time for this lab is 45 minutes
Exercise 1: Orchestrate the refresh and transformation of the customer charges file
In this section you will perform some data integration and data transformation tasks to refresh the customer charges summary file from a more detailed file. You will use Synapse pipelines and Mapping data flows to accomplish this.
Step 1: Open Synapse Studio in a web browser
Go to https://portal.azure.com and sign in with your organizational account.
In the search box at the top of the portal, search for “asaworkspace” and click on the Synapse workspace (not the SQL Server) which appears under the Resources section.

On the Overview blade and the Essentials section, click the Workspace web URL link to open Synapse Studio.
Step 2: Download the sample charge detail file
-
Right click on this CustomerChargesDetail.csv link and choose “Save link as…” and name the file CustomerChargesDetail.csv (not CustomerChargesDetail.txt) on your workstation. We will now upload this file to Azure Data Lake Storage Gen2 (ADLS).
-
Click on the Data pane on the left. It is the
 icon. Then go to the Linked tab. Expand Azure Data Lake Storage Gen2 and
click on the default storage account (asaworkspace<suffix>) and click
on the staging container.
icon. Then go to the Linked tab. Expand Azure Data Lake Storage Gen2 and
click on the default storage account (asaworkspace<suffix>) and click
on the staging container.
-
Click the “+ New folder” button and create a new folder called ChargesDetail.

-
Double click the new ChargesDetail folder. Then click the Upload button:

-
Choose the CustomerChargesDetail.csv file you previously downloaded and click Upload.

For sake of this hands-on-lab, we will pretend that this CustomerChargesDetail.csv file is being updated and uploaded to this location daily by your accounting system.
Step 3: Automate the data integration and transformation for customer charges
Let’s create a Synapse pipeline which takes the CustomerChargesDetail.csv file and transforms it using a Mapping data flow into the CustomerCharges.csv file we use in other labs. Mapping data flows are a visually-designed data transformations. A mapping data flow is executed under the covers on highly scalable Spark compute.
-
Go to the Integrate tab (the pipeline icon) in Synapse Studio:

-
Click the + sign and choose Pipeline to create a new Synapse pipeline.

-
In the Properties pane on the right, rename the pipeline and provide a description:

-
In the Activities pane search for “data flow” and drag the Data flow module onto the canvas.

-
With the Data flow module selected, view the General tab at the bottom of the screen and rename the module:

-
On the Settings tab, click the +New button to create a new Mapping data flow:

-
In the properties pane rename to “dfRefreshCustomerCharges” (“df” stands for data flow):

-
Click the “Add source” box:

-
In the “Source settings” tab at the bottom name it CustomerChargesDetail, change to an inline source type, choose a DelimitedText dataset type, and choose the “asaworkspace<suffix>-WorkspaceDefaultStorage” linked service (which was created automatically when the Synapse workspace was created).

-
On the “Source options” tab click the Browse button on the File path:

-
Browse to staging/ChargesDetail and select CustomerChargesDetail.csv and click OK:

-
Check the “first row as header” checkbox:

-
On the Projection tab, notice the “Import schema” button is grayed out. Click the “Data flow debug” toggle at the top of the mapping data flow in order to spin up debug compute to assist in developing and debugging this mapping data flow.

-
Accept the defaults and click OK. The debug time to live of 1 hour means that the compute will auto-pause after 1 hour of inactivity in order to reduce your Azure cost.

-
Wait about 2-5 minutes until the data flow debug compute spins up. When complete you will get a notification in the top right and there will be a green checkmark next to the Data flow debug toggle. If you step away for more than an hour, the toggle debug compute will auto-pause and you will have to click the toggle again manually.


-
Click the Import schema button (which was grayed out in step 13) now. Accepting the default formats is adequate for our file. Click the Import button at the bottom to accept the defaults:

-
Wait a few seconds for the schema to be loaded. Now the schema for this CustomerChargesDetail source is populated.
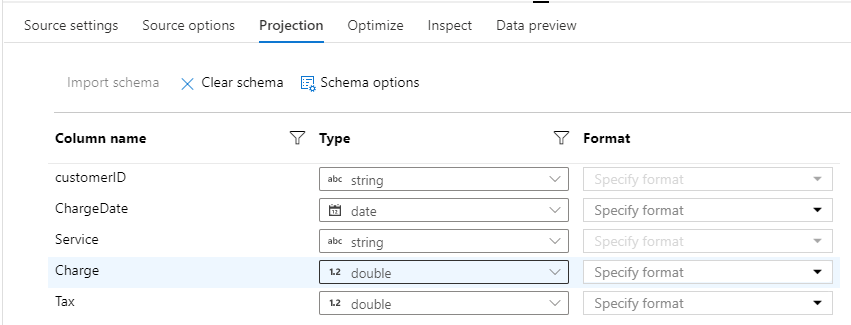
-
Go to the Data preview tab and click the Refresh button to see a preview of a few rows of this dataset.

-
This file has one row per service per customer per month. We want to perform two data transformation tasks. First, we want to sum together the Charge and Tax columns. Second, we want to summarize all the services together into a single total charge per customer per ChargeDate.
Click the + sign next to the CustomerChargesDetail source and choose Derived Column

-
Describe what you are doing in the Output stream name, set the column name to TotalCharges, and set the expression to Charge + Tax (you can click the “Open expression builder” button for help with building more complex expressions.

-
Click the + sign next to the SumChargesAndTax transform and add Aggregate:

-
Name the output stream AggregateByCustomerMonth (there is only one ChargeDate per month in the file), add customerID and ChargeDate (clicking the + sign next to customerID to add the second column to the Group by section:
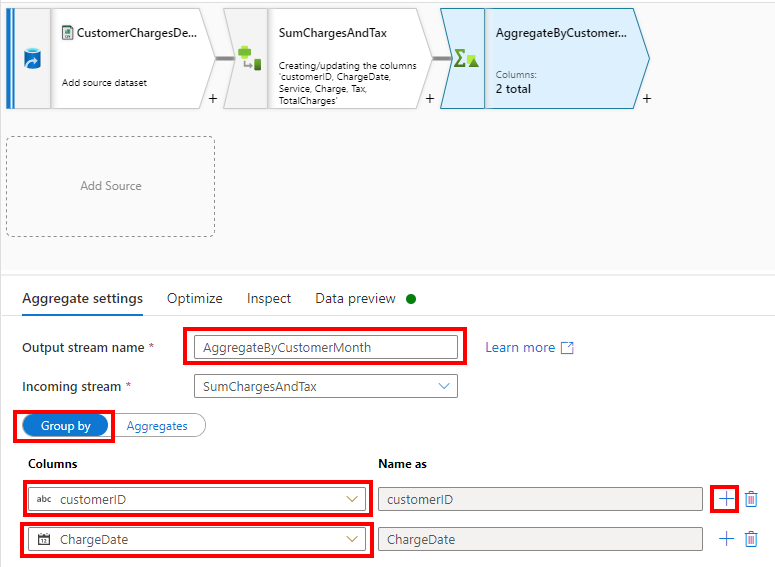
-
Then click the “Aggregates” selector and add a TotalCharges column with expression sum(TotalCharges) which will aggregate the TotalCharges derived column to the per customer/ChargeDate grain.

-
Click the + sign next to the AggregateByCustomerMonth and choose Select:

-
The column order looks like this to begin with:

-
Rename the TotalCharges column to just Charge and mouse over that row until you see the six dots to the left of the row and drag it to reorder the columns. The columns should be in the order customerID, Charge, ChargeDate since this is the file format expected downstream.

-
Go to the Data preview tab on the Select1 module and click Refresh. Validate that the columns are in the order matching this screenshot and the column names match exactly:

-
Now let’s write out the results. Click the + icon next to the Select1 module and search for “sink” and choose Sink:

-
Name the output stream CustomerCharges, choose an Inline sink type, choose a DelimitedText dataset type, choose the “asaworkspace<suffix>-WorkspaceDefaultStorage” linked service:

-
Choose the staging container and the Charges folder. Check the “first row as header” checkbox and the “Clear the folder” checkbox:

-
On the Optimize tab of the CustomerCharges sink you can keep the current “use current partitioning” setting as this will output multiple files in a highly parallel manner and generally perform better. The downstream Synapse Serverless SQL view called dbo.CustomerChurnCharges has been coded to read all files in the folder rather than looking for a specific filename. (If your scenario requires a single filename then choose “Single partition” but realize that will hurt performance.)

-
Flip back to the RefreshCustomerCharges pipeline tab, click the Debug dropdown and choose “Use data flow debug session”:

-
Go to the Data left nav, the Linked tab, choose the primary storage account, choose the staging container, browse to the Charges folder and you should see about 200 CSV files which are about 38KB each (compared to the original 7MB CustomerCharges.csv file):

-
Click the Publish all button to save the pipeline and mapping data flow and make them available to schedule or for other users to see.

-
Confirm the list of objects to publish and click the Publish button at the bottom:

Exercise 2: Automate the rerun of your machine learning pipeline
In this section you will automate the execution of your machine learning pipeline. There are several ways to automate and operationalize your model. One option is to publish a batch inference pipeline which reuses a trained model to make more predictions (inferences). A second option is to automate the execution of the entire pipeline which retrains models and scores the dataset with each execution. We will use this second option in this lab.
Step 1: Setup a Synapse pipeline which runs your machine learning pipeline
-
On the Integrate left nav, open the RefreshCustomerChargesAndChurnML pipeline, search for “machine” in the Activities panel, and drag Machine Learning Execute Pipeline onto the canvas:

-
Drag the green square from the Refresh Customer Charges data flow module to the Machine learning module. This sets a dependency to ensure the refresh of the charges file completes successfully before the machine learning pipeline is run:

-
Click on the ML module and rename it Execute Churn ML Pipeline:

-
On the Settings tab for the ML module, click the new button to create a new Azure ML linked service:

-
Name the linked service “lsAzureML” (the “ls” prefix stands for Linked Service), ensure the authentication is the (Synapse) Managed Identity (which was granted RBAC Contributor role on the Azure ML workspace in the ARM template), then choose the right Azure subscription and the “amlworkspace<suffix>” Azure ML workspace.

-
Click “Test connection” and you should see a “Connection successful” message. Click Create.

-
Change the Pipeline ID type to “Pipeline endpoint ID”, choose the CustomerChurnEP endpoint, choose the pipeline version you want (possibly version 0), and set the Experiment name to SynapseAutomatedChurn:

-
Click the Debug button at the top of the RefreshCustomerChargesAndChurnML pipeline. After 15 minutes or so the debug run should complete successfully. (Tip: If you don’t see the Output tab, click on the canvas background rather than on a module in the pipeline.) Mouse over the Execute Churn ML activity row and click the eyeglasses icon to see more details about that execution. Click the link to see details from the Azure ML pipeline execution.

-
Click Publish all:

-
Confirm the two objects which are changed:

Step 2: Schedule the Synapse pipeline
-
Click the Add trigger button at the top of the RefreshCustomerChargesAndChurnML Synapse pipeline and choose New/Edit:

-
On the Add triggers pane, choose +New from the dropdown:
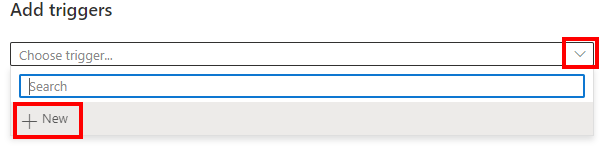
-
Name the trigger Daily3am. Set the Start date to 3:00AM tomorrow. Choose your time zone. Change the recurrence to every 1 day. Then click OK two times.

-
Click Publish all and confirm the trigger to be published. Click Publish.
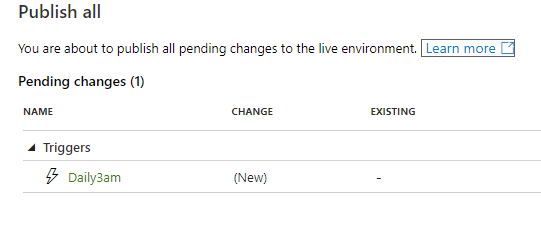
-
If you ever want to adjust the trigger, go to the Manage left nav, Triggers left nav. Mouse over the Daily3am trigger and click the start or stop icon to toggle whether this trigger is active. (If there was an error activating the trigger during publishing, you can retry starting/activating the trigger on this screen.)
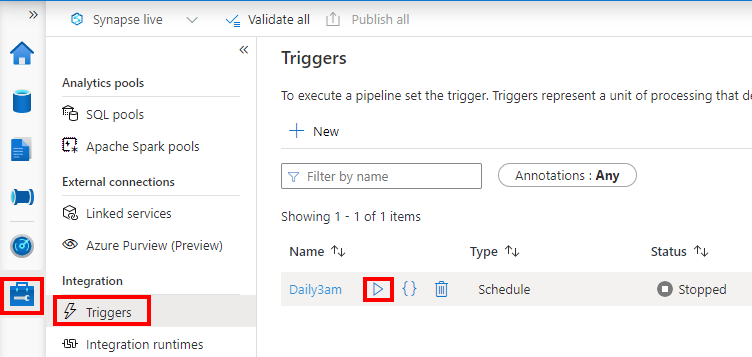
Step 3: Schedule the data source refresh in Customer Insights
-
At https://home.ci.ai.dynamics.com/ on the Data… Data sources left nav, click the … next to AzureMlResults and Edit refresh settings.

-
Choose “Refresh automatically” and set it to refresh on specific days and times, choose Daily, and choose a time which is 30 minutes after the Synapse pipeline is scheduled to run. Pay attention to the time zone. Click Create.

Exercise 3: Cleanup Azure resources (optional)
When you are COMPLETELY DONE with all your work, you can optionally delete these Azure resources. Go to the Overview blade of the customer-insights-workshop-rg in the Azure portal and click the Delete resource group button. Your Azure resources and all the data in them will be deleted and unrecoverable.

Summary
In this lab, you learned how to automate the refresh and transformation of a key customer charges file with Synapse pipelines and Mapping data flows. Then you learned how to automate the execution of the Azure ML pipeline using Synapse pipelines and how to automate the refresh of data into Customer Insights.