|
|
|
||
|
|
This chapter provides an overview of the customization and distribution process, a brief introduction to the kinds of customizations you can make with the Client Customization Kit (CCK), and a few simple guidelines for using the CCK Tool.
This chapter contains these sections:
Why Customize and Distribute Mozilla?
Overview of the Customization and Distribution Process
System Requirements
Platform Support
Installing the Client Customization Kit Tool
What Customizations Can I Make?
Which Customizations Can I Make Quickly?
Using the CCK ToolWhy Customize and Distribute Mozilla?
The Mozilla browser is the most customizable browser available today. By customizing Mozilla to match your business requirements, you can drive more traffic to your web site, increase revenue, and reduce development and support. Combined with the loyal Mozilla customer base and strong brand acceptance, the ability to tailor Mozilla to your needs makes it stand out as a powerful business asset compared to other browsers.
- Increase Revenue. Increase customer loyalty by inserting your branding into every component of Mozilla 1.4.1 (browser, Mail, chat client, and more).

- Increase traffic to your site by customizing bookmarks and other links in the browser interface. Include your own tabs in My Sidebar to give your customers even more prominent and persistent access to your revenue-generating content and services.
- Decrease Costs. Reduce support costs by integrating online support. By customizing My Sidebar, the Personal Toolbar and the Help menu, you can drive your customers to your online support and away from costly phone calls. In addition, Mozilla 1.4.1 has demonstrated superior performance and stability, especially for low-bandwidth customers.

- Attract Customers. The Mozilla brand can differentiate your product. With over X million current users and a well respected brand throughout the industry, Mozilla can make the decisive difference between you and your competitors. Mozilla's unusually loyal customer base makes this particularly true.

- People want the Mozilla browser. Internal research repeatedly shows that among people who choose their software, more pick Mozilla than any other browser. CNET users have given Mozilla 1.4.1 a higher "thumbs up" rating than Internet Explorer .
Why Do Users Prefer Mozilla 1.4.1?
While many people are loyal to the Mozilla brand, others choose it because of the product benefits. Mozilla 1.4.1 lets them do more online and exercise fine-grained control over their online experience. It also delivers greatly enhanced performance and stability:
- Efficiency in completing tasks. Mozilla 1.4.1 has been designed with efficiency in mind, to reduce the number of steps—and time—it takes to get things done on the Web.

- Features include integrated Search to help you find what you need in fewer steps; Quick Launch to dramatically reduce start-up time; a download dialog to prevent you from losing files; Form Manager to complete long web forms in just two clicks; Email Address Collection so you will never lose an email address again; and integrated Instant Messaging for immediate access to your online buddies.
- More choice. Choice is particularly important to people who use the Web frequently. They want the power to choose how they work online and what their online environment is like.

- Mozilla let's you choose which tabs to include in Sidebar (choose among hundreds or create your own), set default mail and news server settings, (including IMAP and POP accounts like Yahoo), and even modify the user interface (customize bookmarks and the Personal Toolbar or add a Help menu item).
- Safety with more control. If you are concerned about safety, you want to be able to control your environment. Mozilla 1.4.1 delivers more control over the privacy and security of your Internet experience than any other browser.

- The Cookie Manager lets you review the cookies you have and easily reject all cookies, past and future, from web sites you do not trust. The Password Manager can conveniently remember your various passwords for different sites, and you can set a Master Password to encrypt that information and other data so you can safely share your computer with family and co-workers.
To learn more about Mozilla 1.4.1, see
http://www.mozilla.ort/releases.Overview of the Customization and Distribution Process
Here's an overview of the ten main steps you'll follow to customize and distribute your own version of Mozilla 1.4.1:
- Set up your ISP. If you are setting up your ISP business, you must first do the necessary business and financial planning; set up your servers, Internet access, and other physical infrastructure; and plan for post-distribution customer support. For sources of information on these topics, see Appendix A "Resources for ISPs."

- Decide which customization strategy you want to pursue. You have three choices:

- Distribute Mozilla 1.4.1 without making any customizations. If you choose this option, you can skip to Step 9 below.

- Customize and distribute Mozilla 1.4.1 yourself by following the remaining steps in this section.

- Use the CCK tool to make the simplest customizations. Follow these steps:

- Download and install the Client Customization Kit

- Review the rest of this chapter and make sure your available hardware and software meets the system requirements.

- Follow the instructions in Chapter 2 "Customizing Mozilla in Ten Minutes" for making the simplest customizations. Even if you want to make some of the more complex customizations described in the rest of this document, this chapter can help you get acquainted with the CCK tool quickly.

- Based on the information in this chapter and Chapter 2, determine what customizations you want to make and which platforms you want to create installers for.

- If the customizations you want to make are limited to the simple ones described in Chapter 2, you can skip to Chapter 12 or Chapter 13 (see Step 9 below).

- Use the CCK Tool to make more advanced customizations. Follow these steps:

- If you need more information about any CCK tool screen or if you wish to use the CCK tool to make additional customizations that require some file preparation, read the relevant parts of Chapters 3 through 9.

- Prepare your customized files, if any. Use the checklists in this chapter to decide which custom files you need to create. Chapters 5 through 8 provide detailed instructions on specific file customizations.

- Note that some customizations don't require you to create a customized file first. For example, to change Navigator's default home page or include your company name in the CD autorun screen, you simply enter this information directly into the tool and let the tool do the rest. See Table 1-1 for a list of quick customizations that you can enter directly into the CCK tool.
- Start the CCK tool and create a new configuration for the installer you want to create first. Depending on how many installers you want to create and which platforms you want to support, you may have to run the CCK more than once and you may have to create more than one configuration.

- For more information about configurations and installers, see Chapter 3 "Using the Configuration Workspace for Customized Files" and Chapter 4 "Preparing Platform and Installer Information."
- Run the rest of the CCK tool.

- Click Next on each screen after providing the appropriate information.
- Build and test your installer.

- On the CCK tool's last screen, click Build Installer to create your Mozilla installer.

- Run your custom installer and verify that all your customizations made with the CCK tool have taken effect correctly. For detailed instructions, see Chapter 10 "Verifying Your CCK Tool Customizations." If you find any errors, fix the customized files involved (if necessary) and run the CCK tool again to regenerate the installer.

- Make additional manual customizations. These can include advanced customizations for the CD autorun screen, turning of Mozilla activation, and other tasks that require direct manipulation of the installation files. For detailed instructions, see Chapter 11 "Manually Customizing the CD Autorun Screen" and Chapter 12 "Advanced Mozilla Customizations."

- Test your manual customizations. Run your custom installer, verify that all your manual customizations to have taken effect correctly, and if necessary fix any customizations that have not taken effect.

- Important: If you make any manual customizations, do not run the CCK tool again for the same configuration, or it will overwrite all your manual customizations.
- Prepare for distribution. Follow these steps:

- If you want to distribute a customized Macintosh installer, follow the instructions in Chapter 13 "Preparing Macintosh Installers and Program Files."

- Assemble your CD layout or make your network installer available on your FTP site for download.

- If you're providing a CD-based installer, assemble a CD layout that consists of your Mozilla installer, related Mozilla installation files, and any other files you want to include on the CD.
- If you're providing a network-downloadable installer, copy the installer and its associated files to your network's FTP server and provide users with instructions on how to download and run the installer.
- Chapter 14 "Distributing Your Installers" describes how to prepare your customized installation files for CD and/or online distribution.
- If you've created a CD-based installer, prepare it for distribution to your customers.

- Distribute Mozilla and provide appropriate information to your customers regarding installation, initial account setup, and customer support. The steps a customer follows after receiving the a CD from an ISP typically go something like this:

- Installs software (including but not necessarily limited to Mozilla 1.4.1), either from a CD or over the network, according to instructions provided by the ISP.

- Configures system and browser software for the new account.

- Account setup can be done manually or automatically (with the aid of software provided by the ISP). Typically, it involves configuring dialer and modem software, TCP/IP settings, and Mozilla 1.4.1 settings such as email address according to information provided by the ISP.
- Connects with the ISP, logs in, and begins using the service.

- Details of end-user instructions for installation and account setup vary widely among ISPs. To get you started:
- "Distributing Network-Downloadable Installers or Binaries" includes end-user network installation instructions for Windows, Macintosh, and Linux.

- Appendix B "Manual Account Setup summarizes the minimum information your customers need to set up their own accounts for your ISP business.

To create a Windows installer with the CCK tool, you need a system that meets these requirements:
- An IBM-compatible computer running Windows NT 4.0, Windows 2000, or Windows XP.

- Pentium 233 MHz (or faster) processor

- 64 MB of RAM (or greater)

- At least 65 MB hard disk space for installation

- At least 50 MB hard disk space for target and temporary files created by CCK

If you are creating a Linux installer, your Windows system must also meet these requirements:
- The GNU Tools for Microsoft Windows (the Cygnus toolkit) must be installed. You can obtain the Cygnus toolkit from

- The volume on which you install the CCK tool must have at least 108 MB of hard disk space in addition to the space described above, for these purposes:

If you are creating a Linux installer, you must download the standard Mozilla 1.4.1 Linux tar file from
http://ftp.mozilla.orgto some convenient location before you run the CCK tool. (The standard Linux installation files are not included in the CCK package and must therefore be downloaded separately—unlike the Windows installation files, which are included with CCK.)To test a Windows installer, you need a Windows system that meets these requirements:
- Windows 95, 98, or 98SE, Windows ME, Windows NT 4.0, or Windows 2000

- Pentium 233 MHz (or faster) processor

- At least 64 MB RAM

- At least 27 MB of free hard disk space

To test a Linux installer, you need a Linux system that meets these requirements:
- A computer running Red Hat Linux 6.0, 6.1, 1.4.1, or 7.0 with X11 R6.

- Note: Mozilla 1.4.1 is certified and fully supported on Red Hat Linux, but will run on other Linux distributions, such as Debian 2.1 (or later) or SuSE 6.2 (or later). (The libraries
glibc 2.1(or higher) andlibjpeg.so.62(or higher) are required.)
- Pentium 233 Mhz (or faster) processor

- At least 64 MB RAM

- At least 27 MB hard drive space

To create and test a Macintosh installer, you need a Macintosh system that meets these requirements:
- Mac OS 8.6 or later, Mac OS 9, or Mac OS X. (Note: customized builds produced according to the directions in this guide have been tested on Mac OS 9 and Mac OS X only.)

- PowerPC 604e 266 MHz or faster processor, or G3/G4

- At least 64 MB RAM

- At least 36 MB of free hard disk space

Important: The CCK tool works for only one version of Mozilla. For example, in order to customize Mozilla 1.4, you must use CCK 1.4, CCK 1.5 allows you to customize Mozilla 1.5 only, and CCK 1.4.1 customizes only Mozilla 1.4.1 software. The CCK download package includes the appropriate version of the Mozilla software for Windows. If you wish to create Macintosh and/or Linux installers, you need to download the standard Mozilla 1.4.1 installation files for those platforms separately.
The CCK tool can produce installers that run on Windows, Linux, or Macintosh:
- If you set up your CCK configuration for Windows, the resulting installer will run on these platforms:

- If you set up your CCK configuration for Linux, the resulting tar file can be unpacked and installed on Red Hat Linux 6.0, 6.1, 1.4.1, or 7.0 with X11 R6.

- If you set up your CCK configuration for Windows, you can use the resulting files as described in Chapter 13 "Preparing Macintosh Installers and Program Files" to create a customized Mac OS 9 installer or a customized version of Mac OS X.

Installing the Client Customization Kit Tool
Before you install CCK, be sure to read the current Release Notes, which describe known problems and workarounds:
To install the Client Customization Kit after you've downloaded the setup file:
- Double-click the file
n6ccksetup.exe.
- Follow the instructions provided by the installer program to install CCK.

- When the installation program prompts you to enter the installation path for CCK, do not type any extra spaces.

What Customizations Can I Make?
The CCK tool allows you to make any or all of the customizations listed in the following sections.
Mozilla Navigator Customizations
The Mozilla Navigator browser is generally the first screen users see when they start Mozilla. Customizing the browser allows you to
- Bring users back to your web site (home page) every time they start Mozilla or open a browser window.

- Create brand awareness and promote customer loyalty.

- Guide users to the web pages you want them to see.

Using the CCK tool, you can make these browser customizations:
- Insert your company's logo to replace the animated Mozilla logo in Navigator's toolbar. When users click the logo, they'll go to your home page:
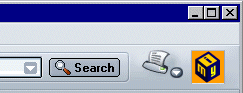

- Customize the bookmarks file and personal toolbar buttons.


- Add your company name to the browser window title bar and change Navigator's default home page to your company's home page.


- Add an item to the Help menu that takes users to your online technical support page.


- Include your own customized read-me file and add your company name to the program folder name in the Windows Start menu.


- Add your own sidebar to those that are visible when the browser opens a new profile for the first time.


- Set default proxy preferences

You can specify Mail and Newsgroup server settings to simplify account set up for your customers. For example, you can customize the options available on the New Account Setup wizard:

You can also specify domain names, servers, ports, and other details of the default settings the user will encounter while setting up mail and news accounts.
CD Autorun Screen Customizations
The CD autorun screen automatically appears when a user inserts a Mozilla CD into a CD-ROM drive. Using the CCK tool, you can make these customizations to the standard CD autorun screen:
- customize the CD autorun screen's background bitmap image

- provide your own title bar text and include a line of text below the title bar

- customize the contents of the installation guide text file

This illustration shows some of the elements you can customize in the standard CD autorun screen:

CCK creates a Mozilla installer that is both CD- and network-ready. Navigator is part of every installer. You can select which of the following components you want your installer to include:
- Sun Java 2


- Instant Messenger

- Quality Feedback Agent

- Spell Checker

- AOL ART Extensions

- Net2Phone

- Macromedia Flash Player

- RealPlayer 8

- Winamp

- HP Printer Identifier Plug-in

- Classic Skin

Some components are not available on all platforms. See Table 9-1 for details.
Customization Services Options
If you don't want to make the customizations yourself, Mozilla To Go makes it easy, efficient, and economical for you to distribute customized versions of Mozilla by providing these services:
- Build a custom version of Mozilla 1.4.1 to your specifications.

- Create custom-branded disc art and packaging using your company logo.

- Duplicate unlimited custom or standard CDs based on your requirements.

For more information and convenient online ordering, go to
Which Customizations Can I Make Quickly?
Some customizations don't require you to create a customized file before you start using the CCK tool. If you just want to make some quick customizations, such as changing Navigator's default home page or including your company name in the CD autorun screen, you simply enter this information directly into the CCK tool.
Table 1-1 summarizes the quick customizations you can make.
Table 1-1 Quick Customizations Checklist
To run the CCK tool, open the Start menu and choose Programs, then Mozilla 1.4.1 Client Customization Kit, CCKTool.
The CCK Tool uses a standard Wizard interface to guide you through the process of customizing Mozilla 1.4.1. When you finish entering the information for a given screen, you click Next to proceed to the next screen.
For a quick hands-on tour of the simplest customizations, see Chapter 2 "Customizing Mozilla in Ten Minutes."
Working with CCK Configurations
The first screen of the CCK tool includes a drop-down list that shows what configurations are available. You can work with configurations in the following ways:
- Choose an existing configuration from the drop-down list, and run the CCK Tool using that configuration.

- To view the current settings for the selected configuration, click Show Config Info.
- Choose an existing configuration from the drop-down list, click Create a Copy, and run the CCK Tool using the copy.

- This option lets you create a new customized installer that's based on an existing configuration, without overwriting the existing configuration (similar to a Save As operation).
- Click New Configuration to create a new configuration, and run the CCK Tool using the new configuration.

For more information about CCK configurations, see Chapter 3 "Using the Configuration Workspace for Customized Files."
Each time you click Next in a CCK screen, the information you entered or changed on that screen is automatically saved with your configuration.
You can exist the tool at any time and continue working with your configuration later.
To exit the CCK tool, click the Exit button on any screen. When you click Exit, the information you entered in previous screens (but not in the screen where you clicked Exit) is saved with your configuration.
You relaunch the tool at any time to continue entering information for that configuration.
Reviewing and Verifying Your Customizations
To review all the customizations you entered in the CCK tool before building your installer, click the Show Config Info button on the final Create the Installer screen. You can also go back to any screen and make additional changes before building your installer.
Your custom installer is created in
installation_directory\CCKTool\Configs\my_config\Outputwhere installation_directory is the directory where you installed the CCK tool and my_config is the name of the configuration you are customizing.
Run your custom installer and verify that all your customizations have taken effect correctly. If you find any errors, fix the customized files involved (if necessary) and run the CCK tool again to regenerate the installer before proceeding with any manual customizations.
For more information about verifying the customizations you make with the CCK tool, see Chapter 10 "Verifying Your CCK Tool Customizations."
Copyright © 2003 Netscape Communications Corp. All rights reserved.
Last Updated July 30, 2003