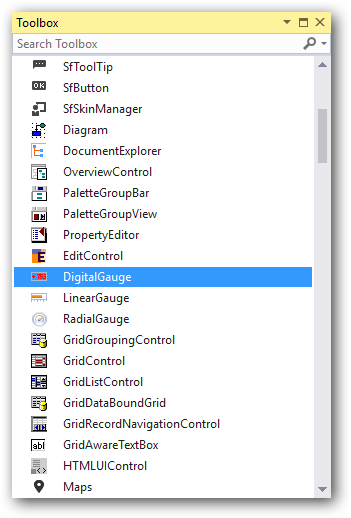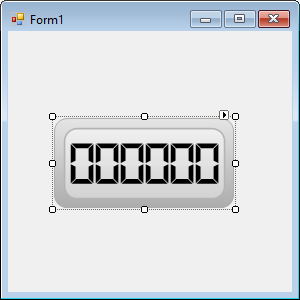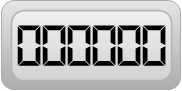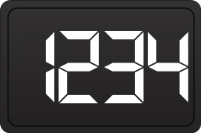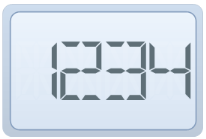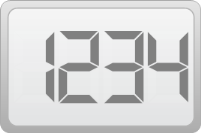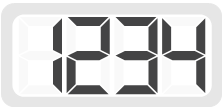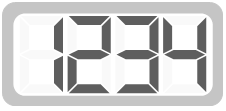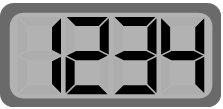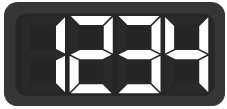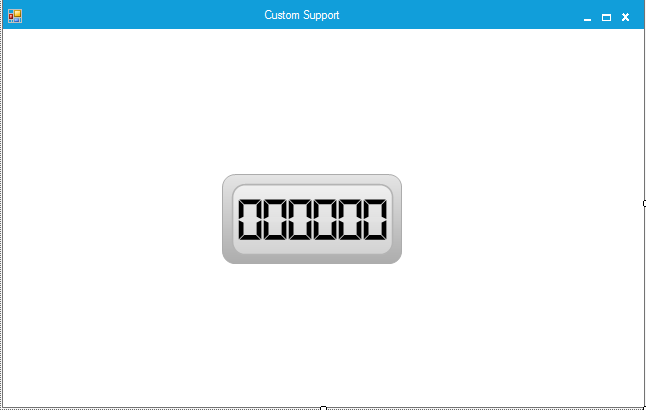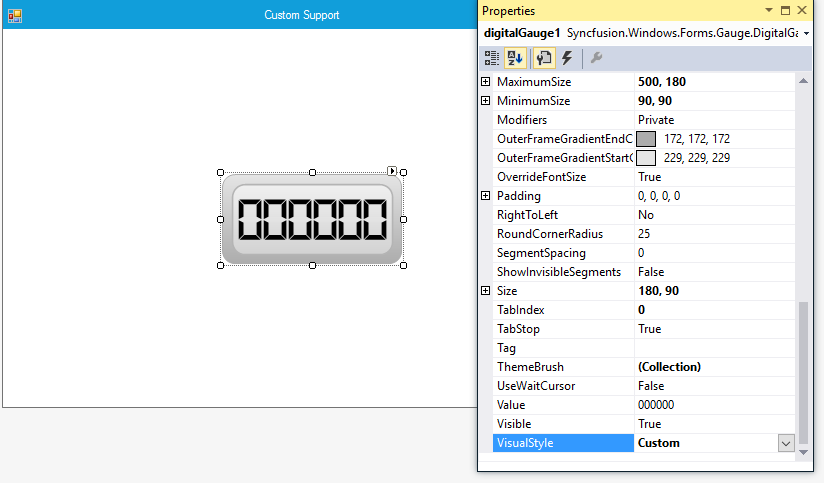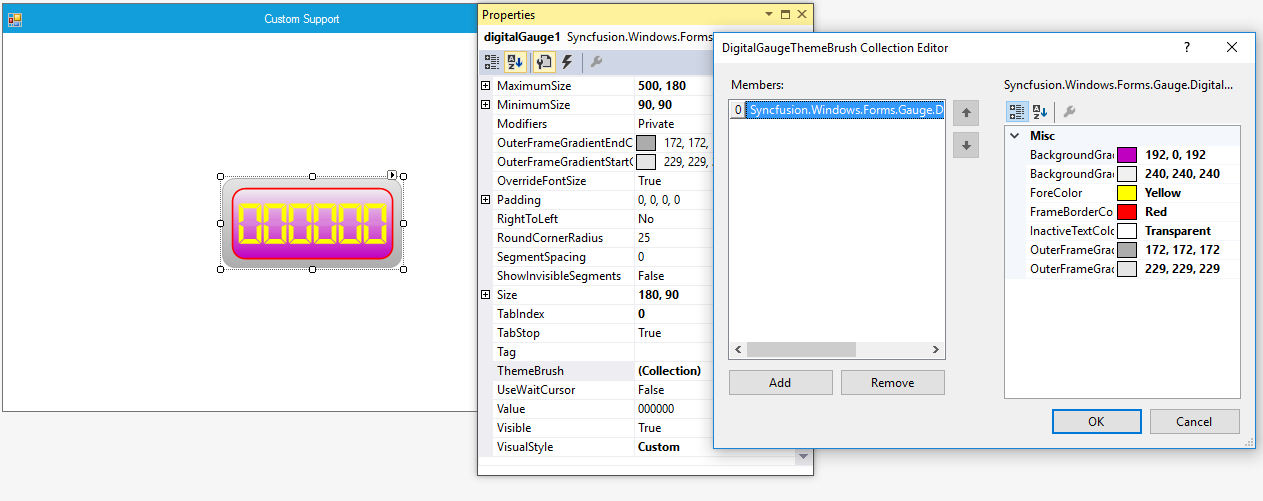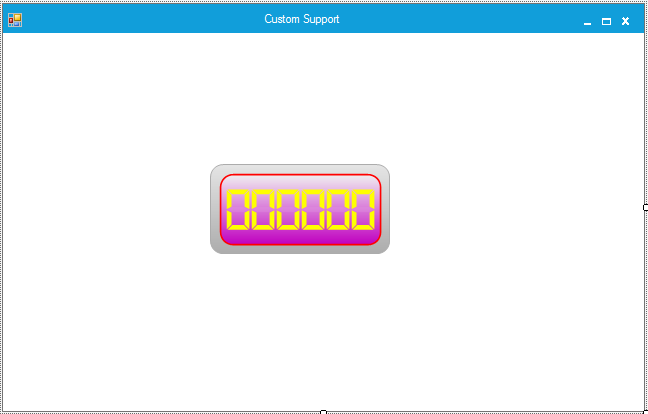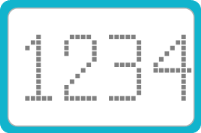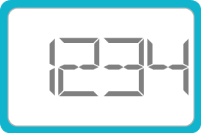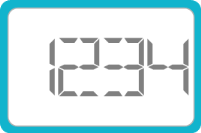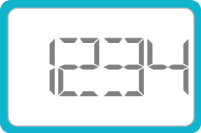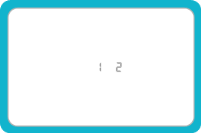19 KiB
| layout | title | description | platform | control | documentation |
|---|---|---|---|---|---|
| post | Digital Gauge in Windows Forms Radial Gauge control | Syncfusion | Learn about Digital Gauge support in Syncfusion Windows Forms Radial Gauge (Gauge) control and more details. | WindowsForms | Gauge | ug |
Digital Gauge in Windows Forms Radial Gauge (Gauge)
DigitalGauge control is used to display alphanumeric characters in digital (LED Display) mode. It is used to display a range of values that uses character in combination with numbers.
Key features
-
Segment spacing - Provides option to set user defined spacing between segments through a float value.
-
Character type - Provides option to display characters in different segment styles.
-
Character count - Provides option to customize the number of characters to be displayed.
-
Customization option - Supports color and visibility customization of all elements.
-
Visual style - Supports rich set of visual styles to customize the look and feel.
Getting started
This section describes how to add DigitalGauge control in a Windows Forms application and overview of its basic functionalities.
Assembly deployment
Refer control dependencies section to get the list of assemblies or NuGet package needs to be added as reference to use the control in any application.
Please find more details regarding how to install the nuget packages in windows form application in the below link:
Creating simple application with DigitalGauge
You can create the Windows Forms application with DigitalGauge control as follows:
Creating the project
Create a new Windows Forms project in the Visual Studio to display the DigitalGauge with basic functionalities.
Add control via designer
The DigitalGauge control can be added to the application by dragging it from the toolbox and dropping it in a designer view. The following required assembly references will be added automatically:
- Syncfusion.Gauge.Windows.dll
- Syncfusion.Shared.Base.dll
Add control manually using code
To add control manually in C#, follow the given steps:
Step 1 : Add the following required assembly references to the project:
- Syncfusion.Gauge.Windows.dll
- Syncfusion.Shared.Base.dll
Step 2 : Include the namespaces Syncfusion.Windows.Forms.Gauge.
{% tabs %}
{% highlight C# %}
using Syncfusion.Windows.Forms.Gauge;
{% endhighlight %}
{% highlight VB %}
Imports Syncfusion.Windows.Forms.Gauge
{% endhighlight %}
{% endtabs %}
Step 3 : Create DigitalGauge control instance and add it to the form.
{% tabs %}
{% highlight C# %}
DigitalGauge digitalGauge1 = new DigitalGauge();
this.Controls.Add(digitalGauge1);
{% endhighlight %}
{% highlight VB %}
Dim digitalGauge1 As DigitalGauge = New DigitalGauge
Me.Controls.Add(digitalGauge1)
{% endhighlight %}
{% endtabs %}
Concepts and features
This section illustrates the features of the digital gauge with different visual styles and sample code. It contains the following topics:
- Visual styles
- Character Type
- Character Count
- Segment Spacing
- Show Invisible Segments
- Round Corner Radius
Visual styles
The Gauge control for Windows Forms includes four stunning skins for professional representation of gauges. You can easily modify the look and feel of the gauge component using the VisualStyle property.
The styles are built-in for all gauges.
- Black
- Silver
- Blue
- Metro
- Office2016White
- Office2016Colorful
- Office2016DarkGray
- Office2016Black
- Custom
Black
This option helps to set the Black theme.
{% tabs %}
{% highlight C# %}
this.digitalGauge1.VisualStyle = Syncfusion.Windows.Forms.Gauge.ThemeStyle.Black;
{% endhighlight %}
{% highlight VB %}
Me.digitalGauge1.VisualStyle = Syncfusion.Windows.Forms.Gauge.ThemeStyle.Black
{% endhighlight %}
{% endtabs %}
Blue
This option helps to set the Blue theme.
{% tabs %}
{% highlight C# %}
this.digitalGauge1.VisualStyle = Syncfusion.Windows.Forms.Gauge.ThemeStyle.Blue;
{% endhighlight %}
{% highlight VB %}
Me.digitalGauge1.VisualStyle = Syncfusion.Windows.Forms.Gauge.ThemeStyle.Blue
{% endhighlight %}
{% endtabs %}
Silver
This option helps to set the Silver theme.
{% tabs %}
{% highlight C# %}
this.digitalGauge1.VisualStyle = Syncfusion.Windows.Forms.Gauge.ThemeStyle.Silver;
{% endhighlight %}
{% highlight VB %}
Me.digitalGauge1.VisualStyle = Syncfusion.Windows.Forms.Gauge.ThemeStyle.Silver
{% endhighlight %}
{% endtabs %}
Metro
This option helps to set the Metro theme.
{% tabs %}
{% highlight C# %}
this.digitalGauge1.VisualStyle = Syncfusion.Windows.Forms.Gauge.ThemeStyle.Metro;
{% endhighlight %}
{% highlight VB %}
Me.digitalGauge1.VisualStyle = Syncfusion.Windows.Forms.Gauge.ThemeStyle.Metro
{% endhighlight %}
{% endtabs %}
Office2016White
This option helps to set the Office2016White theme.
{% tabs %}
{% highlight C# %}
//Office2016White
this.digitalGauge1.VisualStyle = Syncfusion.Windows.Forms.Gauge.ThemeStyle.Office2016White;
{% endhighlight %}
{% highlight VB %}
'Office2016White
Me.digitalGauge1.VisualStyle = Syncfusion.Windows.Forms.Gauge.ThemeStyle.Office2016White
{% endhighlight %}
{% endtabs %}
Office2016Colorful
This option helps to set the Office2016Colorful theme.
{% tabs %}
{% highlight C# %}
// Office2016Colorful
this.digitalGauge1.VisualStyle = Syncfusion.Windows.Forms.Gauge.ThemeStyle.Office2016Colorful;
{% endhighlight %}
{% highlight VB %}
'Office2016Colorful
Me.digitalGauge1.VisualStyle = Syncfusion.Windows.Forms.Gauge.ThemeStyle.Office2016Colorful
{% endhighlight %}
{% endtabs %}
Office2016DarkGray
This option helps to set the Office2016DarkGray theme.
{% tabs %}
{% highlight C# %}
//Office2016DarkGray
this.digitalGauge1.VisualStyle = Syncfusion.Windows.Forms.Gauge.ThemeStyle.Office2016DarkGray;
{% endhighlight %}
{% highlight VB %}
'Office2016DarkGray
Me.digitalGauge1.VisualStyle = Syncfusion.Windows.Forms.Gauge.ThemeStyle.Office2016DarkGray
{% endhighlight %}
{% endtabs %}
Office2016Black
This option helps to set the office2016Black theme.
{% tabs %}
{% highlight C# %}
//Office2016Black
this.digitalGauge1.VisualStyle = Syncfusion.Windows.Forms.Gauge.ThemeStyle.Office2016Black;
{% endhighlight %}
{% highlight VB %}
'Office2016Black
Me.digitalGauge1.VisualStyle = Syncfusion.Windows.Forms.Gauge.ThemeStyle.Office2016Black
{% endhighlight %}
{% endtabs %}
Custom
Gauge also provides an option to end user to create their own custom theme based on the requirement by setting the VisualStyle property as Custom.
Steps to customize the theme in design time
Step 1: Need to add DigitalGauge control to Form Designer.
Step 2: Set the VisualStyle as Custom.
Step 3: Need to add necessary Theme combination in ThemeBrush collection and it will update the Color customization details in DigitalGauge control.
{% tabs %}
{% highlight C# %}
Syncfusion.Windows.Forms.Gauge.DigitalGaugeThemeBrush digitalGaugeThemeBrush1 = new Syncfusion.Windows.Forms.Gauge.DigitalGaugeThemeBrush(); this.digitalGauge1 = new Syncfusion.Windows.Forms.Gauge.DigitalGauge(); this.digitalGauge1.BackgroundGradientEndColor = System.Drawing.Color.FromArgb(((int)(((byte)(192)))), ((int)(((byte)(0)))), ((int)(((byte)(192))))); this.digitalGauge1.DisplayRecordIndex = 0; this.digitalGauge1.ForeColor = System.Drawing.Color.Yellow; this.digitalGauge1.FrameBorderColor = System.Drawing.Color.Red; this.digitalGauge1.Location = new System.Drawing.Point(201, 106); this.digitalGauge1.MaximumSize = new System.Drawing.Size(500, 180); this.digitalGauge1.MinimumSize = new System.Drawing.Size(90, 90); this.digitalGauge1.Name = "digitalGauge1"; this.digitalGauge1.Size = new System.Drawing.Size(180, 90); this.digitalGauge1.TabIndex = 0; digitalGaugeThemeBrush1.BackgroundGradientEndColor = System.Drawing.Color.FromArgb(((int)(((byte)(192)))), ((int)(((byte)(0)))), ((int)(((byte)(192))))); digitalGaugeThemeBrush1.BackgroundGradientStartColor = System.Drawing.Color.FromArgb(((int)(((byte)(240)))), ((int)(((byte)(240)))), ((int)(((byte)(240))))); digitalGaugeThemeBrush1.ForeColor = System.Drawing.Color.Yellow; digitalGaugeThemeBrush1.FrameBorderColor = System.Drawing.Color.Red; digitalGaugeThemeBrush1.InactiveTextColor = System.Drawing.Color.Transparent;digitalGaugeThemeBrush1.OuterFrameGradientEndColor = System.Drawing.Color.FromArgb(((int)(((byte)(172)))), ((int)(((byte)(172)))), ((int)(((byte)(172))))); digitalGaugeThemeBrush1.OuterFrameGradientStartColor = System.Drawing.Color.FromArgb(((int)(((byte)(229)))), ((int)(((byte)(229)))), ((int)(((byte)(229))))); this.digitalGauge1.ThemeBrush.Add(digitalGaugeThemeBrush1); this.digitalGauge1.VisualStyle = Syncfusion.Windows.Forms.Gauge.ThemeStyle.Custom;
{% endhighlight %}
{% highlight VB %}
Dim digitalGaugeThemeBrush1 As Syncfusion.Windows.Forms.Gauge.DigitalGaugeThemeBrush = New Syncfusion.Windows.Forms.Gauge.DigitalGaugeThemeBrush() Me.digitalGauge1 = New Syncfusion.Windows.Forms.Gauge.DigitalGauge() Me.digitalGauge1.BackgroundGradientEndColor = System.Drawing.Color.FromArgb((CType(((CType((192), Byte))), Integer)), (CType(((CType((0), Byte))), Integer)), (CType(((CType((192), Byte))), Integer))) Me.digitalGauge1.DisplayRecordIndex = 0 Me.digitalGauge1.ForeColor = System.Drawing.Color.Yellow Me.digitalGauge1.FrameBorderColor = System.Drawing.Color.Red Me.digitalGauge1.Location = New System.Drawing.Point(201, 106) Me.digitalGauge1.MaximumSize = New System.Drawing.Size(500, 180) Me.digitalGauge1.MinimumSize = New System.Drawing.Size(90, 90) Me.digitalGauge1.Name = "digitalGauge1" Me.digitalGauge1.Size = New System.Drawing.Size(180, 90) Me.digitalGauge1.TabIndex = 0 digitalGaugeThemeBrush1.BackgroundGradientEndColor = System.Drawing.Color.FromArgb((CType(((CType((192), Byte))), Integer)), (CType(((CType((0), Byte))), Integer)), (CType(((CType((192), Byte))), Integer))) digitalGaugeThemeBrush1.BackgroundGradientStartColor = System.Drawing.Color.FromArgb((CType(((CType((240), Byte))), Integer)), (CType(((CType((240), Byte))), Integer)), (CType(((CType((240), Byte))), Integer))) digitalGaugeThemeBrush1.ForeColor = System.Drawing.Color.Yellow digitalGaugeThemeBrush1.FrameBorderColor = System.Drawing.Color.Red digitalGaugeThemeBrush1.InactiveTextColor = System.Drawing.Color.TransparentdigitalGaugeThemeBrush1.OuterFrameGradientEndColor = System.Drawing.Color.FromArgb((CType(((CType((172), Byte))), Integer)), (CType(((CType((172), Byte))), Integer)), (CType(((CType((172), Byte))), Integer))) digitalGaugeThemeBrush1.OuterFrameGradientStartColor = System.Drawing.Color.FromArgb((CType(((CType((229), Byte))), Integer)), (CType(((CType((229), Byte))), Integer)), (CType(((CType((229), Byte))), Integer))) Me.digitalGauge1.ThemeBrush.Add(digitalGaugeThemeBrush1) Me.digitalGauge1.VisualStyle = Syncfusion.Windows.Forms.Gauge.ThemeStyle.Custom
{% endhighlight %}
{% endtabs %}
Output:
Character type
Character types are used to customize the digital segments.
Customizing scales
You can customize the segments in the digital gauge using the CharacterType property.
Different segments can be applied using the CharacterType property. The digital gauge control contains four segment types:
- Dot matrix
- Seven segments
- Fourteen segments
- Sixteen segments
Dot matrix
In a digital gauge, the value can be displayed in dot matrix format by setting the character type as DotMatrixSegment.
{% tabs %}
{% highlight C# %}
this.digitalGauge1.CharacterType = Syncfusion.Windows.Forms.Gauge.CharacterType.DotMatrixSegment;
{% endhighlight %}
{% highlight VB %}
Me.digitalGauge1.CharacterType = Syncfusion.Windows.Forms.Gauge.CharacterType.DotMatrixSegment
{% endhighlight %}
{% endtabs %}
Seven segments
In a digital gauge, the value can be displayed in a seven-segment format by setting the character type as SevenSegment.
{% tabs %}
{% highlight C# %}
this.digitalGauge1.CharacterType = Syncfusion.Windows.Forms.Gauge.CharacterType.SevenSegment;
{% endhighlight %}
{% highlight VB %}
Me.digitalGauge1.CharacterType = Syncfusion.Windows.Forms.Gauge.CharacterType.SevenSegment
{% endhighlight %}
{% endtabs %}
Fourteen segments
In a digital gauge, the value can be displayed in a fourteen-segment format by setting the character type as FourteenSegment.
{% tabs %}
{% highlight C# %}
this.digitalGauge1.CharacterType = Syncfusion.Windows.Forms.Gauge.CharacterType.FourteenSegment;
{% endhighlight %}
{% highlight VB %}
Me.digitalGauge1.CharacterType = Syncfusion.Windows.Forms.Gauge.CharacterType.FourteenSegment
{% endhighlight %}
{% endtabs %}
Sixteen segments
In a digital gauge, the value can be displayed in a sixteen-segment format by setting the character type as SixteenSegment.
{% tabs %}
{% highlight C# %}
this.digitalGauge1.CharacterType = Syncfusion.Windows.Forms.Gauge.CharacterType.SixteenSegment;
{% endhighlight %}
{% highlight VB %}
Me.digitalGauge1.CharacterType = Syncfusion.Windows.Forms.Gauge.CharacterType.SixteenSegment
{% endhighlight %}
{% endtabs %}
Character count
The CharacterCount property can be used to restrict the number of characters that can be displayed in a digital gauge.
{% tabs %}
{% highlight C# %}
this.digitalGauge1.CharacterCount = 4;
this.digitalGauge1.Value = “123456”;
{% endhighlight %}
{% highlight VB %}
Me.digitalGauge1.CharacterCount = 4 Me.digitalGauge1.Value = 123456
{% endhighlight %}
{% endtabs %}
Segment spacing
The SegmentSpacing property is used to determine the spacing between the characters displayed in the digital gauge.
{% tabs %}
{% highlight C# %}
this.digitalGauge1.CharacterCount = 2;
this.digitalGauge1.OverrideFontSize = false;
this.digitalGauge1.Value = “123456”;
{% endhighlight %}
{% highlight VB %}
Me.digitalGauge1.CharacterCount = 2
Me.digitalGauge1.OverrideFontSize = false Me.digitalGauge1.Value = 123456
{% endhighlight %}
{% endtabs %}
Show visible segments
The ShowInvisibleSegments property can be enabled to make the segments that are not drawn visible. This property can be disabled by setting it to false.
{% tabs %}
{% highlight C# %}
this.digitalGauge1.ShowInvisibleSegments = true;
{% endhighlight %}
{% highlight VB %}
Me.digitalGauge1.ShowInvisibleSegments = true
{% endhighlight %}
{% endtabs %}
RoundCornerRadius
The RoundCornerRadius property of the digital gauge is used to draw digital gauge with rounded edges.
{% tabs %}
{% highlight C# %}
this.digitalGauge1.RoundCornerRadius = 50;
{% endhighlight %}
{% highlight VB %}
Me.digitalGauge1.RoundCornerRadius = 50
{% endhighlight %}
{% endtabs %}
Data binding
You can bind any data source to the digital gauge and map an index of a record to represent the actual value in the gauge. The DisplayMember and DisplayRecordIndex properties map the DataColumn and DataRow of the bound data source, respectively, to the Gauge control. Data-bound gauges support high frequency data updates.
{% highlight C# %} this.digitalGauge1.DataSource = dataTable; this.digitalGauge1.DisplayRecordIndex = [Row Index]; this.digitalGauge1.DisplayMember = [column name]; {% endhighlight %}