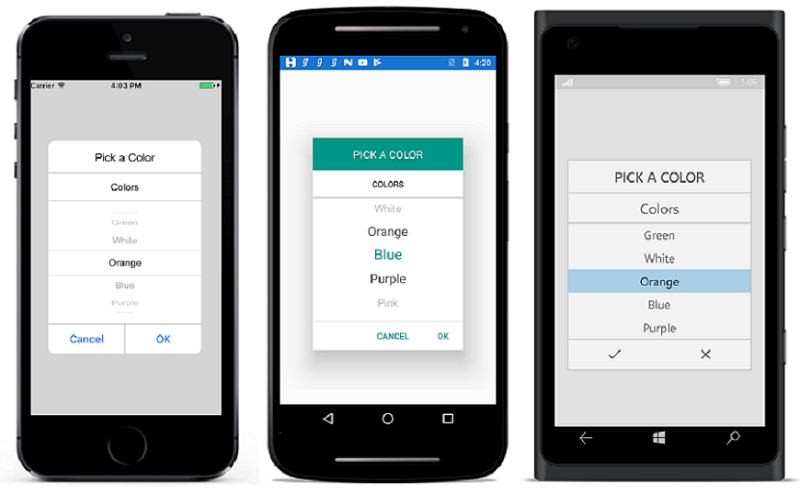12 KiB
| layout | title | description | platform | control | documentation |
|---|---|---|---|---|---|
| post | Getting Started with Xamarin Picker control | Syncfusion | Learn here about getting started with Syncfusion Xamarin Picker (SfPicker) control, its elements and more. | Xamarin | Picker | ug |
Getting Started with Xamarin Picker (SfPicker)
This section explains the steps required to configure a Xamarin Picker control in a real-time scenario, and provides a walk-through on some of the customization features available in picker control.
Assembly deployment
After installing Essential Studio for Xamarin, you can find all the required assemblies in the installation folders, {Syncfusion Essential Studio Installed location} \Essential Studio\{Version #}\Xamarin\lib.
E.g.: C:\Program Files (x86) \Syncfusion\Essential Studio\19.1.0.54\Xamarin\lib
N> Assemblies can be found in unzipped package location(Documents/Syncfusion/{Version #}/Xamarin/lib) in Mac.
Adding SfPicker reference
You can add SfPicker reference using one of the following methods:
Method 1: Adding SfPicker reference from nuget.org
Syncfusion Xamarin components are available in nuget.org. To add SfPicker to your project, open the NuGet package manager in Visual Studio, search for Syncfusion.Xamarin.SfPicker, and then install it.

N> Install the same version of SfPicker NuGet in all the projects.
Method 2: Adding SfPicker reference from toolbox
Syncfusion also provides Xamarin Toolbox. Using this toolbox, you can drag the SfPicker control to the XAML page. It will automatically install the required NuGet packages and add the namespace to the page. To install Syncfusion Xamarin Toolbox, refer to Toolbox.
Method 3: Adding SfPicker assemblies manually from the installed location
If you prefer to manually reference the assemblies instead referencing from NuGet, add the following assemblies in respective projects.
Location: {Installed location}/{version}/Xamarin/lib
| PCL | Syncfusion.SfPicker.XForms.dll Syncfusion.Core.XForms.dll Syncfusion.Licensing.dll |
| Android | Syncfusion.SfPicker.Android.dll Syncfusion.SfPicker.XForms.Android.dll Syncfusion.SfPicker.XForms.dll Syncfusion.Core.XForms.dll Syncfusion.Core.XForms.Android.dll Syncfusion.Licensing.dll |
| iOS | Syncfusion.SfPicker.iOS.dll Syncfusion.SfPicker.XForms.iOS.dll Syncfusion.SfPicker.XForms.dll Syncfusion.Core.XForms.dll Syncfusion.Core.XForms.iOS.dll Syncfusion.Licensing.dll |
| UWP | Syncfusion.SfInput.UWP.dll Syncfusion.SfShared.UWP.dll Syncfusion.SfPicker.XForms.UWP.dll Syncfusion.SfPicker.XForms.dll Syncfusion.Core.XForms.dll Syncfusion.Core.XForms.UWP.dll Syncfusion.Licensing.dll |
N> To know more about obtaining our components, refer to these links for Mac and Windows.
I> Starting with v16.2.0.x, if you reference Syncfusion assemblies from the trial setup or from the NuGet feed, you also have to include a license key in your projects. Please refer to Syncfusion license key to know about registering Syncfusion license key in your Xamarin application to use our components.
Initialize picker on each platform
To use picker in Xamarin application, each platform project must initialize the picker renderer. These initializing steps vary from platform to platform, and it is discussed in the following sections.
Android
The Android launches the picker without any initialization, and it is enough to only initialize the Xamarin.Forms Framework to launch the application.
N> If you are adding the references from toolbox, this step is not needed.
iOS
To launch the picker in iOS, call the SfPickerRenderer.Init() in the FinishedLaunching overridden method of the AppDelegate class after the Xamarin.Forms Framework has been initialized and before the LoadApplication is called as demonstrated in the following code example.
{% highlight c# %}
public override bool FinishedLaunching(UIApplication app, NSDictionary options)
{
…
global::Xamarin.Forms.Forms.Init ();
SfPickerRenderer.Init();
LoadApplication (new App ());
…
} {% endhighlight %}
Universal Windows Platform (UWP)
To launch the picker in UWP, call the SfPickerRenderer.Init() in the MainPage constructor before the LoadApplication is called as demonstrated in the following code example.
{% highlight c# %}
public MainPage()
{
…
SfPickerRenderer.Init();
LoadApplication (new App ());
…
} {% endhighlight %}
ReleaseMode issue in UWP platform
There is a known Framework issue in UWP platform. The custom controls will not render when deployed application is in Release Mode.
The above issues can be resolved by initializing the picker assemblies in App.xaml.cs in UWP project as shown in the following code snippet.
{% highlight c# %} // In App.xaml.cs
protected override void OnLaunched(LaunchActivatedEventArgs e)
{
…
rootFrame.NavigationFailed += OnNavigationFailed;
// you'll need to add using System.Reflection;
List assembliesToInclude = new List();
//Now, add all the assemblies your app uses
assembliesToInclude.Add(typeof(SfPickerRenderer).GetTypeInfo().Assembly);
// replaces Xamarin.Forms.Forms.Init(e);
Xamarin.Forms.Forms.Init(e, assembliesToInclude);
…
} {% endhighlight %}
Create a simple picker
This section explains how to create a simple picker control and configure it. picker can be configured by using XAML or C# code.
Create a Xamarin.Forms project
Create a new blank project (Xamarin.Forms portable) by using Visual Studio or Xamarin Studio for Xamarin.Forms.
Adding picker in Xamarin.Forms project
- Add the required assembly reference in PCL, and other renderer projects as discussed in Adding picker reference section.
- Add picker control's two way XAML or C#.
- XAML Page
- Set SfPicker control namespace as
xmlns:syncfusion="clr- namespace:Syncfusion.SfPicker.XForms;assembly=Syncfusion.SfPicker.XForms”in XAML Content page. - Set the SfPicker control in content property of contentPage.
- Set SfPicker control namespace as
- C# Page
- Import SfPicker control namespace as
using Syncfusion.SfPicker.XForms;in C# ContentPage. - Create a new SfPicker instance in ContentPage constructor, and assign SfPicker instance to ContentPage content property.
- Import SfPicker control namespace as
{% tabs %} {% highlight xaml %}
<ContentPage xmlns="http://xamarin.com/schemas/2014/forms" xmlns:syncfusion="clr-namespace:Syncfusion.SfPicker.XForms;assembly=Syncfusion.SfPicker.XForms"
xmlns:x="http://schemas.microsoft.com/winfx/2009/xaml"
x:Class="GettingStarted.PickerSample">
<ContentPage.Content>
<syncfusion:SfPicker x:Name="picker" />
</ContentPage.Content>
{% endhighlight %}
{% highlight c# %}
using Syncfusion.SfPicker.XForms;
using Xamarin.Forms;
using Xamarin.Forms.Xaml;
namespace GettingStarted
{
[XamlCompilation(XamlCompilationOptions.Compile)]
public partial class PickerSample : ContentPage
{
SfPicker picker;
public PickerSample()
{
InitializeComponent();
picker = new SfPicker();
this.Content = picker;
}
}
}
{% endhighlight %} {% endtabs %}
Set header to the picker
The Xamarin Picker control allows you to the define header text by setting the SfPicker.HeaderText, and enable SfPicker header by setting SfPicker.ShowHeader property to true. Default value of SfPicker.ShowHeader is true.
{% tabs %} {% highlight xaml %}
<syncfusion:SfPicker x:Name="picker" HeaderText="Select a Color" />
{% endhighlight %}
{% highlight c# %}
picker.HeaderText = "Select a Color";
{% endhighlight %} {% endtabs %}
Adding picker items
Xamarin Picker control is a data bounded control. Hence, you must create collection of data’s and bind it to picker control.
- Create a simple Observable Collection with string type of data for the picker
{% highlight c# %}
public class ColorInfo
{
private ObservableCollection _color;
public ObservableCollection Colors
{
get { return _color; }
set { _color = value; }
}
public ColorInfo()
{
Colors = new ObservableCollection();
Colors.Add("Red");
Colors.Add("Green");
Colors.Add("Yellow");
Colors.Add("Blue");
Colors.Add("SkyBlue");
Colors.Add("Orange");
Colors.Add("Gray");
Colors.Add("Pink");
}
} {% endhighlight %}
- Bind the Collection to picker
Xamarin Picker control allows you to bind collection of data by setting the SfPicker.ItemsSource property. You can bind the collection of data in both XAML or C#.
{% tabs %} {% highlight xaml %}
<ContentPage
x:Class="GettingStarted.PickerSample"
xmlns="http://xamarin.com/schemas/2014/forms"
xmlns:x="http://schemas.microsoft.com/winfx/2009/xaml"
xmlns:local="clr-namespace:GettingStarted"
xmlns:syncfusion="clr-namespace:Syncfusion.SfPicker.XForms;assembly=Syncfusion.SfPicker.XForms">
<ContentPage.BindingContext>
<local:ColorInfo />
</ContentPage.BindingContext>
<ContentPage.Content>
<syncfusion:SfPicker
x:Name="picker"
HeaderText="Select a Color"
ItemsSource="{Binding Colors}" />
</ContentPage.Content>
{% endhighlight %}
{% highlight c# %}
ColorInfo info = new ColorInfo();
picker.ItemsSource = info.Colors;
{% endhighlight %} {% endtabs %}
Set title to the items
picker control allows you to define title to the picker items by setting SfPicker.ColumnHeaderText and enable title of the picker items by setting SfPicker.ShowColumnHeader property to true. Default value of SfPicker.ShowColumnHeader is false.
{% tabs %} {% highlight xaml %}
<syncfusion:SfPicker
x:Name="picker"
ColumnHeaderText="Color"
ShowColumnHeader="True" />
{% endhighlight %}
{% highlight c# %}
picker.ColumnHeaderText = "Color";
picker.ShowColumnHeader = true;
{% endhighlight %} {% endtabs %}
Enable validation button in footer
In Xamarin Picker control, validation buttons (OK and Cancel)can be enabled by setting SfPicker.ShowFooter property to true. Default value of SfPicker.ShowFooter property is false
{% tabs %} {% highlight xaml %}
<syncfusion:SfPicker
x:Name="picker"
ShowFooter="True" />
{% endhighlight %}
{% highlight c# %}
picker.ShowFooter = true;
{% endhighlight %} {% endtabs %}
Open as dialog
picker can be rendered as a dialog by setting theSfPicker.PickerMode property to Dialog. Default value of SfPicker.PickerMode property is Default.
{% tabs %} {% highlight xaml %}
<syncfusion:SfPicker x:Name="picker" PickerMode="Dialog" />
{% endhighlight %}
{% highlight c# %}
picker.PickerMode = PickerMode.Dialog;
{% endhighlight %} {% endtabs %}
The picker can be opened programmatically by setting SfPicker.IsOpen property to true. Default value of SfPicker.IsOpen is false.
Note: This property is automatically changed to false when you close the dialog by clicking outside of dialog.
{% tabs %} {% highlight xaml %}
<syncfusion:SfPicker
x:Name="picker"
IsOpen="True"
PickerMode="Dialog" />
{% endhighlight %}
{% highlight c# %}
picker.IsOpen = true;
{% endhighlight %} {% endtabs %}
The following screenshot illustrates the output of above code.
We have attached sample for reference. You can download the sample from the following link.
Sample link:GettingStarted
N> You can refer to our Xamarin Picker feature tour page for its groundbreaking feature representations. You can also explore our Xamarin.Forms Picker example to knows the functionalities of each feature.