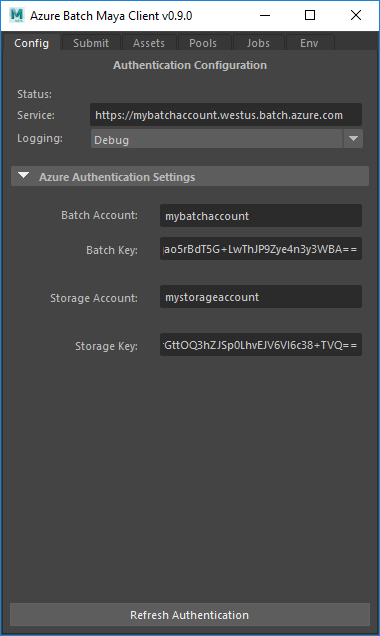3.6 KiB
Azure Batch for Maya
This project demonstrates cloud rendering using the Azure Batch service with integrated licensing for Maya and Arnold.
Please note that the Azure Batch licensing service for Maya is currently in preview. For more information and to register your interest, please see rendering.azure.com.
In order to run this sample, you will need to create an Azure Batch account.
You will also need a storage account. You will have the option to create a storage account as part of the Batch account setup for use as Auto Storage.
You can use this, or you can set up a storage account independently.
Loading the plug-in in Maya and installing dependencies
Download the latest plug-in release and extract the azure_batch_maya directory to a location of your choice. The plug-in can be run directly from the azure_batch_maya directory.
To install the plug-in:
- Run Maya
- Open Window > Settings/Preferences > Plug-in Manager
- Click
Browse - Navigate to and select azure_batch_maya/plug-in/AzureBatch.py.
- Once activated, the plug-in shelf will have appeared in the UI.
The first time the plug-in is loaded, you will be prompted to agree to some terms and conditions, and install some Python dependencies. The downloading and installing of the Python dependencies may take a few minutes, after which you will need to close and reopen Maya to ensure the updated dependencies are loaded correctly.
Authentication
Before using the plug-in, it will need to be authenticated using your Azure Batch and Azure Storage account keys. In order to retrieve this information:
- Open the Azure management portal (ms.portal.azure.com).
- Select Azure Batch Accounts in the left-hand menu. This can be found under
More Servicesin theComputecategory. - Select your account in the list. Copy and paste the account URL into
Servicefield of the plug-in UI. Paste the account name into theBatch Accountfield. - In the portal, select
Keyson the left-hand menu. Copy and paste one of the access keys into theBatch Keyfield in the plug-in. - Return to the management portal home, and select Storage Accounts from the left-hand menu. This can be found under
More Servicesin theStoragecategory. - Select your account from the list. Copy and paste the account name into the
Storage Accountfield. - In the portal, select
Access Keyson the left-hand menu. Copy and paste one of the access keys into theStorage Keyfield. - Click
Authenticate.
Using the Azure Batch plug-in
License
This project is licensed under the MIT License. For details see LICENSE.txt or visit opensource.org/licenses/MIT.
Contributing
This project has adopted the Microsoft Open Source Code of Conduct. For more information see the Code of Conduct FAQ or contact opencode@microsoft.com with any additional questions or comments.