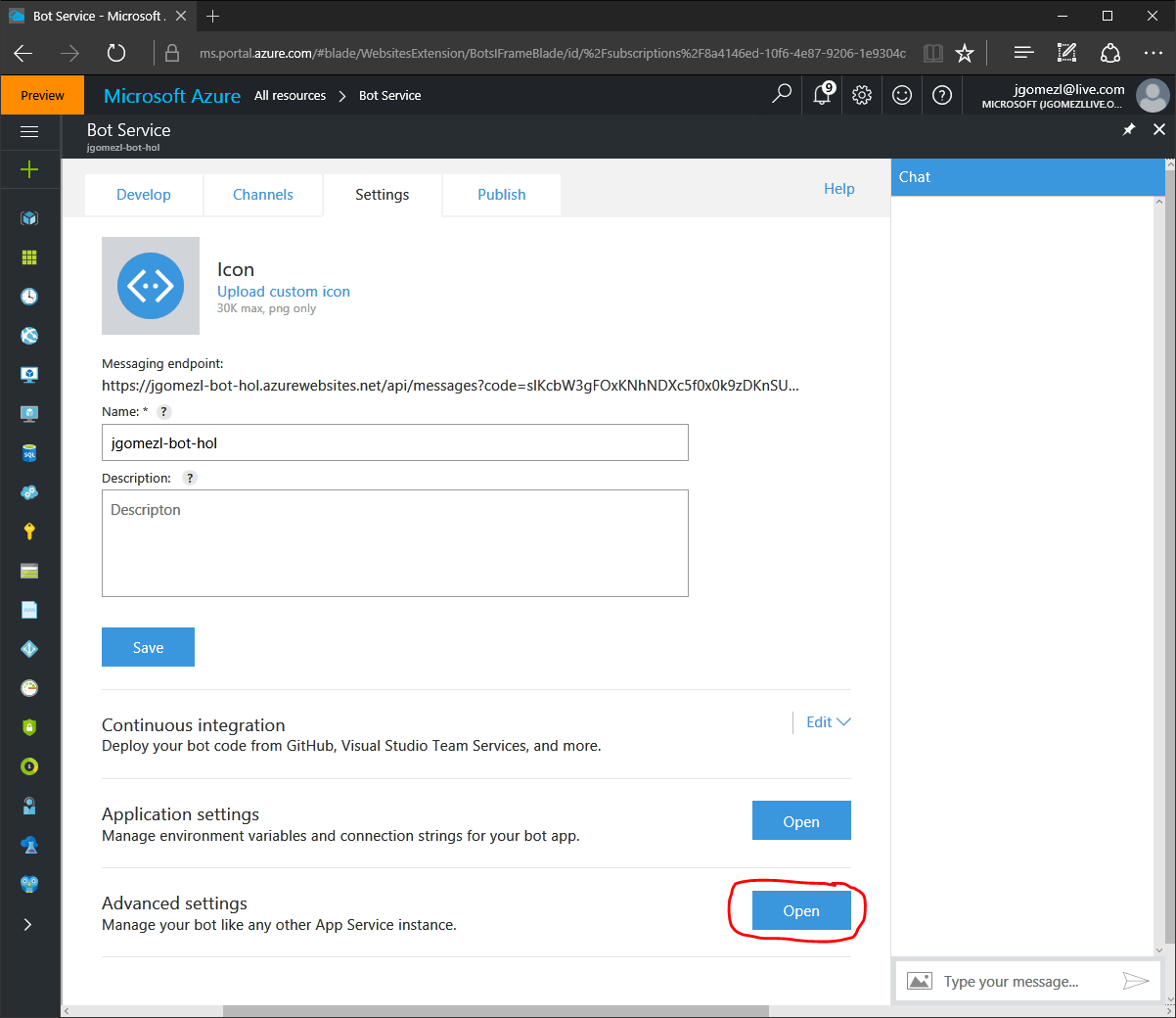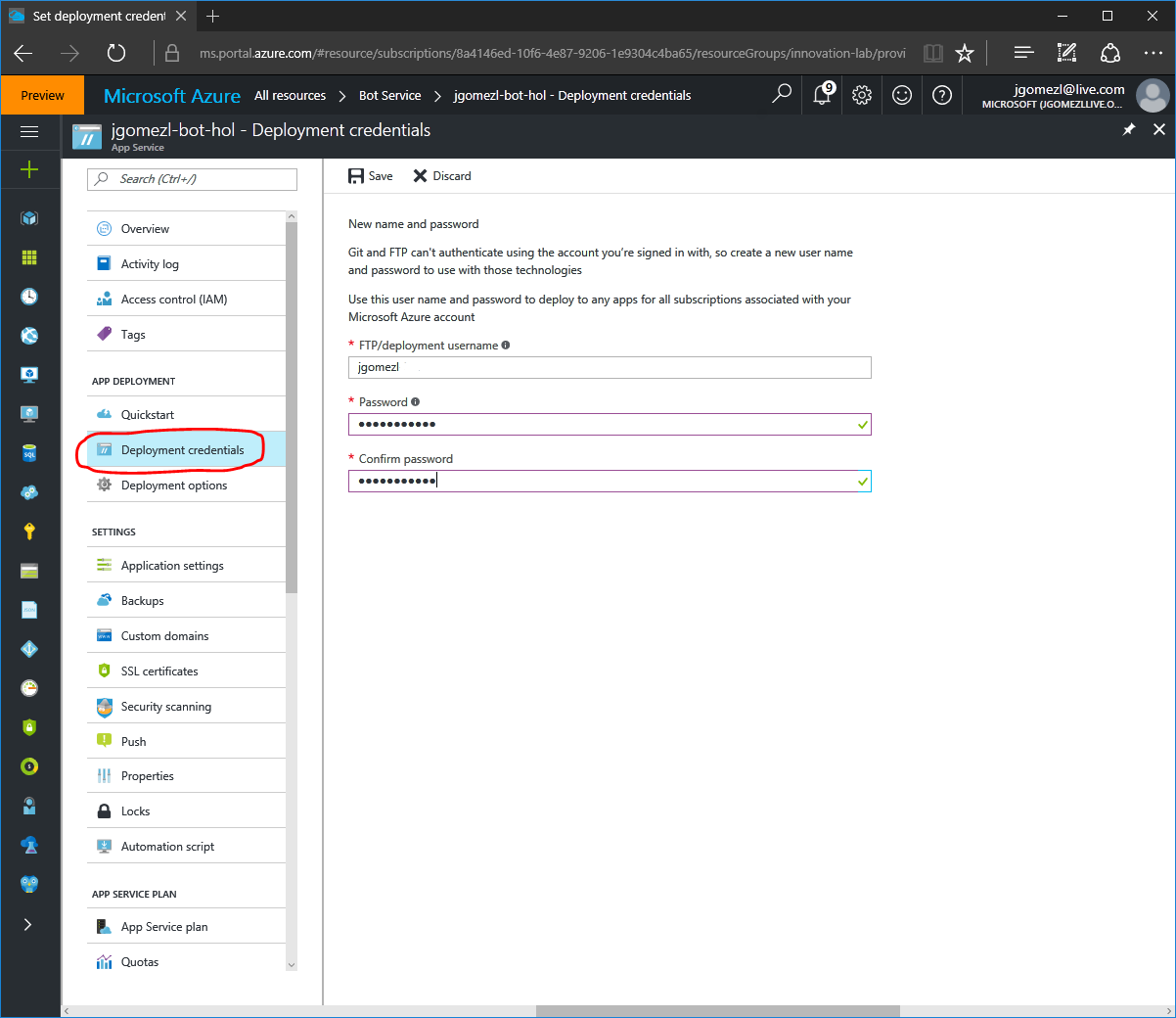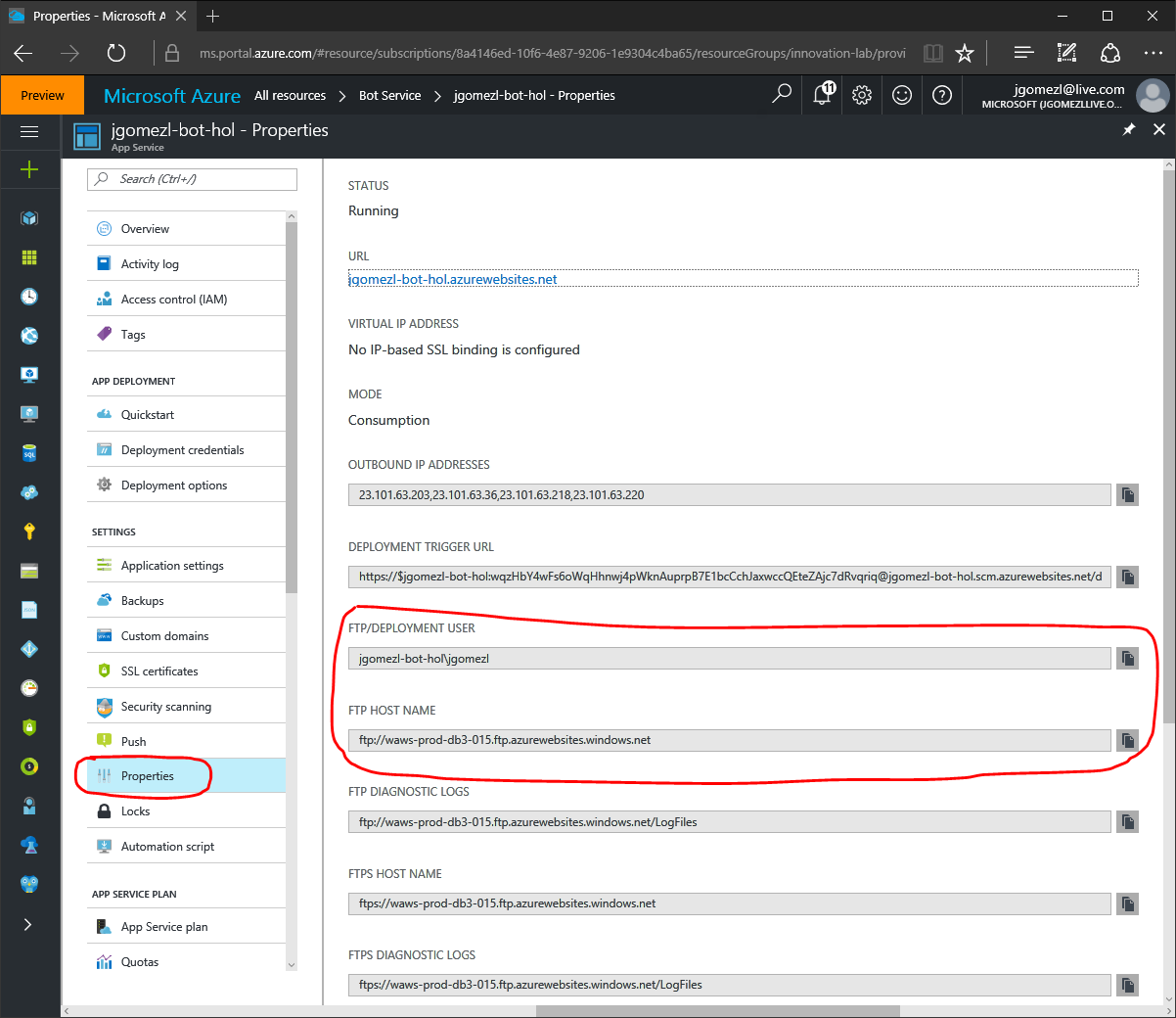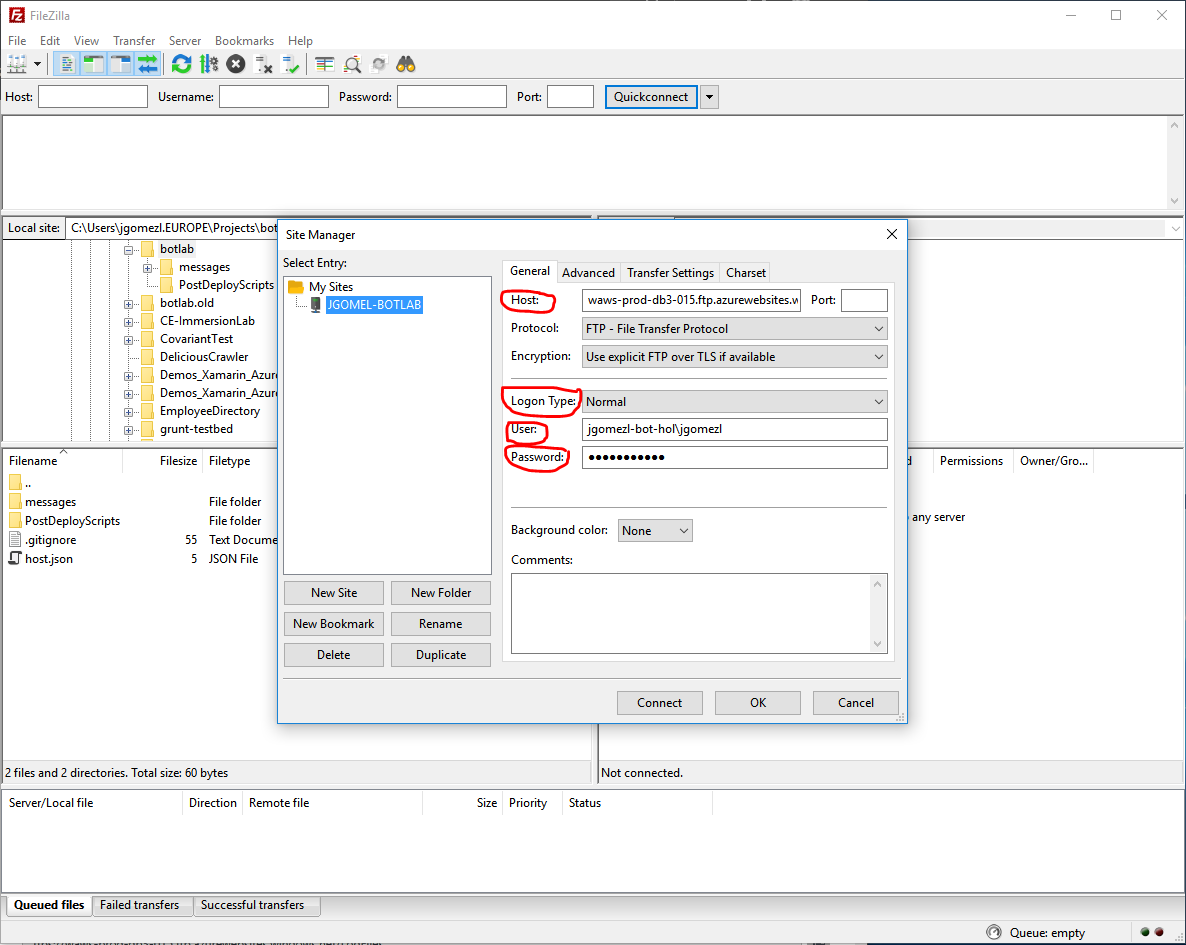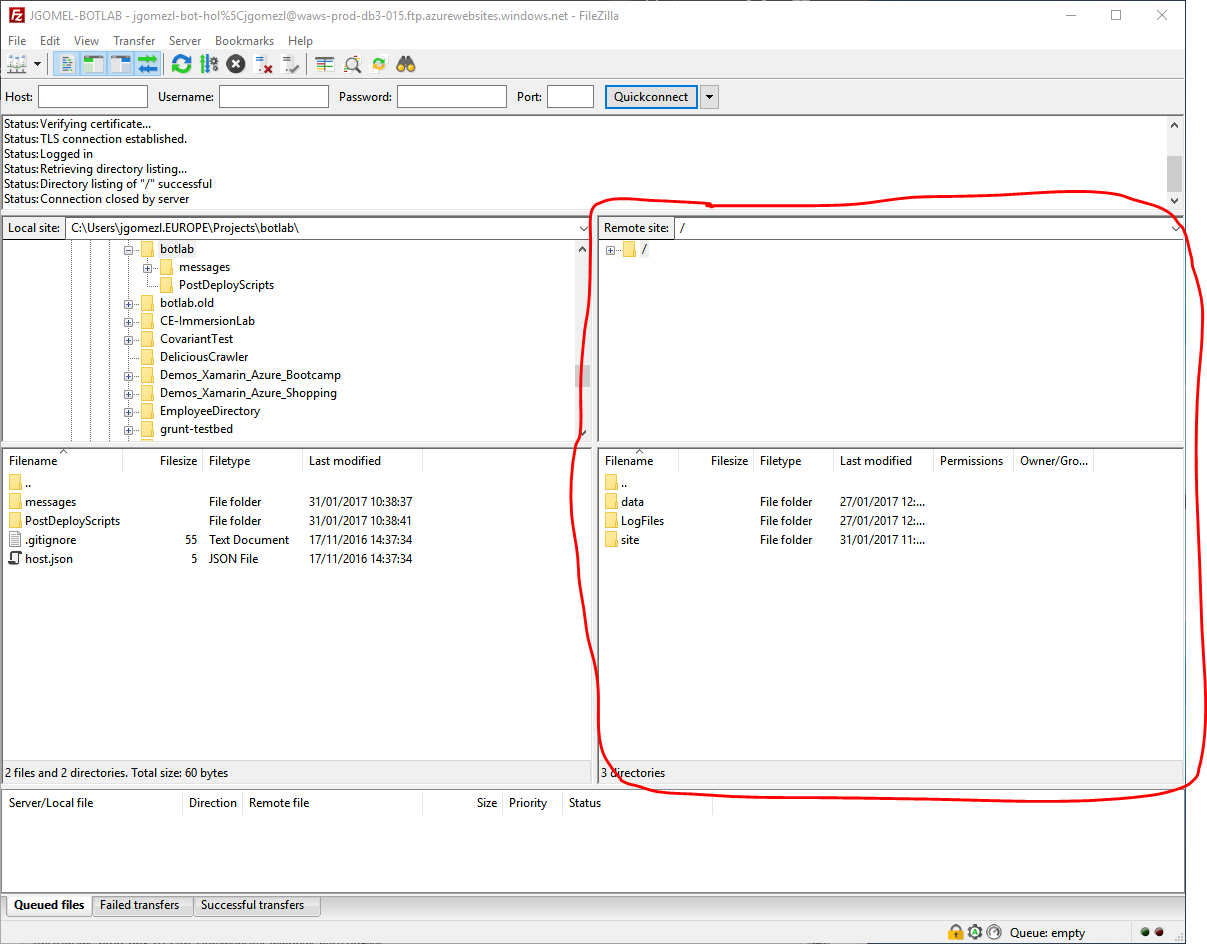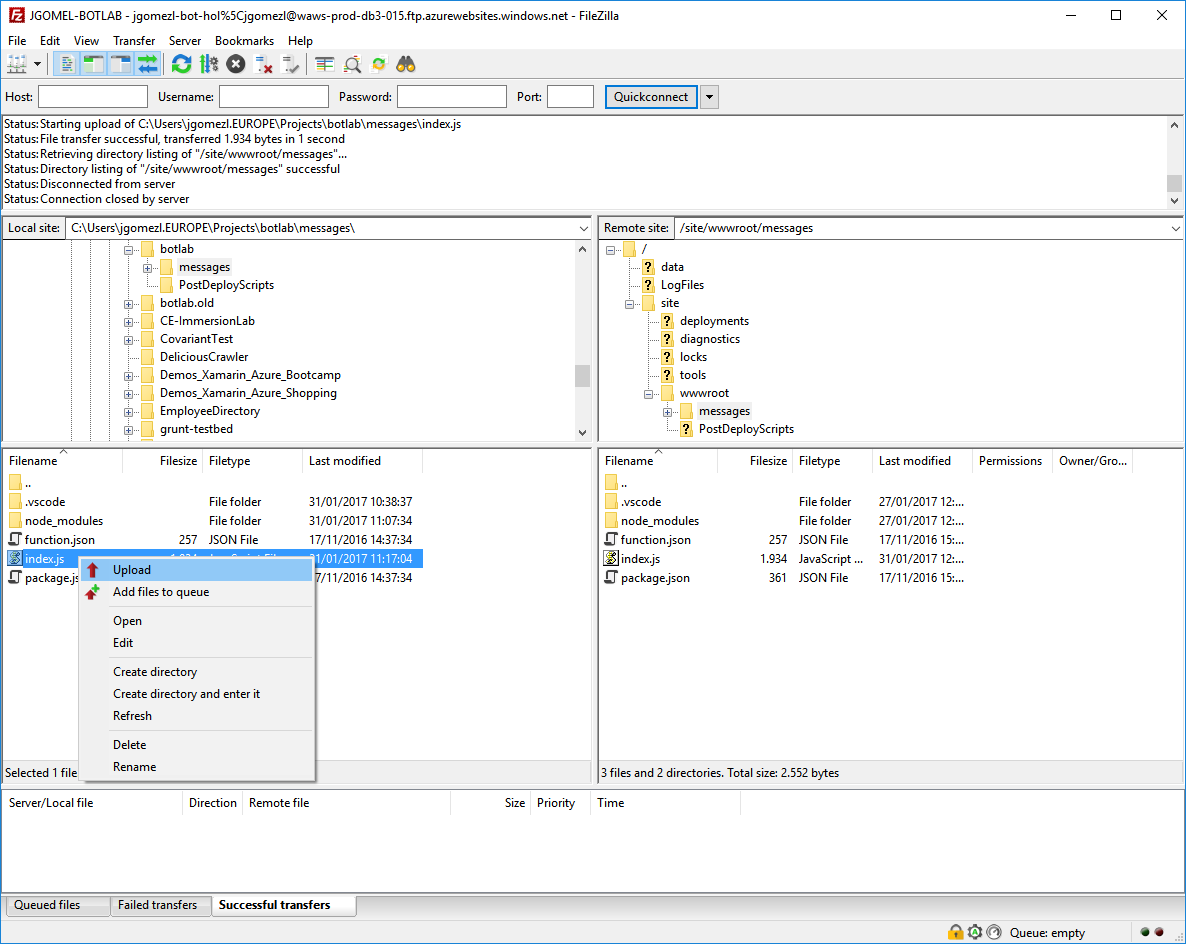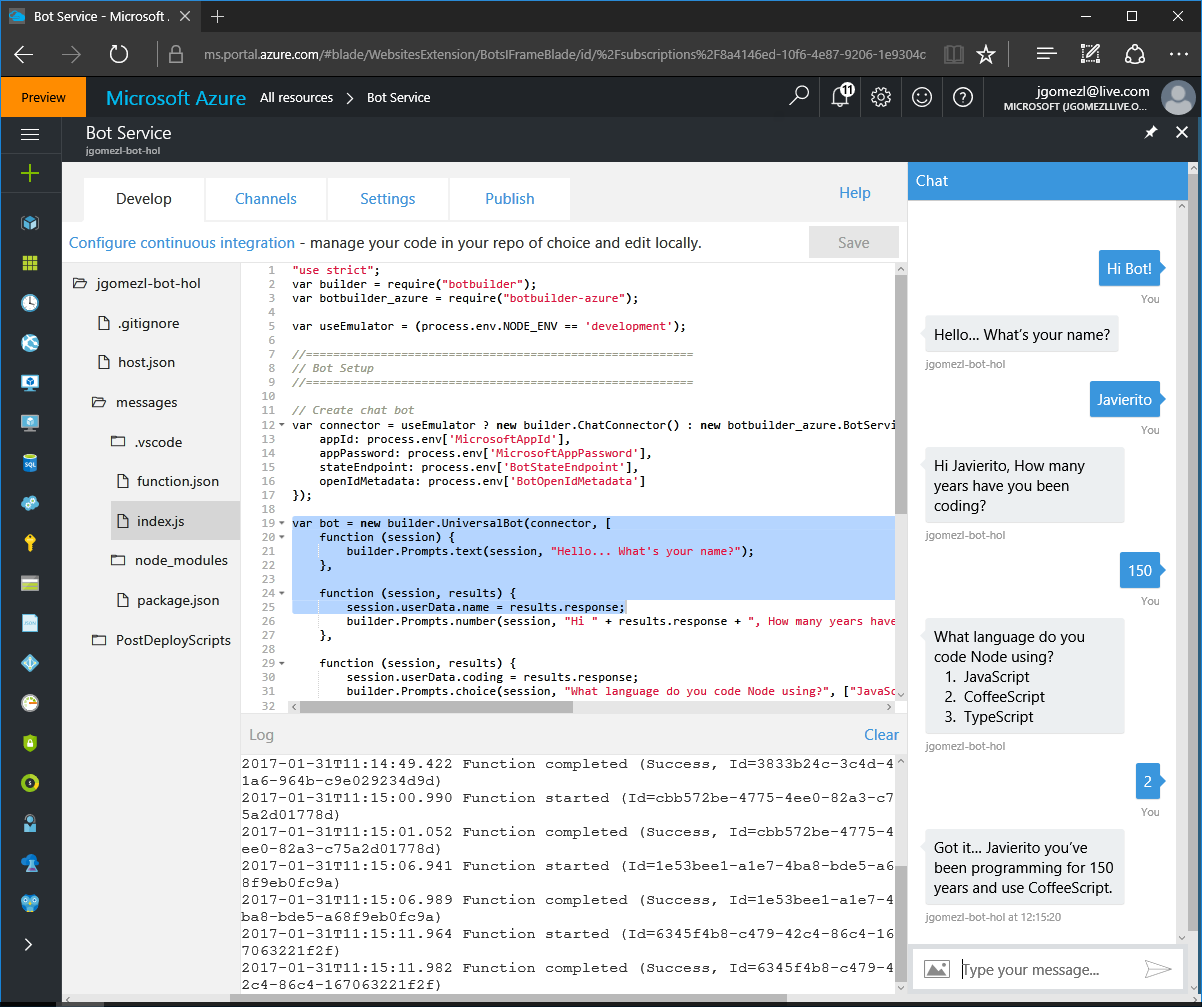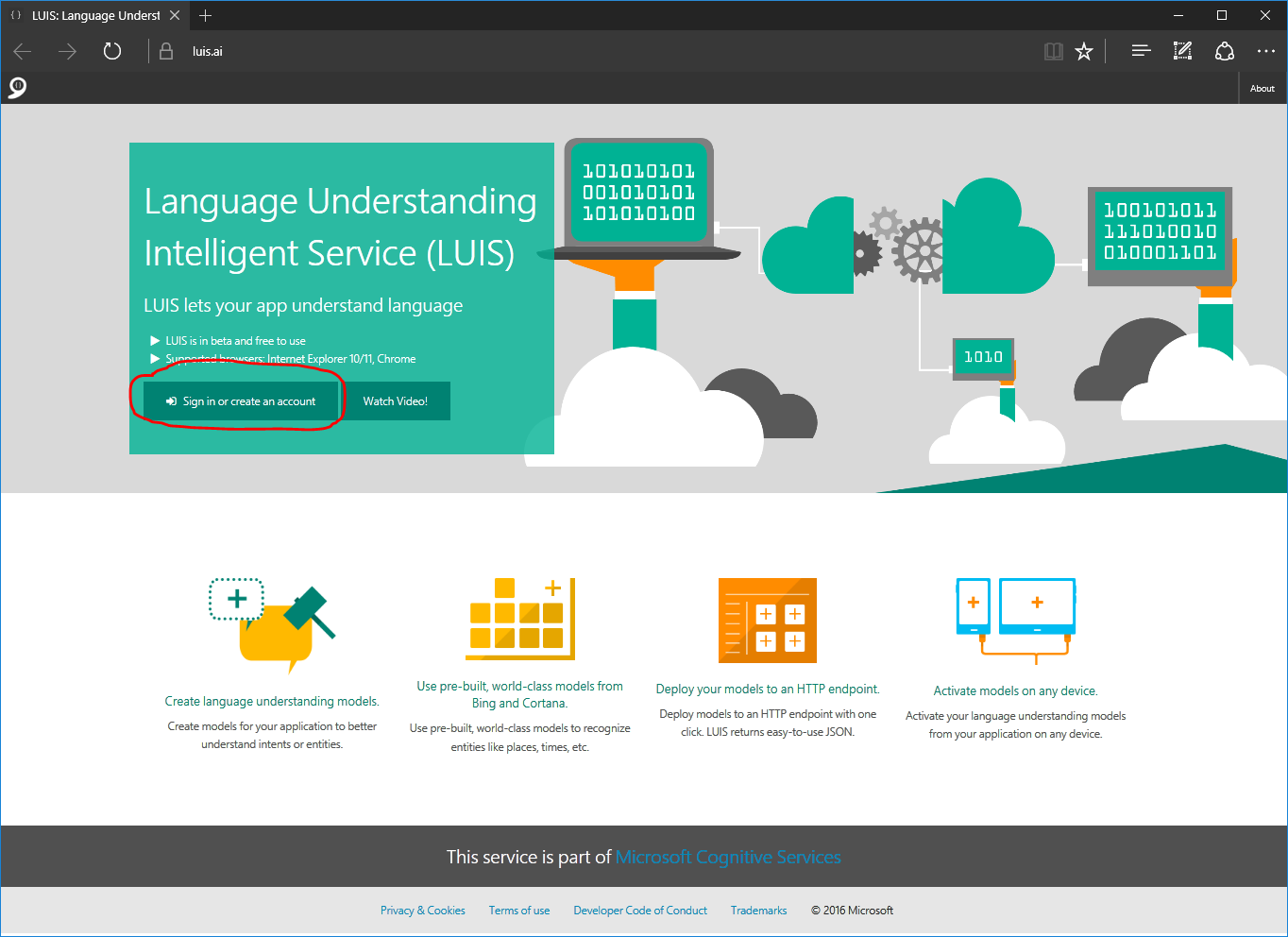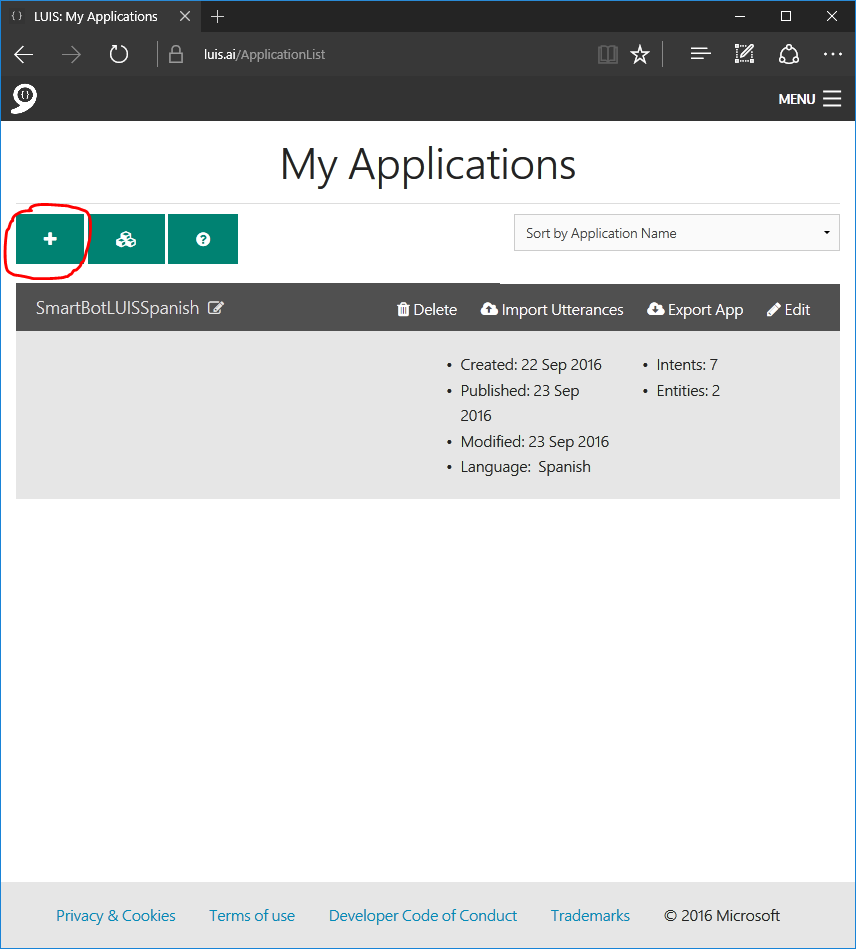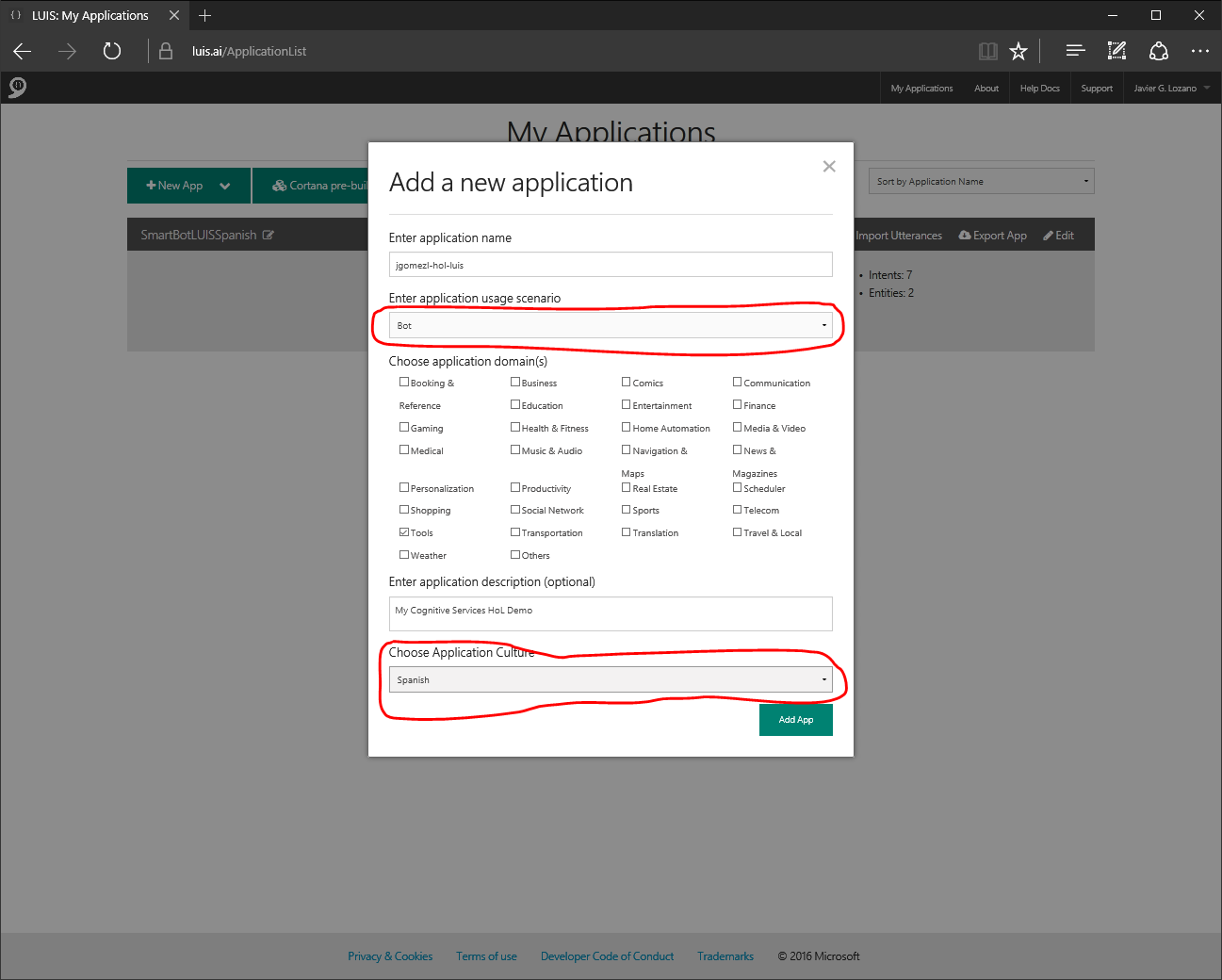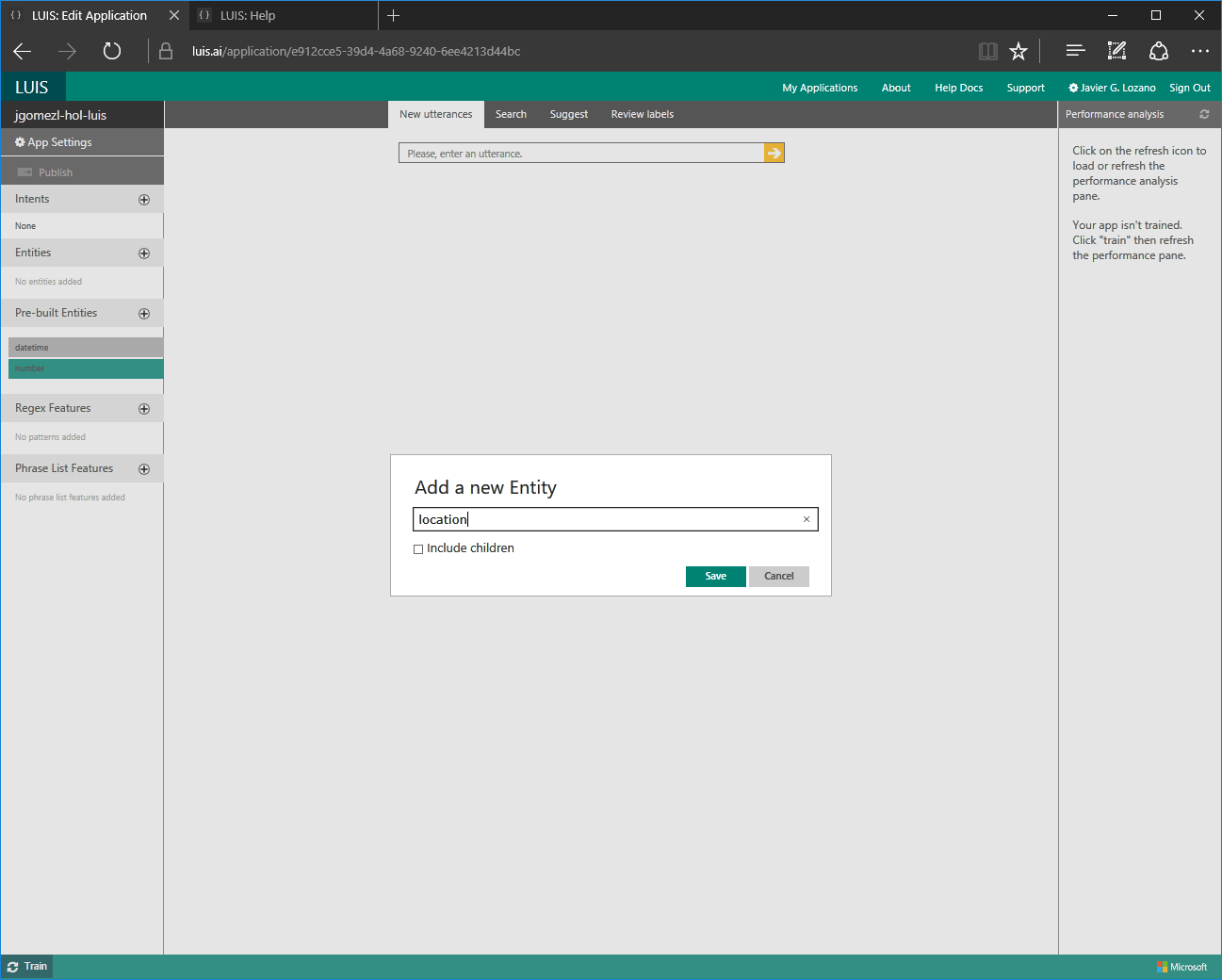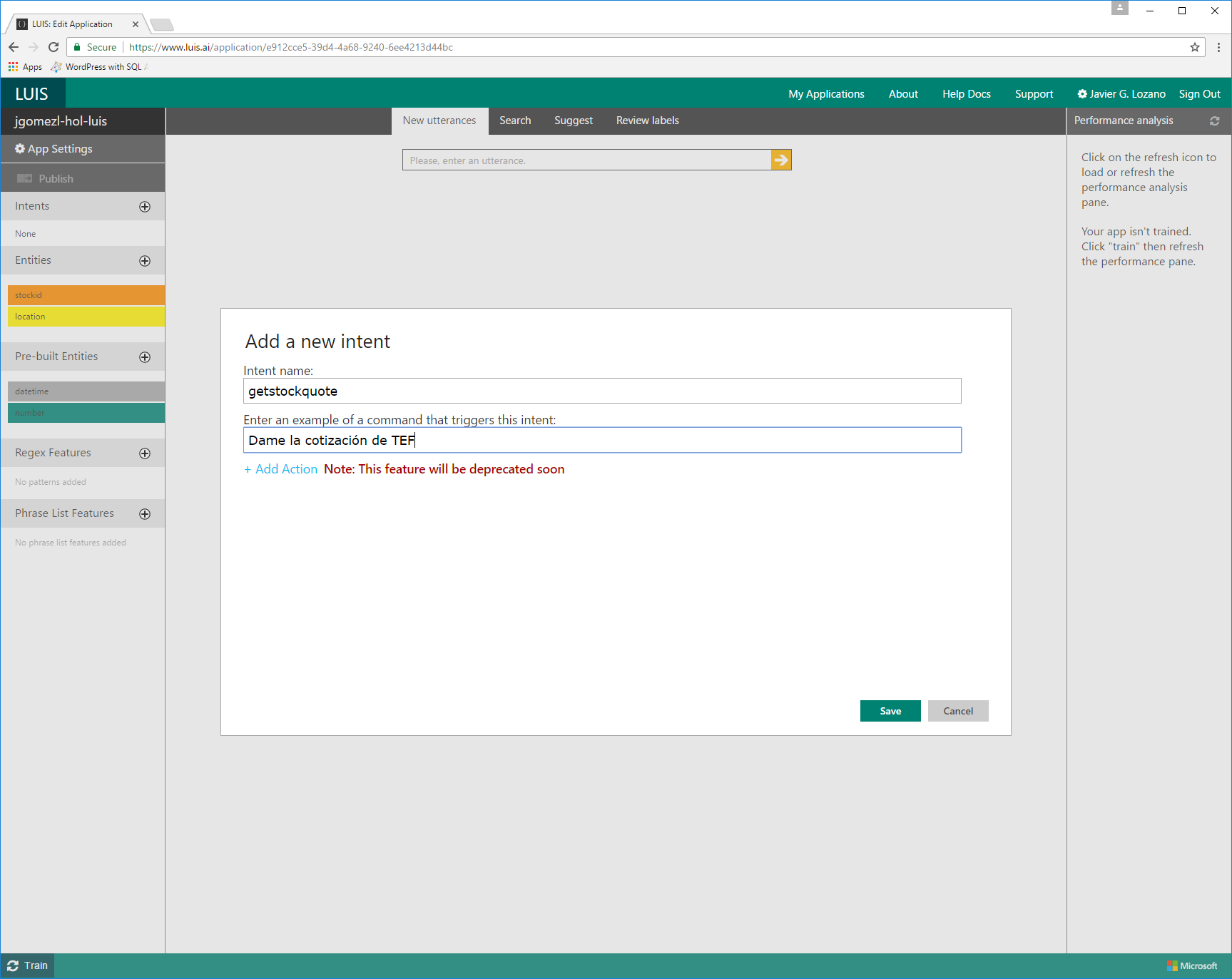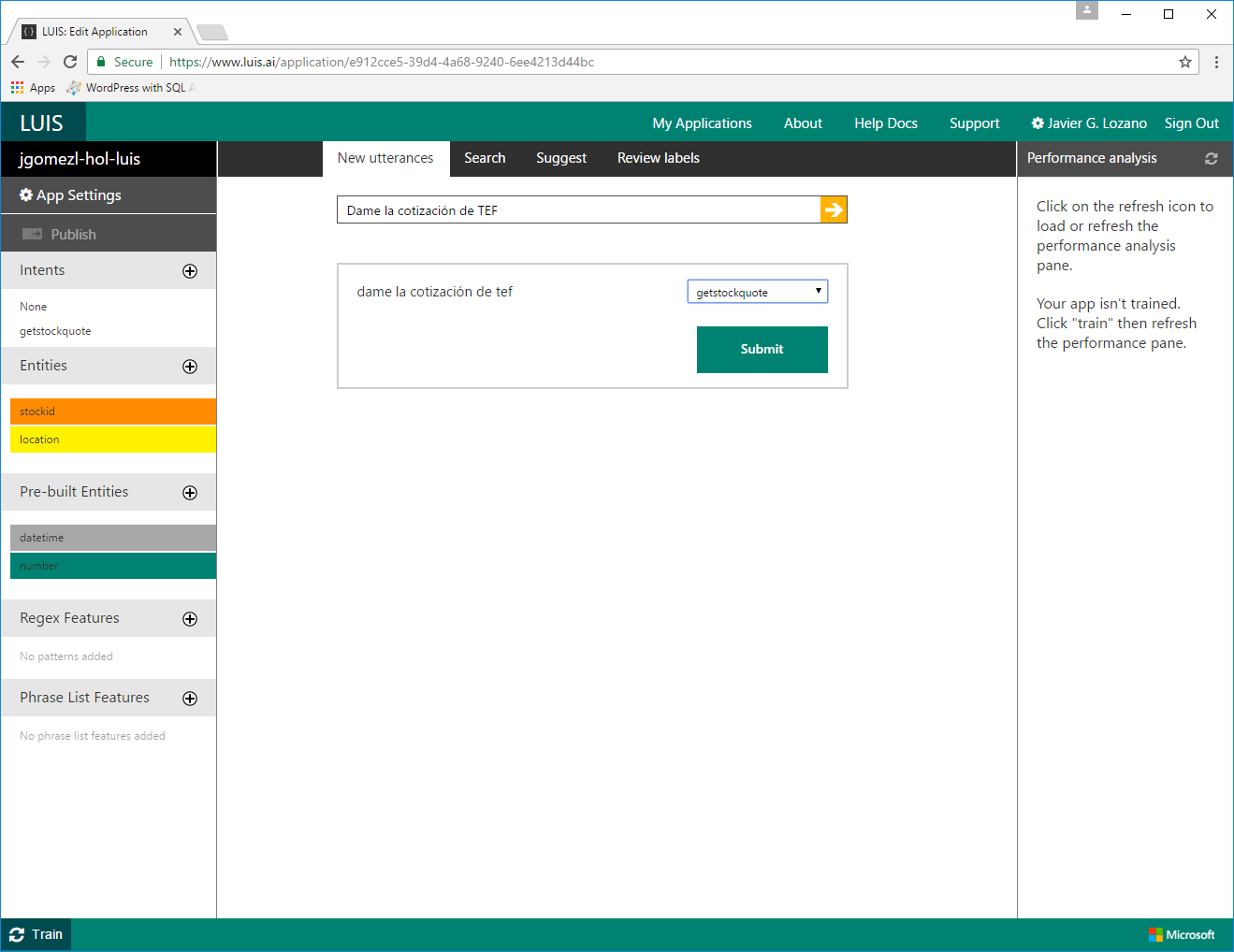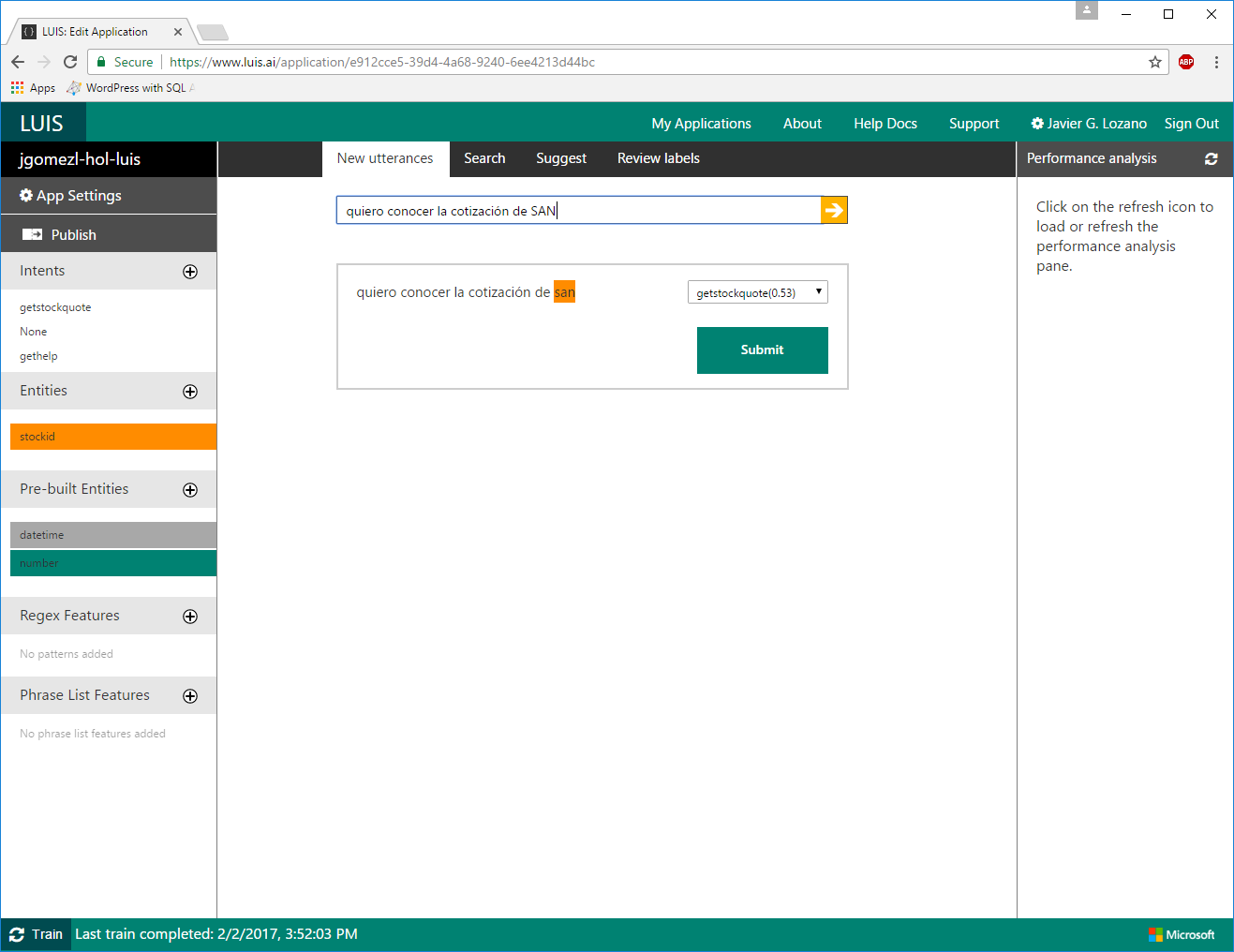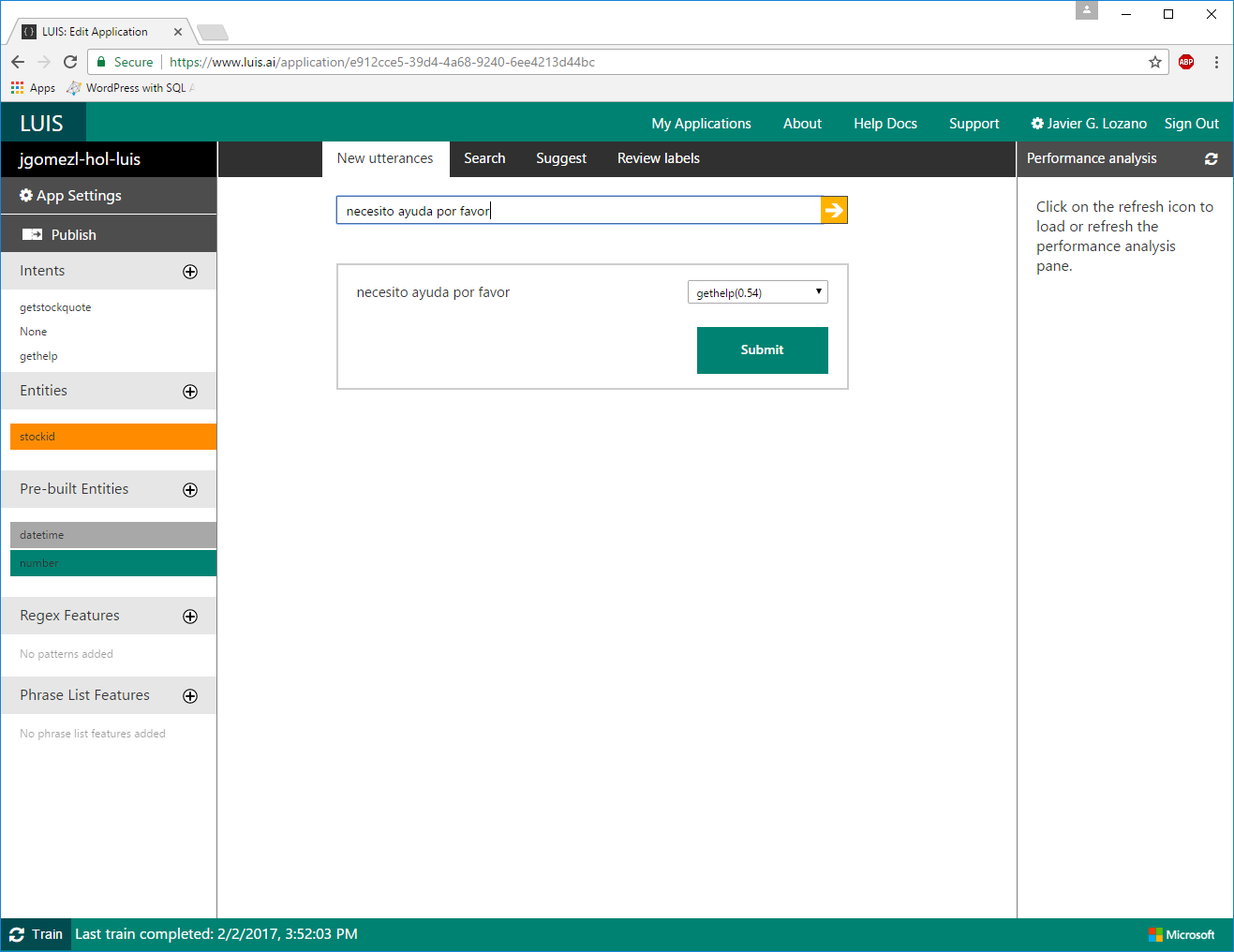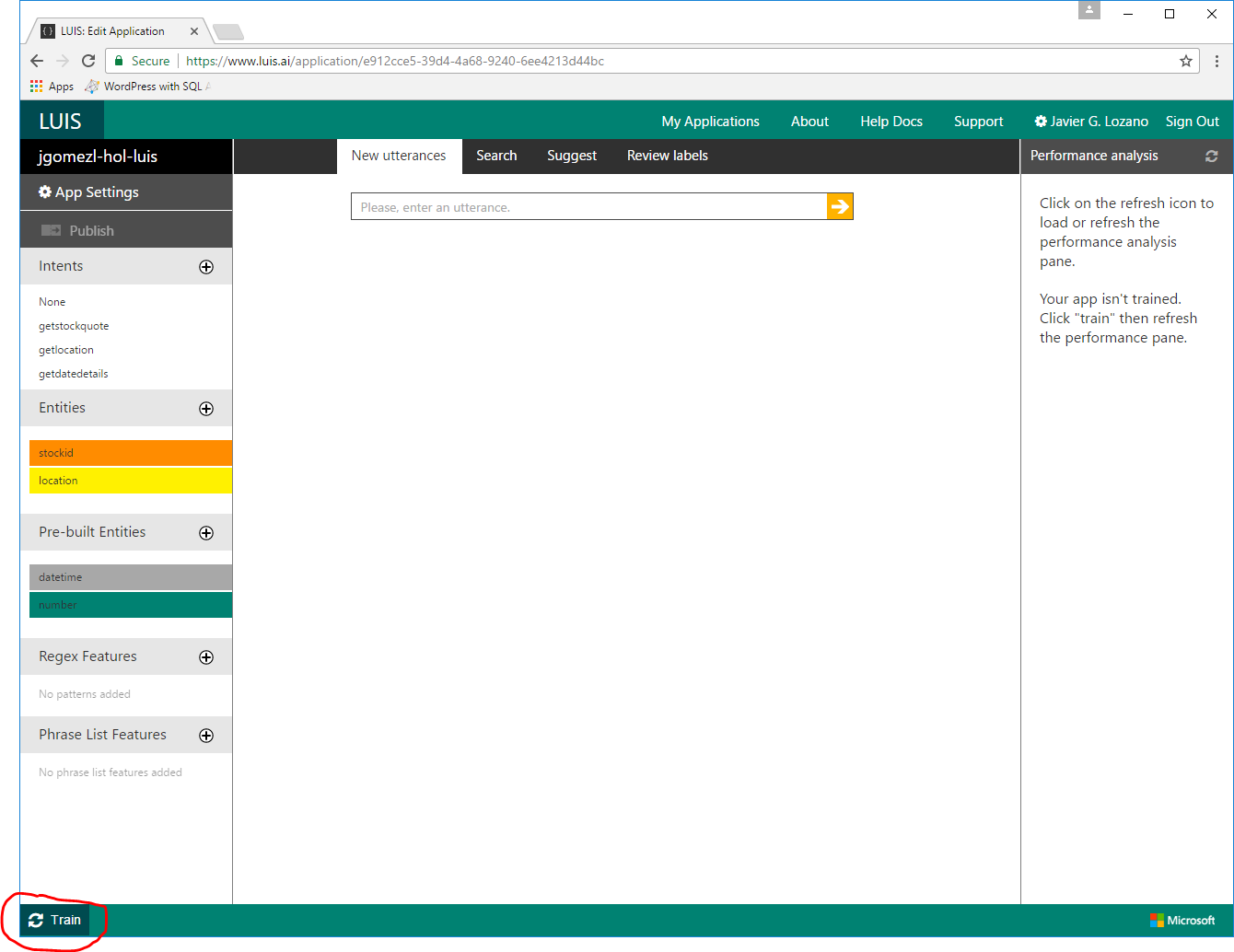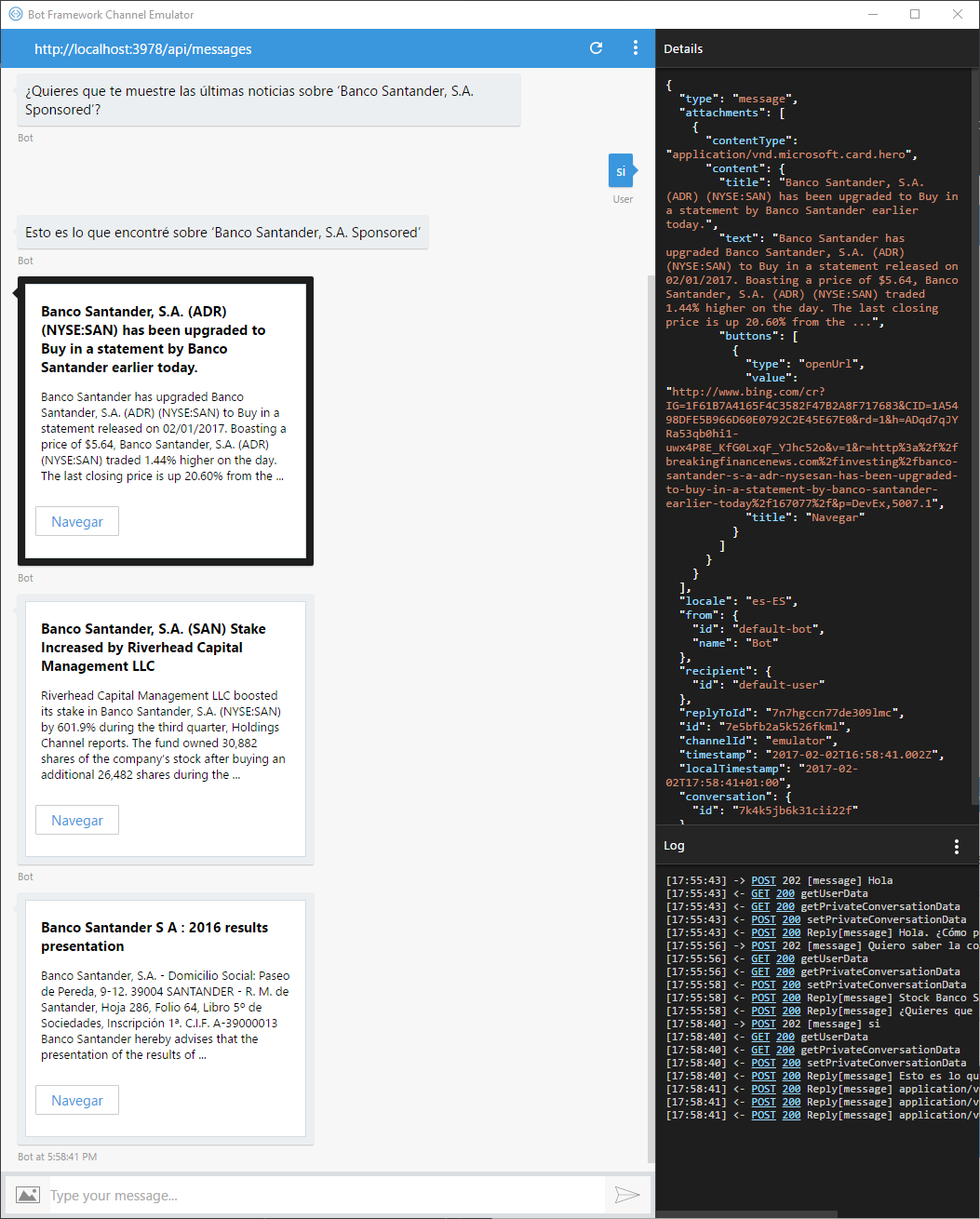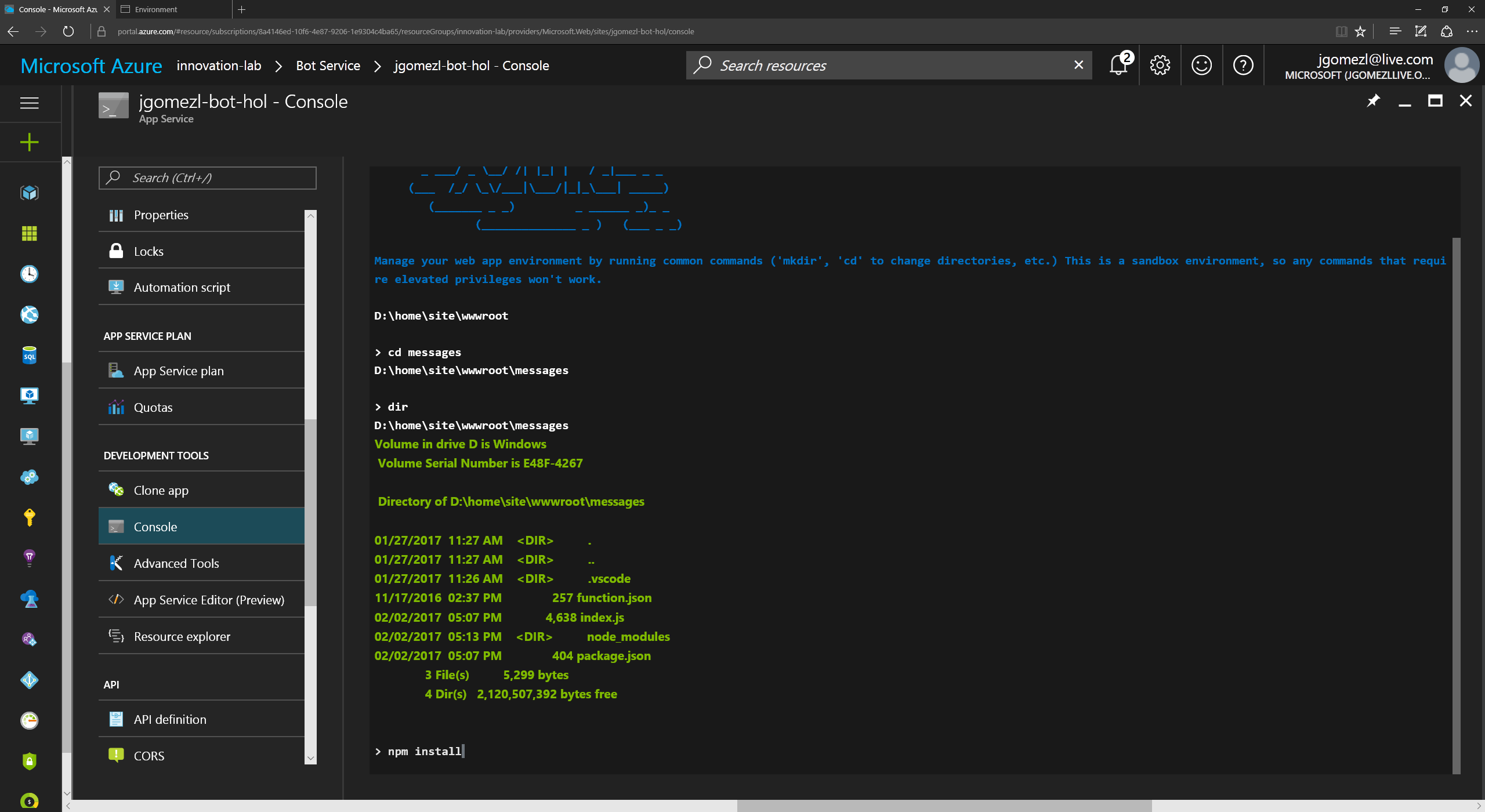16 KiB
BOT FRAMEWORK + LUIS (SEGUNDA PARTE)
- INTRODUCCIÓN
- OBTENCIÓN CREDENCIALES DE DESPLIEGUE
- DESPLIEGUE FTP
- CREACIÓN DEL MODELO CON LUIS
- INTEGRACIÓN DE LUIS CON EL BOT
- DESPLIEGUE EN AZURE
INTRODUCCIÓN
En este segunda parte de nuestro laboratorio continuaremos con el despligue de nuestro bot en la instancia de Bot Service que creamos en nuestra subscripción de Azure.
NOTA Esta segunda parte del laboratorio requiere haber completado con éxito las instrucciones del laboratorio anterior
OBTENCIÓN CREDENCIALES DE DESPLIEGUE
Paso 1
Vamos a desplegar nuestro nuevo bot mediante FTP. Para ello deberemos obtener las credenciales FTP para poder acceder en nuestra instancia de Bot Service en Azure.
Dentro del blade de configuración de nuestra instancia de Bot Service que teníamos abierta en el Paso 4 del laboratorio anterior, accedemos a la sección de Advanced Settings
Nos llevará a un nuevo blade de configuración del servicio Azure Functions que da soporte a nuestro Bot Service. Aquí podremos acceder a las credenciales de despliegue de nuestro bot (Deployment credentials)
En dicho blade introducimos un username y una contraseña que utilizaremos
con posterioridad para acceder por FTP. Pulsamos sobre el botón Save
Ahora accedemos a las propiedades generales de nuestra instancia para obtener la dirección FTP que deberemos utilizar.
DESPLIEGUE FTP
Paso 2
Ahora deberemos acceder mediante FTP a nuestro Azure Function que dará soporte de ejecución a nuestro bot. Para ello deberemos utilizar un cliente FTP configurándole con las credenciales obtenidas en el paso anterior.
En este caso hemos utilizado Filezilla
Una vez configurado el cliente FTP, accedemos a nuestro sitio en Azure.
NOTA Es posible que la primera vez que conectamos, si utilizamos FTP sobre TLS se nos pida confirmación de aceptación del certificado de Azure. Si es así, simplemente aceptaremos el certificado, y opcionalmente marcaremos la opción de confiar en el mismo certificado en sucesivas conexiones si lo consideramos oportuno
Si todo ha ido correctamente, estaremos conectados a nuestro sitio en Azure, tal y como muestra la siguiente imagen.
Nos posicionaremos localmente en nuestra carpeta de proyecto, donde hemos
salvado nuestro fichero index.js con la interacción avanzada de la
anterior parte del laboratorio
En la parte remota, nos posicionaremos en la correspondiente carpeta dentro del
servidor (/site/wwwroot/messages). Una vez posicionados correctamente tanto
en la parte local como en el servidor, procederemos a sobreescribir el fichero
index.jsdel servidor con la copia local de nuestra carpeta de proyecto.
Si todo funciona correctamente, y el fichero es subido correctamente, esperaremos 3-4 minutos para dar tiempo a que nuestra instancia de Bot Service reconozca los cambios y actualice nuestro Bot.
Pasado ese tiempo, volveremos al portal de Azure y accederemos al blade generales
de nuestro bot, el cual deberá estar ya mostrando los cambios realizados en
el fichero index.js. Incluso podremos probar nuestras modificaciones utiizando
el emulador de bot embebido en el portal de Azure.
CREACIÓN DEL MODELO CON LUIS
Paso 3
En el siguiente apartado vamos a empezar a utilizar el servicio de Reconocimiento del Lenguaje (LUIS). Para ello accederemos a www.luis.ai y procederemos identificarnos como desarrollador. Si no tenemos cuenta deberemos registrarnos como desarrolladores en la misma página.
Una vez identificados entraremos en la gestión de las aplicaciones que tengamos creadas en nuestra cuenta de LUIS.
Procedemos a dar de alta una aplicación nueva utilizando el botón a tal efecto.
Nos aparecerá un formulario donde deberemos introducir algunos datos básicos de nuestra aplicación. En este caso aparte de los datos básicos, hemos seleccionado que nuestro escenario de aplicación de LUIS será un Bot, y que nuestra aplicación funcionará para idioma Castellano.
Pulsamos el botón de Add Appy pasaremos a una página donde definiremos y
gestionaremos el modelo que soportará nuestra aplicación.
NOTA En este laboratorio no entraremos en detalle sobre cómo definir y gestionar modelos complejos para reconocimiento de lenguaje natural. Si se tiene interés en profundizar más se recomienda seguir el Tutorial de LUIS
Paso 4
Vamos a empezar por añadir ciertas entidades predefinidas dentro de nuestra aplicación. Las entidades predefinidas permiten a nuestro modelo reconocer cierto tipos de entidades sin necesidad de definirlas ni entrenar nuestro modelo para ello.
Pulsamos en el botón Pre-built Entities y en el dialogo de selección elegimos
las entidades datetime, number y money. Finalizamos pulsando el botón Ok
Paso 5
Añadiremos también algunas entidades definidas por nosotros para su utilización
posterior. Pulsamos en el botón de Entities y añadimos una entidad denominada
stockid que n os servirá para entender tickers de bolsa.
Paso 6
A continuación, definiremos cuales serán los intents que queremos que nuestro
modelo de LUIS reconozca. Los intents no son más que las necesidades o las
intenciones que nuestros interlocutores quieren expresar cuando interactúan
con nuestro modelo.
En nuestro bot vamos a intentar reconocer cuando alguien quiere saber la cotización de una acción (stock) y le permitiremos solicitar ayuda sobre el uso del bot.
Empezamos por definir el intent getstockquote. Pulsamos en el botón Intents
y rellenamos el formulario que nos aparece.
Nos aparecerá como primera declaración (utterance*) para entrenar nuestro
modelo aquella que hemos introducido como ejemplo al definir el intent.
Revisamos que sea correcta y que la intención asociada sea la que queremos y en
caso afirmativo la enviamos a nuestro modelo mediante el botón Submit.
Defimos de manera similarel intent gethelp.
Paso 7
Ahora que tenemos nuestras entidades y las intenciones definidas, procederemos a entrenar el modelo para que vaya ajustando su nivel de reconocimiento.
Para ello vamos introduciendo nuevas sentencias en la pestaña de New utterances
y procederemos a asociar los intentsy las entidades correctas en caso de
que el modelo no las reconozca adecuadamente
Una vez que hemos finalizado de introducir declaraciones en nuestro modelo,
pulsaremos el botón Train para actualizar nuestro modelo de reconocimiento
Tomará unos instantes el poder entrenar nuestro modelo. Una vez que esté
finalizado el proceso, pulsamos el botón de Publish y rellenamos los datos
que nos solicitan.
INTEGRACIÓN DE LUIS CON EL BOT
En este apartado modificaremos el bot que tenemos desarrollado para que integre con el modelo de reconocimiento del lenguaje que acabamos de definir en LUIS.
Paso 8
Primero añadiremos un par de dependencias NPM a nuestro proyecto. Para ello
nos posicionamos dentro del directorio donde está nuestro fichero index.js
y abrimos una consola de comandos. Dentro de dicha consola tecleamos las siguientes
instrucciones:
C:\botlab\messages\> npm install node-bing-api --save
C:\botlab\messages\> npm install yahoo-finance --save
Estas dependencias permitirán a nuestro bot pedir información financiera sobre una compañía mediante los servicios de Yahoo Finance y su noticias asociadas mediante el API de Bing Search.
NOTA Para poder utilizar los servicios de búsqueda de noticias de Bing, es necesario disponer de un API Key para el servicio. Dicho servicio es parte de los Cognitive Services por lo que podemos solicitar dicha clave en el Portal de desarrolladores de Cognitive Services
Volvemos a nuestro ventana de Visual Studio Code y en el fichero index.js
sustituimos el código existente por el siguiente:
"use strict";
var builder = require("botbuilder");
var botbuilder_azure = require("botbuilder-azure");
const util = require('util');
// DO NOT FORGET TO UPDATE WITH YOUR OWN BING NEWS API KEY!!!
var bing = require('node-bing-api')({ accKey: "5d6c5bed99364dd28fb726b38201b69a" });
var yahooFinance = require('yahoo-finance');
var useEmulator = (!process.env.NODE_ENV) ? true : (process.env.NODE_ENV == 'development');
// Create chat bot
var connector = useEmulator ? new builder.ChatConnector() : new botbuilder_azure.BotServiceConnector({
appId: process.env['MicrosoftAppId'],
appPassword: process.env['MicrosoftAppPassword'],
stateEndpoint: process.env['BotStateEndpoint'],
openIdMetadata: process.env['BotOpenIdMetadata']
});
var bot = new builder.UniversalBot(connector, {
localizerSettings: { defaultLocale: "es" }
});
// DO NOT FORGET TO UPDATE WITH YOUR OWN LUIS API KEY
var model = "https://westus.api.cognitive.microsoft.com/luis/v2.0/apps/e912cce5-39d4-4a68-9240-6ee4213d44bc?subscription-key=d41eb70bf2db42c6869a3b0fd6e6ffad";
var recognizer = new builder.LuisRecognizer(model);
var intents = new builder.IntentDialog({ recognizers: [recognizer] });
// Now register begin conversation dialog
intents.onBegin(function (session, args) {
session.send("Hola. ¿Cómo puedo ayudarte?");
});
// Register default dialog for non-recognized utterances
intents.onDefault(builder.DialogAction.send("Lo siento, eso no lo he entendido. ¿Me lo puedes explicar mejor?"));
// Now define intentss based on intents and entities
// Intent: getlocation
intents.matches('getstockquote', [
// First step of the dialog
function (session, args, next) {
var stockIdEntity = builder.EntityRecognizer.findEntity(args.entities, 'stockid');
var stockId = session.dialogData.stockId = (stockIdEntity) ? stockIdEntity.entity : null;
console.log('Intent "getstockquote" stock:' + stockId);
next();
// Let's get the stock info from Yahoo! Finance
yahooFinance.snapshot({
symbol: session.dialogData.stockId
}).then(function (data) {
console.log(data);
var fmt = new Intl.NumberFormat();
var stockQuote = session.dialogData.stockQuote = data;
session.send("Stock %s [%s] Precio %s (%s) Volumen %s",
stockQuote.name,
stockQuote.symbol,
fmt.format(stockQuote.lastTradePriceOnly, { style: 'currency', minimumFractionDigits: 2 }),
fmt.format(stockQuote.change, { style: 'percent', minimumFractionDigits: 2 }),
fmt.format(stockQuote.volume, { style: 'decimal', minimumFractionDigits: 2 }));
builder.Prompts.confirm(session,
util.format("¿Quieres que te muestre las últimas noticias sobre '%s'?", stockQuote.name),
{ localizationNamespace: 'es' });
},function (reason) {
session.send("Lo siento pero no he sido capaz de encontrar información sobre '%s'",
session.dialogData.stockId);
})
},
// Second step of the dialog
function (session, results, next) {
if (results.response) {
// Let's get the news about the company from Bing
bing.news(session.dialogData.stockQuote.name,
{top: 3},
function (error, res, body) {
if (body.value.length > 0) {
session.send("Esto es lo que encontré sobre '%s'\n", session.dialogData.stockQuote.name);
body.value.forEach(function (element) {
var card = new builder.HeroCard(session)
.title(element.name)
.text(element.description)
.buttons([builder.CardAction.openUrl(session, element.url, "Navegar")]);
var msg = new builder.Message(session).addAttachment(card);
session.send(msg);
});
}
else {
session.send("Pues parece que no hay muchas noticias hoy sobre ello");
}
});
}
}
]);
// Intent: gethelp
intents.matches('gethelp', function (session, args) {
session.send("Soy un bot bastante listo y sé mucho sobre cotizaciones de bolsa. Ponme a prueba")
});
bot.dialog('/', intents);
// Setup Restify Server if needed
if (useEmulator) {
var restify = require('restify');
var server = restify.createServer();
server.listen(3978, function () {
console.log('test bot endpoint at http://localhost:3978/api/messages');
});
server.post('/api/messages', connector.listen());
} else {
module.exports = { default: connector.listen() };
}
NOTA ES IMPORTANTE RECORDAR QUE HAY QUE ACTUALIZAR EL CÓDIGO FUENTE ANTERIOR CON LAS CLAVES DE ACCESO QUE HAYAMOS GENERADO POR NUESTRA CUENTA PARA LUIS Y PARA EL API DE BING NEWS. De lo contrario estaremos utilizando las utilizadas durante la elaboración de este HoL que es posible que ya no estén disponibles.
Si se observa el código adjunto, nuestro bot define dos dialogos basados en
intents. Uno de ellos gestiona el dialogo para obtener la cotización y las
noticias asociadas de un ticker y el segundo es el diálogo cuando el usuario
solicita ayuda al bot.
Comprobamos que nuestro bot funciona correctamente con el nuevo código, utilizando el emulardor tal y como se hizo en el Paso 6 del laboratorio anterior
Como se puede ver, el bot es capaz de entender peticiones realizadas en lenguaje natural, acceder a servicios REST para obtención de la información solicitada, y además presentarla en Cards de una manera rica (Las HeroCard pueden no estar soportadas en todos los canales posibles a los que podeos conectar nuestro bot, como por ejemplo SMS)
Vamos a desplegar la nueva lógica de nuestro bot en la instancia de Bot Service que tenemos en Azure.
DESPLIEGUE EN AZURE
Paso 9
Ahora, utilizando FTP procedemos a subir los ficheros package.json e index.js
dentro del correspondiente directorio de nuestra instancia tal y como realizamos
en el Paso 2 de este laboratorio
Paso 10
Una vez subido el código, debemos forzar a que la aplicación restaure sus
dependencias NPM en Azure. Para ello abrimos el blade de configuración avanzada
de nuestro bot y seleccionamos la opción Console
Dentro de la consola, nos posicionamos en el directorio de la aplicación del
bot en el que está el fichero package.jsony tecleamos:
> npm install
Esto restaurará las dependencias nuevas para poder acceder a Yahoo! Finance API y Bing Search API
Una vez finalizada la restauración de dependencias, damos unos minutos a nuestro bot para que refresque la instancia con los cambios y ya tendremos disponible la nueva lógica en nuestra instancia en Azure.
Ahora ya solo resta, publicar nuestro bot para poderlo conectar en diversos canales y que la gente lo pueda acceder.
Eso lo haremos en la tercera parte de nuestro laboratorio