16 KiB
Lab 1 - Customer Insights Data Sources, Unification and Enrichment


Contents
Exercise 1: Import customer datasets
-
Step 2: Load CustomerDemographics sample dataset to Customer Insights
-
Step 3: Load CustomerServiceAttributes sample dataset to Customer Insights
Exercise 2: Unify customer entities
Exercise 3: Enrich customer entities
Lab Overview
Introduction
This hands on lab will provide an overview of key functionality in Dynamics 365 Customer Insights with a sample dataset. You will load sample customer data sources and ensure they have been properly mapped, merged, and enriched. Whether you walk through this lab with sample data or use your own customer datasets for your business, the steps in this lab are prerequisites for the later hands on labs.
Prior to this workshop you should have already provisioned a Dynamics 365 Customer Insights environment, granted appropriate access to your team and loaded appropriate customer datasets relevant to your business. If you have completed these steps, skim the instructions below to ensure you have completed each type of activity as they are prerequisites for later labs.
Objectives
The objectives of this exercise are to:
-
Import customer datasets into your Dynamics 365 Customer Insights environment
-
Map the fields in your customer entities
-
Merge multiple entities on customer key columns
-
Perform enrichment of your data using external industry sources and services
The estimated time for this lab is 90 minutes
Exercise 1: Import customer datasets
In this section you will import sample customer datasets to your Dynamics 365 Customer Insights environment. The steps below will show how to load a demo dataset which will be used for illustrative purposes in this hands on lab. They can be skipped if your real datasets are already loaded, unified and enriched appropriately.
Step 1: Sign into Dynamics 365 Customer Insights
Browse to https://home.ci.ai.dynamics.com/ and sign in with your organizational account.
If you don’t have a Customer Insights environment provisioned already and wish take advantage of a trial environment, visit https://aka.ms/tryci
Step 2: Load CustomerDemographics sample dataset to Customer Insights
-
Go to the Data… Data sources tab and click “Add data source”

-
Choose “Microsoft Power Query” and enter a dataset name “CustomerDemographics” and click Next.

-
Search for “Web” and choose “Web API” which is a quick way to import a dataset from a public website. (Your actual business data could come from any other type of data source which Power Query Online supports.)

-
Paste in the following URL and click Next:

-
Choose “Transform data”

-
Click the Transform tab at the top of the Power Query screen and then click “Use first row as headers”

-
Confirm the column names read customerID, gender, etc. instead of Column1, Column2, etc.

-
Change the query name to CustomerDemographics. Click the Next button at the bottom of the screen.

-
Choose "refresh manually" (since this is a static sample dataset that won’t change) and click Save.

-
While you wait for the CustomerDemographics data source to refresh, continue onto the next step.

Step 3: Load CustomerServiceAttributes sample dataset to Customer Insights
-
Click “Add data source”, "Microsoft Power Query", and name it CustomerServiceAttributes and click Next:

-
Choose Web API like on the previous data source and then paste in the following URL:
Accept the existing connection since this data source is from the same website.

-
Click “Transform data”:

-
On the Transform tab click “User first row as headers”:

-
Confirm the column headers now say customerID, tenure, PhoneService, etc.

-
Left click on the ABC icon next to the tenure column header and choose “Whole number” to convert this column to an integer data type.

-
Rename the query to CustomerServiceAttributes and then click click the Next button at the bottom of the screen.

-
Choose to refresh manually and click Save.

Step 4: Ensure entities are loaded
-
Once the data sources are done refreshing (it takes approximately 5 minutes), go to the Entities tab and click each entity:

-
On the Data tab for each entity, ensure that rows have been loaded and are visible. If no rows are shown, go back to the “Data sources” left nav and refresh the data sources again.

Exercise 2: Unify customer entities
In this section you will map, match and merge your sample customer entities in your Dynamics 365 Customer Insights environment. This step is a prerequisite for later steps and labs.
Step 1: Map fields in your customer entities
-
On the Data… Unify left nav, click “+ Select entities” on the Map tab:

-
Click the checkboxes next to the two entities you wish to map then click Apply:

-
Click the CustomerDemographics entity. Because “intelligent mapping” is selected, it will have already set the Type on the Country, customerID, gender and zip columns. Set the primary key to customerID.

-
Click on the CustomerServiceAttributes entity. Set the primary key to customerID. Notice the intelligent mapping has incorrectly categorized the PhoneService column as this column indicates whether this telco customer has phone service or not. Dropdown the Type dropdown next to PhoneService and choose the blank value to blank out the Type on this column. Then click the Save button at the top of the page.

Step 2: Match your customer entities on customerID
-
Go to the Match tab and click the “+Set order” button.

-
Choose CustomerDemographics to the first or primary entity. Choose CustomerServiceAttributes to be the second entity. Click Done.
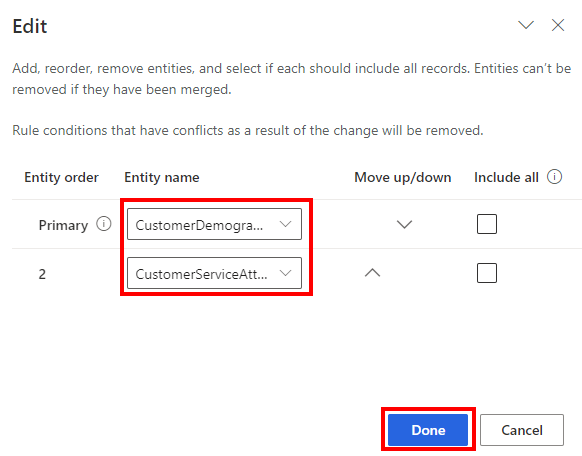
-
Click the Add Rule button:

-
Select customerID from both “Select field” dropdowns. Name this rule and click Done.

-
Click the Save button at the top and then click the Run button at the top.

-
Wait while the matching runs. It takes approximately 5 minutes.

-
When the matching is complete, validate that you have the proper matched record counts:

-
If your own datasets contain duplication of data, then explore the deduplication features of Dynamics 365 Customer Insights.
Step 3: Merge your customer entities
-
On the Merge tab, you have the opportunity to combine, ignore or rename any fields. For the sample dataset, nothing needs to be done except click Save and click Run… Run only Merge.

-
When merging is complete the screen will update with the current matched records count:

Exercise 3: Enrich customer entities
In this section you will enrich your customer entities in your Dynamics 365 Customer Insights environment using external sources and services.
Step 1: Enrich with Interest affinities
-
On the Enrichment left nav click “Enrich my data” on the “Interests” tile to enrich your data with interest affinities from people in a similar demographic to your customers.

-
On the overview tab, click Next

-
On the Interests tab choose “Internet & Telecom” from the dropdown (or whatever industry makes sense for your business).

-
Click the + icon next to Search Engines, Internet Service Plans, Teleconferencing, and Cable Services, then click Next.

-
On the Preferences tab, review the settings and click Next.

-
On the Required data tab choose the Customer dataset and click Next:

-
On the Attribute mapping tab, follow the instructions. For the sample dataset, ensure the Gender, Country/Region, and Postal code fields are mapped to columns in your dataset. For you own dataset, follow the documentation on the required fields. Click Next.

-
On the Review and run tab, review the settings, name your enrichment MicrosoftInterestAffinityEnrichment and click “Save enrichment”.

-
Then click Run:

Summary
In this lab, you loaded, mapped, merged and enriched customer entities in Dynamics 365 Customer Insights. Later labs build on this work using key Azure data services to add value to your customer data.
Next, go to Lab 2.