12 KiB
Lab 2 - Deploying Azure Services


Contents
Exercise 1: Deploy ARM Template
Lab Overview
Introduction
This hands on lab will deploy the necessary Azure services to support subsequent labs. The services that are deployed are Azure Synapse Analytics, Azure Machine Learning, Azure Data Lake Storage Gen2, and a few supporting services like Azure Key Vault and Azure Application Insights.
Objectives
The objectives of this exercise are to:
-
Learn how to deploy Azure services with an Azure Resource Manager template
-
Learn how to use Role Based Access Control (RBAC) to grant access to Azure resources
The estimated time for this lab is 30 minutes
Exercise 1: Deploy ARM Template
In this section you will deploy the necessary Azure services into your Azure subscription using a parameterized Azure Resource Manager (ARM) template.
Step 1: Create an Azure Resource Group
Note, you may need your Azure administrator to do this step for you if you do not have Owner permissions on an Azure subscription.
Log into the Azure Portal using your Azure credentials. You should sign in with the organizational account and your Azure subscription you will use for this deployment should be in the same tenant as your Dynamics 365 Customer Insights environment.
-
On the Azure Portal home screen, select the + Create a resource tile.

-
In the Search the Marketplace text box, type Resource group and press the Enter key.

-
Select the Create button on the Resource group overview page.
On the Create a resource group screen, select your desired Subscription and Region. Be sure to choose a region which supports Azure Synapse Analytics workspaces, Azure Data Lake Storage, Azure Machine Learning, and Application Insights. For Resource group, enter customer-insights-workshop-rg, then select the Review + Create button.

-
Select the Create button once validation has passed.
In the top right, you will get a notification popup (or you can click the bell icon to see all notifications) once the resource group is created. Click “Go to resource group”
Step 2: Deploy the ARM template
-
Go to the Access control (IAM) left nav of the resource group you created in the previous step. Click the “View my access” button. Ensure that you are assigned the Owner role for this resource group (or the Owner role is inherited from the subscription or management group). If you are not an Owner, then ask your Azure administrator to make you an Owner on this resource group. Or ask your Azure administrator to perform this deployment for you. Owner permissions will also be required for some steps in Lab 3.
Note: RBAC permissions changes can take up to 15 minutes to propogate.

-
CTRL+click (on Windows) or CMD+click (on MacOS) the Deploy to Azure button below which will prompt you to enter several parameters before deploying Azure resources:
-
On the Custom deployment form fill in the choose the right Azure subscription and choose the customer-insights-workshop-rg resource group you just created.
Then fill in the following “Instance details”:
-
Region – This should default to the region your resource group is in and shouldn’t be changed
-
Unique Suffix – This suffix will be added to the name of each of the Azure resources you are about to create. It should be only lowercase letters and numbers and should be 13 characters or fewer. It must be unique (shouldn’t be the same suffix anyone else using this workshop has used) and you will get a validation failure if you don’t choose a unique suffix.
-
SQL Administrator Login Password – This is the password for the Synapse SQL admin login named “asa.sql.admin”. Choose a strong password which is between 8 and 128 characters long and which contains characters from three of the following four categories: (uppercase letters, lowercase letters, digits (0-9), Non-alphanumeric characters such as: !, $, #, or %). Your password cannot contain all or part of the “asa.sql.admin” login name. Part of a login name is defined as three or more consecutive alphanumeric characters. Save this password in your own password vault or note it securely somewhere.
-
-
Review the requirements for the password again carefully. Click the “Review + create” button.
If you get any validation failures, click the arrow to investigate the problems and resolve them by clicking the Previous button, changing the parameters, then trying again:

-
You should see a “Validation passed” message. Click Create.

-
The deployment should take around 5-10 minutes. If you get any errors, press the “Redeploy” button at the top and correct the parameters appropriately and deploy again using the same suffix as your previous attempt. If all else fails, delete all the resources from the resource group and try the deployment again with a different suffix (since the deleted key vault has the soft delete feature enabled).
Once the deployment completes you should have the following resources:
-
amlworkspace<suffix> - An Azure Machine Learning workspace you will use in a later lab to build machine learning models to enrich your customer data
-
asaappinsights<suffix> - The Azure Application Insights which is tied to your Azure Machine Learning workspace
-
asadatalake<suffix> - The Azure Data Lake Store Gen2 storage account which will be the primary storage for Synapse and for export from Customer Insights
-
asakeyvault<suffix> - The Azure Key Vault tied to your Azure Machine Learning workspace for storage of secrets
-
asastore<suffix> - The Azure blob storage account tied to your Azure Machine Learning workspace. (Storage accounts with hierarchical namespace enabled like the asadatalake storage account are not supported by Azure Machine Learning at the time of this writing, so a separate blob storage account was created for Azure ML internal storage.)
-
asaworkspace<suffix> - The Azure Synapse Analytics workspace. The Serverless SQL pool is part of this workspace. You can use Synapse Studio to interact with this workspace.
-
Step 3: Grant permissions to the team
Any other developers on the team who will need to create and monitor this solution should be given permissions to it. The user who will setup the export from Customer Insights to Azure and the remaining labs should have permission to this Azure resource group. Permissions are maintained using Role Based Access Control (RBAC). While it’s a best practice to use groups instead of assigning permissions to individual users, for the purposes of this lab feel free to assign permissions to individual users if you don’t have an appropriate group handy.
-
On the Access control (IAM) left nav of the customer-insights-workshop-rg click +Add and Add role assignment.

-
One at a time, grant each developer the Contributor role by choosing Role=Contributor and searching for their name, selecting their name, and clicking Save.

-
Repeat the process for the Storage Blob Data Contributor role. One at a time, grant each developer the role by choosing Role=Storage Blob Data Contributor and searching for their name, selecting their name, and clicking Save. Be sure to assign yourself “Storage Blob Data Contributor” role, too!

-
Next, you need to grant each developer Synapse Administrator role from within Synapse Studio. In the search box at the top of the portal, search for “asaworkspace” and click on the Synapse workspace (not the SQL Server) which appears under the Resources section.
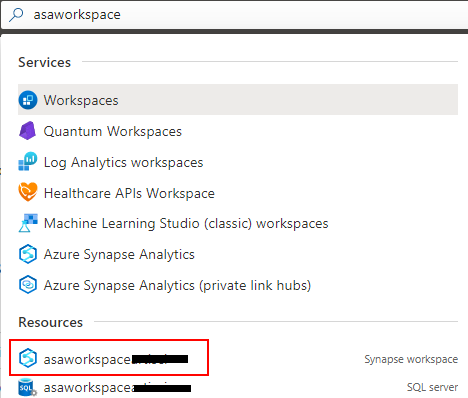
-
On the Overview blade and the Essentials section, click the Workspace web URL link to open Synapse Studio.
Go to the Manage left nav and the Access control left nav. Click the Add button to add a role:

-
Choose Scope of Workspace, choose Role as Synapse Administrator, then type in the names of the teammates you wish to allow to access. Then click Apply.

Step 4: Cleanup Azure resources (at conclusion of workshop)
When you are COMPLETELY DONE with all your work in all the other labs, you can optionally delete these Azure resources. Go to the Overview blade of the customer-insights-workshop-rg and click the Delete resource group button. Your Azure resources and all the data in them will be deleted and unrecoverable.

Summary
In this lab, you learned how to create an Azure resource group, provision Azure resources with an Azure Resource Manager template, and grant access to those resources.
Next, go to Lab 3.
