15 KiB
Lab 3 - Customer Insights Integration with Azure Synapse Analytics


Contents
Exercise 1: Export data from Customer Insights
Lab Overview
Introduction
This hands on lab will be an overview of exporting data from Dynamics 365 Customer Insights to Azure Synapse Analytics. You will then use Synapse Serverless SQL to enrich the customer datasets with additional information.
Prior to this lab you should have completed Lab 1 either with your own business data or with the sample datasets. Prior to this lab you should have also completed Lab 2 so that the Azure services are already provisioned.
If you do not have Owner permissions on your Azure resource group you created in Lab 2, you may need your Azure administrator to perform Step 1 and Step 2 in this lab below.
Objectives
The objectives of this exercise are to:
-
Learn how to export customer data from Dynamics 365 Customer Insights to Azure Synapse Analytics
-
Learn how to enrich the dataset using Azure Synapse Analytics Serverless SQL compute
The estimated time for this lab is 60 minutes
Exercise 1: Export data from Customer Insights
In this section you will export your customer entities from Dynamics 365 Customer Insights to an Azure Synapse Analytics Serverless SQL pool. Under the covers, it exports the data to your Azure Data Lake Store Gen2 account and creates an “external table” in Synapse Serverless SQL to query those datasets.
Step 1: Add a connection to Synapse
-
Browse to https://home.ci.ai.dynamics.com/ and sign in with your organizational account.
On the Data… Exports left nav, click the “+Add Export” button:

-
On the “Set up export” pane click “+ Add Connection”.

-
Choose Azure Synapse Analytics from the dropdown. Note that the Azure Data Lake Store Gen 2 connection just exports files to your Azure Data Lake Store (ADLS) account. Azure Synapse Analytics exports to your ADLS account and also creates a view called an “external table” in a Azure Synapse Analytics Serverless SQL Pool to query the data.

-
On the “Set up Azure Synapse Analytics connection” pane, type in a name for this connection, choose the Azure subscription, Synapse workspace (asaworkspace<suffix>), Storage account (asadatalake<suffix>), and Container (staging).
Note: Your user must be an Owner on the customer-insights-workshop-rg resource group for the following to work. If you are not sure you have Owner permissions, go back to Lab 2 Step 2: Deploy the ARM template and work through the #1 item to "View my access". RBAC permissions changes can take up to 15 minutes to propogate.

-
Scroll down to the bottom of the pane and check the “I agree” checkbox. Then click Save. Note, if you don’t see the Save button in blue, check that you have filled in all required fields above. If you have, check that you are in your Customer Insights environment rather than a Microsoft-provided demo environment like the “Retail Sales” demo environment. Also check you have appropriate permissions in Customer Insights.

Step 2: Export entities to Synapse
-
On the “Set up Azure Synapse Analytics export” pane, choose the connection you just setup, name your export “SynapseExport”, name your Synapse Serverless SQL database name “CustomerInsightsExport”. Select the Customer entity to export. Then click Save.


-
Then press the “Run all” button at the top of the Exports screen:

-
Wait until the screen shows it is completed successfully:

Step 3: View data in Synapse Serverless using Synapse Studio
-
Go to https://portal.azure.com and sign in with your organizational account.
In the search box at the top of the portal, search for “asaworkspace” and click on the Synapse workspace (not the SQL Server) which appears under the Resources section.

-
On the Overview blade and the Essentials section, click the Workspace web URL link to open Synapse Studio.
Click on the Data pane on the left. It is the
 icon. Expand the Databases, CustomerInsightsExport database, Tables
folder, then right click on the Customer table and choose New SQL
script… Select TOP 100 rows:
icon. Expand the Databases, CustomerInsightsExport database, Tables
folder, then right click on the Customer table and choose New SQL
script… Select TOP 100 rows:
-
Ensure the “Connect to” dropdown has “Built-in” (meaning the Synapse Serverless SQL pool) selected. Then click the Run button in the SQL script 1 tab to view some rows in your exported Customer data.
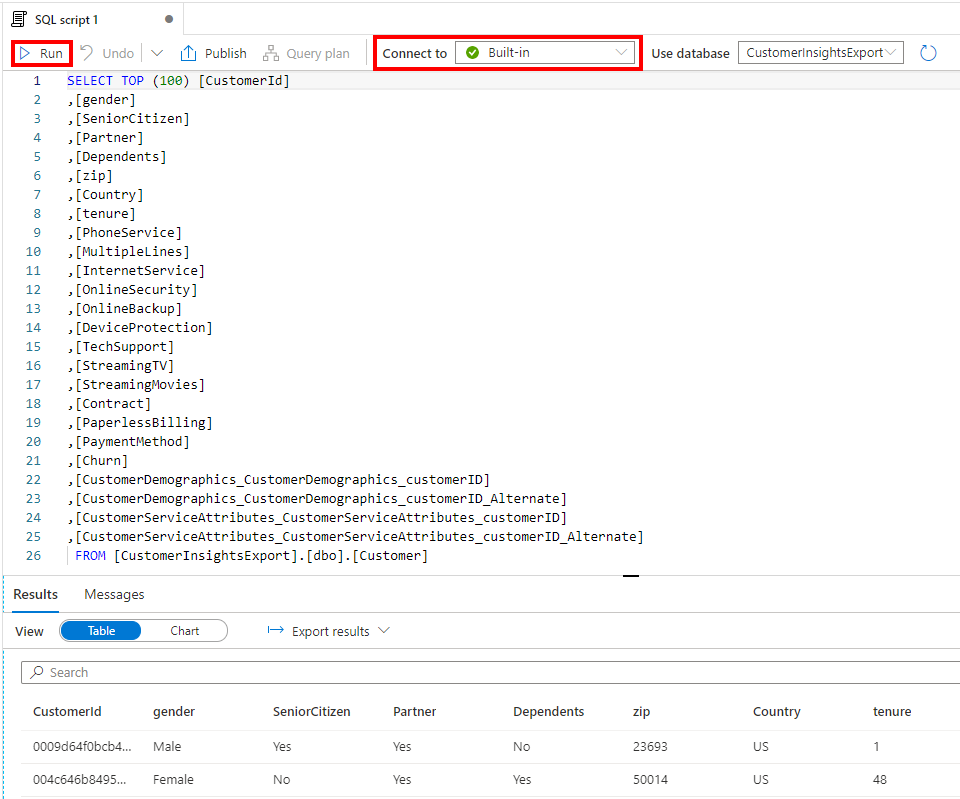
-
Highlight the current query and press the backspace key to delete the query text. Paste the following query into the query window, replace <suffix> with the suffix for your ADLS account, and click the Run button at the top of the screen.
CREATE CREDENTIAL [https://asadatalake<suffix>.dfs.core.windows.net] WITH IDENTITY = 'Managed Identity';The server-scoped credential you just created instructed Synapse Serverless SQL to use the Synapse workspace managed service identity (MSI) to authenticate with ADLS when a SQL user account needs to access ADLS without any other credentials specified. (The MSI is named to match the Synapse workspace name asaworkspace<suffix>.) Note, in Lab 2, the ARM template which deployed the Azure services ensured that the MSI had the Storage Blob Data Contributor role on the resource group. For further information, view the documentation here.
-
To validate the Synapse MSI has the proper permissions created by the ARM template, go to the Azure portal, go to the customer-insights-workshop-rg resource group, click the Access control (IAM) tab, and confirm asaworkspace<suffix> has Storage Blob Data Contributor permissions.

Step 4: Enrich the customer data
-
Right click on this CustomerCharges.csv link and choose “Save link as…” and name the file CustomerCharges.csv (not CustomerCharges.txt) on your workstation. We will now upload this file to Azure Data Lake Storage Gen2 (ADLS).
Click on the Data pane on the left. It is the
 icon. Then go to the Linked tab. Expand Azure Data Lake Storage Gen2 and
click on the default storage account (asaworkspace<suffix>) and click
on the staging container.
icon. Then go to the Linked tab. Expand Azure Data Lake Storage Gen2 and
click on the default storage account (asaworkspace<suffix>) and click
on the staging container.
-
Click the “+ New folder” button and create a new folder called Charges.

-
Double click the new Charges folder. Then click the Upload button:

-
Choose the CustomerCharges.csv file you previously downloaded and click Upload.

-
Right click on the CustomerCharges.csv file that has been uploaded to ADLS and choose New SQL Script… Select TOP 100 rows.

-
Ensure the “Connect to” dropdown has “Built-in” (meaning the Synapse Serverless SQL pool) selected then click Run. This OPENROWSET query will read from the CustomerCharges.csv file in ADLS. Notice that the header row is treated like a row of data.
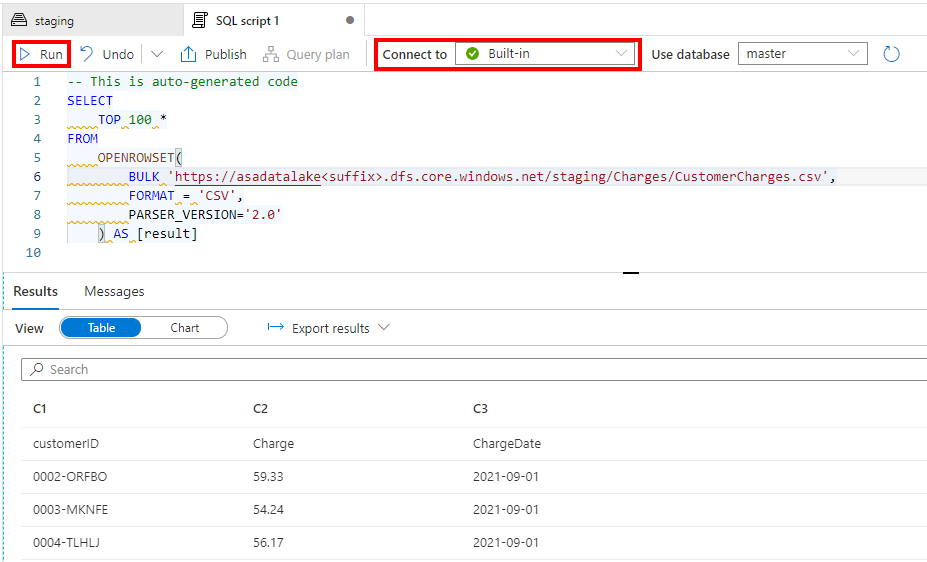
-
To fix the header row, paste in the following query and fix <suffix> then run the query:
SELECT
TOP 100 *
FROM
OPENROWSET(
BULK 'https://asadatalake<suffix>.dfs.core.windows.net/staging/Charges/',
FORMAT = 'CSV',
PARSER_VERSION='2.0',
HEADER_ROW = TRUE
)
WITH (
customerID VARCHAR(20),
Charge decimal(20,2),
ChargeDate date
) c
-
Replace the “SELECT TOP 100 *” line of the query with the following code which creates a CI database with the UTF8 collation in Synapse Serverless SQL pool, changes the context of the current connection to the CI database with the USE statement, then creates a new view named dbo.CustomerChurnCharges which selects all rows from the CustomerCharges.csv file. The reason that we have to create this view in the CI database is that the CustomerInsightsExport database is a special database which is marked as “replicated” (from Customer Insights) so cannot have user-defined objects like views added to it. So if you get the error “Operation CREATE/ALTER VIEW is not allowed for a replicated database” then make sure the CREATE DATABASE and USE statements below have been run.
CREATE DATABASE CI COLLATE Latin1_General_100_BIN2_UTF8; GO USE CI; GO CREATE VIEW dbo.CustomerChurnCharges AS SELECT * <remainder of the prior query here> -
Highlight all statements and click the Run button.

-
Now let’s create a new view which joins the Customer data exported from Customer Insights with the CustomerChurnCharges view. Copy and paste this query into the SQL script 1 window, make sure the “Use database” dropdown says “CI” still, and click Run:
CREATE OR ALTER VIEW dbo.CustomerChurn AS SELECT c.CustomerDemographics_CustomerDemographics_customerID as customerID, c.[gender], c.[SeniorCitizen], c.[Partner], c.[Dependents], c.[tenure], c.[PhoneService], c.[MultipleLines], c.[InternetService], c.[OnlineSecurity], c.[OnlineBackup], c.[DeviceProtection], c.[TechSupport], c.[StreamingTV], c.[StreamingMovies], c.[Contract], c.[PaperlessBilling], c.[PaymentMethod], cc.[MonthlyCharges], cc.[TotalCharges], c.[Churn] FROM [CustomerInsightsExport].[dbo].[Customer] c LEFT JOIN ( SELECT customerID, avg(Charge) as MonthlyCharges, sum(Charge) as TotalCharges FROM CI.dbo.CustomerChurnCharges cc GROUP BY customerID ) cc on cc.customerID = c.CustomerDemographics_CustomerDemographics_customerIDTo explain what this query is doing, we are summarizing the charges to one row per customer showing average monthly charges and total charges, then we’re joining to the Customer Insights export and creating a new view that has all the columns we need.
We will hand off this query to Azure Machine Learning in the next lab.
Summary
In this lab, you exported data from Customer Insights to Azure Synapse Analytics, queried it in a Synapse Serverless SQL pool, enriched it with an additional dataset and created a view which can be presented to Azure Machine Learning.
Next, go to Lab 4.
