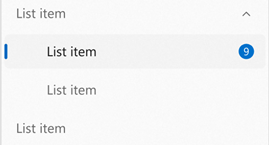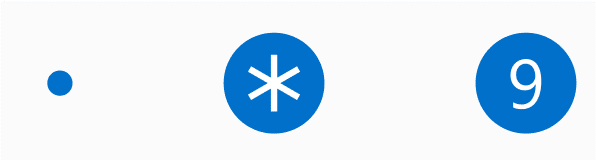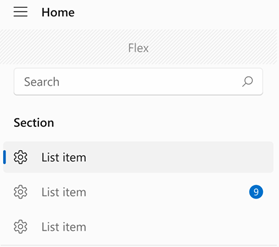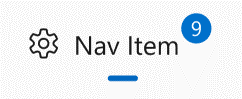26 KiB
Spec: InfoBadge control
Background
A badge is a small piece of UI that usually displays a dot, number, or icon and serves to bring the user’s attention to where it’s placed, alerting them of something. In the example below, a badge with the number 9 is displayed on a Navigation item.
There is currently no built-in way to show badges in your WinUI app, and developers must create their own implementations. This blocks app developers from easily displaying notifications or indicating that new content is available, henceforth making a more difficult barrier to entry for a wide variety of app types that the WinUI platform should support (mail, messaging, social media).
NavigationView Context
NavigationView is the most common scenario in which InfoBadge will be used, and is the recommended way of displaying notifications/alerts that can be seen and accessed app-wide. In addition to this, NavigationView has a bit of a complicated architecture where it has multiple display modes, which poses a difficulty for developers looking to integrate InfoBadge into their NavigationView. For that reason, NavigationView items will have specific APIs to support badging. For InfoBadge placement in all other controls and scenarios, developers will use the placement and positioning (Margin, Alignment, etc) APIs that are built into InfoBadge itself.
Conceptual pages (How To)
Badging is the least intrusive and most intuitive way to display notifications or bring focus to something within an app. An InfoBadge is a small piece of UI that can be added into an app and customized to display a number, icon, or a simple dot. InfoBadge is built into NavigationView but can also be added as a standalone element in the XAML tree, allowing you to place InfoBadge into any control or piece of UI of your choosing. When using an InfoBadge somewhere other than NavigationView, you will be responsible for programmatically determining when to show/dismiss the InfoBadge and where to place the InfoBadge. An InfoBadge should be used to bring the user’s focus to an area – whether that be for notifications, indicating new content, or showing an alert.
There are three InfoBadge types that you can choose from - dot, icon, and numeric, as shown in order below.
Dot InfoBadge
The dot InfoBadge is a simple ellipsis with a default size of 4px by 4px. It has no border, and is never meant to hold text or anything else inside of it.
The dot InfoBadge should be used for general scenarios in which you want to guide the user’s focus towards the InfoBadge – i.e. indicating new content or updates are available.
Icon InfoBadge
The icon InfoBadge is a 16px by 16px ellipsis that holds an icon inside of it. InfoBadge has an IconSource property which provides flexibility for the types of supported icons.
The icon InfoBadge should be used to send a quick message along with getting the user’s attention – i.e. alerting the user that something non-blocking in the application has gone wrong, an extra important update is available, or that something specific in the app is currently enabled (like a countdown timer going).
Note that if you'd like to use BitmapIcon for the IconSource of your InfoBadge, you are responsible for ensuring that the BitmapIcon fits inside of the InfoBadge (either by changing the size of the icon, or changing the size of the InfoBadge).
Numeric InfoBadge
The numeric InfoBadge is also a 16px by 16px ellipsis that holds a number inside of it. The width of this ellipsis will automatically expand as the number grows to multiple digits, with a smooth animation.
The numeric InfoBadge should be used for showing that there are a specific number of items that need attention – i.e. new emails/messages.
Preset InfoBadge styles
To help support the most common scenarios in which InfoBadges are used, WinUI provides built-in, preset InfoBadge styles. While you can customize your InfoBadge to use any color/icon/number combination that you desire, these built-in presets are a quick option to make sure that your InfoBadge is compliant with accessibility guidelines and is proportional in terms of icon sizing (if you’re using an icon InfoBadge).
List of style presets
The following InfoBadge style presets each use one of the following colors for the background fill of the InfoBadge:
To use a preset InfoBadge style, you'd use the following markup:
<InfoBadge x:Name="InfoBadge1" Style="{ThemeResource AttentionIconInfoBadgeStyle}"/>
How and when to use an InfoBadge
When to use an InfoBadge
An InfoBadge should be used when you want to bring the user’s focus to a certain area of your app in an unintrusive way. When an InfoBadge appears, it is meant to bring focus to an area and then let the user get back into their flow, giving them the choice of whether or not to look into the details of why the InfoBadge appeared. InfoBadges should only represent messages that are dismissible and non-permanent – an InfoBadge should have specific rules as to when it can appear, disappear, and/or change.
Examples of appropriate InfoBadge usage:
- Indicating new messages have arrived
- Indicating new articles are available to read
- Indicating that there are new options available on a page
- Indicating that there might be an issue with an item on a certain page that does not block the app from functioning
When NOT to use an InfoBadge:
An InfoBadge should not be used to display critical errors or convey highly important messages that need immediate action. InfoBadges should not be used in cases where they need to be interacted with immediately to continue usage of the app.
Examples of inappropriate InfoBadge usage:
- Indicating an urgent matter on a page within the app that needs to be addressed before continuing to use the app
- Appearing in an app with no way for the user to dismiss the InfoBadge
- Using the InfoBadge as a permanent way of bringing the user’s focus to an area, without a way for the user to dismiss the InfoBadge.
- Using an InfoBadge as a regular Icon or image in your app
Using an InfoBadge in NavigationView
Using InfoBadge in a NavigationView is the recommended approach for showing app-wide notifications and alerts. To enable or customize the InfoBadge on a NavigationViewItem, assign the NavigationViewItem.InfoBadge property to an InfoBadge object in your app.
In Left-Expanded mode, InfoBadge will appear right-aligned to the edge of the NavigationViewItem.
In Left-Compact mode, InfoBadge will appear overlayed on the top right corner of the icon.
In Top mode, InfoBadge will be displayed aligned to the upper right hand corner of the overall item.
It is not recommended to use different types of InfoBadges in one NavigationView, i.e. attach a numeric InfoBadge to one NavigationViewItem and a dot InfoBadge to another NavigationViewItem in the same NavigationView.
Hierarchy and overflow
If you have a hierarchical NavigationView , InfoBadge will appear right-aligned on child items when they are expanded, regardless of PaneDisplayMode. Parent items in a hierarchical NavigationView will follow the same design/placement patterns as described above.
The parent NavigationViewItem and child NavigationView items will each have their own InfoBadge property, so you can bind the value of the parent’s InfoBadge to factors that determine that children’s InfoBadge values (such as showing the sum of the children's numeric InfoBadges on the parent's InfoBadge). The below image shows a hierarchical NavigationView with its PaneDisplayMode set to Top, where one top-level (parent) item has a numeric InfoBadge on it.
For overflow scenarios in a top-mode NavigationView (i.e. when the window size changes and NavigationView items are placed inside of the overflow menu), the overflow button has its own InfoBadge (NavigationView.OverflowButtonInfoBadge) that can be assigned and changed based on the InfoBadges that may be present on overflow items:
To access the list of items present in the overflow menu, use the NavigationView.OverflowItems collection. You can hook up to the Changed event for this collection to accurately check when items are being moved into the overflow menu. Once you know which items are in the overflow menu, you can update the NavigationView.OverflowButtonInfoBadge to represent InfoBadge information/status on the overflow button itself while the overflow navigation items are hidden.
Using an InfoBadge in another control
Use InfoBadge as you would any other control – simply add the InfoBadge markup where you’d like it to appear. Since InfoBadge inherits from Control, it has all the built-in positioning properties such as margin, alignment, padding, and more which you can take advantage of to position your InfoBadge exactly where you want it. Once the InfoBadge is positioned, use the IsOpen property to make the InfoBadge appear and disappear based on user actions, program logic, counters, etc. Note that the IsOpen property is set to true by default.
If you’re placing an InfoBadge inside of another control, such as a Button or a ListViewItem, note that it is not recommended for the InfoBadge to be visible past the footprint of the parent control. So if your InfoBadge is inside of a button, for instance, it should not be visible past the corners of the Button’s overall footprint.
Changing, hiding, and switching between types of InfoBadge
To show or hide an InfoBadge, simply set the InfoBadge.IsOpen property to the appropriate value. On showing and hiding, the InfoBadge will animate.
You can change the icon or number displayed in an InfoBadge while it is being shown. Decrementing or incrementing a numeric InfoBadge based on user action can be achieved by setting/manipulating the value of InfoBadge.Value. Changing the icon of an InfoBadge can be achieved by setting InfoBadge.IconSource to a new IconSource object. When changing icons, ensure that the new icon is the same size as the old icon to avoid a jarring visual effect.
Default behavior
If neither InfoBadge.Value nor InfoBadge.IconSource are set, the InfoBadge defaults to showing a dot. On creation of the InfoBadge, both of these properties default to their sentinel values, hence the InfoBadge defaulting to show a dot. If both the Value and IconSource properties are set, the InfoBadge will honor the Value property and display a number value. In order to hide an InfoBadge once any of its properties have been set, the IsOpen property will need to be set to false.
You can also change the InfoBadge’s type while it is being shown. To change the type of InfoBadge, be sure that the current type’s corresponding property (Value or IconSource) is set to its sentinel value (-1 or null), and set the new type’s property equal to an appropriate value. To change the type of InfoBadge from numeric or icon to a dot type InfoBadge, make sure that InfoBadge.Value is set to -1 and InfoBadge.IconSource is set to null.
Depending on how you’ve positioned your InfoBadge, be aware that this may cause items to shift as the shape of the InfoBadge may change.
Accessibility
The InfoBadge control does not have any accessibility built in to it, as the control is not focusable and cannot be interacted with. To ensure your app is fully accessible, we recommend that the parent element of the InfoBadge should be focusable and accessible by tab, and that the parent element announces the InfoBadge to screenreaders.
Examples
Create an InfoBadge
Creating a dot InfoBadge:
<InfoBadge />
Creating a numeric InfoBadge:
<InfoBadge x:Name="emailInfoBadge" Value="{x:Bind numUnreadMail}"/>
In most scenarios, you’ll want to bind the Value property of the InfoBadge to a changing integer value in your app’s backend so you can easily increment/decrement and show/hide the InfoBadge based on that specific value.
Creating an Icon InfoBadge:
<InfoBadge x:Name="SyncStatusInfoBadge">
<InfoBadge.IconSource>
<SymbolIcon Symbol="Sync"/>
</InfoBadge.IconSource>
</InfoBadge>
Placing an InfoBadge inside another control
Here’s a Button that has an InfoBadge placed in its upper right hand corner. This example can be applied to many controls other than Button as well – it simply shows how to place, position, and show an InfoBadge inside of another WinUI control.
<Button Background="LightGray" Padding="0" Width="200" Height="50"
HorizontalContentAlignment="Stretch" VerticalContentAlignment="Stretch">
<Button.Content>
<Grid HorizontalAlignment="Stretch" VerticalAlignment="Stretch"
Width="Auto" Height="Auto">
<SymbolIcon Symbol="Sync" HorizontalAlignment="Center"></SymbolIcon>
<InfoBadge Background="Red" HorizontalAlignment="Right"
VerticalAlignment="Top">
<InfoBadge.IconSource>
<FontIcon FontFamily="Segoe MDL2 Assets" Glyph="&#F13C;"/>
</InfoBadge.IconSource>
</InfoBadge>
</Grid>
</Button.Content>
</Button>
Using InfoBadge with a style preset
The markup below would create an InfoBadge that takes on the color and icon of the “Attention Icon” preset style.
<InfoBadge x:Name="InfoBadge1" Style="{ThemeResource AttentionIconInfoBadgeStyle}"/>
Increment a numeric InfoBadge in a NavigationView
Here’s a NavigationView that uses an InfoBadge to display the number of new emails in the inbox, and increments the number shown in the InfoBadge when a new message is recieved.
XAML Markup:
<NavigationView>
<NavigationView.MenuItems>
<NavigationViewItem Content="Home" Icon="Home"/>
<NavigationViewItem Content="Account" Icon="Contact"/>
<NavigationViewItem x:Name="InboxPage" Content="Inbox" Icon="Mail">
<NavigationViewItem.InfoBadge>
<InfoBadge x:Name="bg1" Value="{x:Bind numUnreadMail}"/>
</NavigationViewItem.InfoBadge>
</NavigationViewItem>
</NavigationView.MenuItems>
<Frame x:Name="contentFrame" />
</NavigationView>
C# code-behind:
int numUnreadMail;
public void onNewMessageArrival(object sender, RoutedEventArgs msg){
numUnreadMail += 1;
/* Simply updating the numUnreadMail variable will cause the
InfoBadge to increment if it’s currently visible. */
}
Hide a dot InfoBadge after its corresponding page has been clicked in NavigationView
This example shows a NavigationViewItem with a dot InfoBadge that gets hidden once the user navigates to the page being represented by the NavigationViewItem.
XAML Markup:
<NavigationView x:Name="nvSample">
<NavigationView.MenuItems>
<NavigationViewItem Content="Home" Icon="Home" Tag="Home" >
<NavigationViewItem.InfoBadge>
<InfoBadge />
</NavigationViewItem.InfoBadge>
</NavigationViewItem>
<NavigationViewItem Content="Account" Icon="Contact" Tag="Contact" />
<NavigationViewItem Content="Inbox" Icon="Mail" Tag="Mail" />
<NavigationView.MenuItems>
<Frame x:Name="contentFrame" />
</NavigationView>
C# Code-behind:
// This function is called when any NavigationViewItem is clicked.
private void NavView_ItemInvoked(NavigationView sender,
NavigationViewItemInvokedEventArgs args)
{
// Check if the Settings item was clicked:
if (args.IsSettingsInvoked == true)
{
NavView_Navigate("settings", args.RecommendedNavigationTransitionInfo);
}
else if (args.InvokedItemContainer != null)
{
NavigationViewItem current = args.InvokedItemContainer as NavigationViewItem;
// If the clicked NavigationViewItem had an InfoBadge, hide the InfoBadge.
if (current.InfoBadge.IsOpen){
current.InfoBadge.IsOpen = false;
}
//Navigate to the appropriate page.
var navItemTag = args.InvokedItemContainer.Tag.ToString();
NavView_Navigate(navItemTag, args.RecommendedNavigationTransitionInfo);
}
}
Define an InfoBadge in code for a NavigationViewItem
This example defines NavigationViewItems in code, and initializes and updates a numeric InfoBadge that is shown when a message is received.
XAML Markup:
<muxc:NavigationView>
<muxc:NavigationView.MenuItemTemplate>
<DataTemplate x:DataType="local:CustomNavObject">
<muxc:NavigationViewItem Content="{x:Bind Title}" Icon="{x:Bind ItemIcon}"
InfoBadge="{x:Bind ItemInfoBadge}">
</muxc:NavigationViewItem>
</DataTemplate>
</muxc:NavigationView.MenuItemTemplate>
</muxc:NavigationView>
C# Code-behind:
public sealed partial class MainPage : Page
{
public MainPage()
{
this.InitializeComponent();
// Initialize icons for NavigationView items
SymbolIcon HomeIcon = new SymbolIcon(Symbol.Home);
SymbolIcon AcctIcon = new SymbolIcon(Symbol.Contact);
SymbolIcon MailIcon = new SymbolIcon(Symbol.Mail);
// Initialize an InfoBadge for the Mail item that is not visible on page load
InfoBadge MailBadge = new InfoBadge();
MailBadge.Value = 0;
MailBadge.IsOpen = false;
//Populate NavigationView
List<CustomNavObject> navItems = new List<CustomNavObject>(){
new CustomNavObject("Home", "home", HomeIcon),
new CustomNavObject("Account", "acct", AccountIcon),
new CustomNavObject("Mail", "mail", MailIcon, MailBadge)
};
}
// This function is called when a new message is received.
private void OnMessageReceived(string msg)
{
//Once a new message is received, update the InfoBadge being shown on the Mail navigation item.
MailBadge.Value +=1;
MailBadge.IsOpen = true;
}
}
public class CustomNavObject
{
public string Title { get; set; }
public string Tag { get; set; }
public IconSource ItemIcon { get; set; }
public InfoBadge ItemInfoBadge { get; set; }
public CustomNavObject(string title, string tag, IconSource icon)
{
Title = title;
Tag = tag;
ItemIcon = icon;
}
public CustomNavObject(string title, string tag, IconSource icon, InfoBadge badge)
{
Title = title;
Tag = tag;
ItemIcon = icon;
ItemInfoBadge = badge;
}
}
API Pages
InfoBadge class
Represents a control that displays brief status as an icon, number, or dot.
public class InfoBadge : Control
Example
Here's an example of a simple InfoBadge that's set to display the number of unread emails:
<InfoBadge x:Name="emailInfoBadge" Value="{x:Bind numUnreadMail}"/>
Remarks
If neither InfoBadge.Value nor InfoBadge.IconSource are set, the InfoBadge defaults to showing a dot. If both of these properties are set, the value appears in a numeric InfoBadge.
If InfoBadge.IconSource is set to null, the InfoBadge defaults to displaying a dot. If InfoBadge.Value is set to -1, InfoBadge also defaults to displaying a dot. In order to hide the InfoBadge, the InfoBadge.IsOpen property needs to be set to False.
InfoBadge.Value property
Gets or sets the integer to be displayed in a numeric InfoBadge.
public int InfoBadge.Value { get; set; }
Remarks
There is no maximum value for this property. The InfoBadge will continue to stretch to display large numbers, so ensure that your layout accounts for that if you expect to have large values displayed in an InfoBadge.
InfoBadge.IconSource property
Gets or sets the icon to be used inside of the Icon InfoBadge.
public IconSource InfoBadge.IconSource { get; set; }
InfoBadge.IsOpen property
Gets or sets the current visibility of the InfoBadge.
public Boolean InfoBadge.IsOpen { get; set; }
Spec note: This property changes the visibility of an InfoBadge by changing its opacity value.
Remarks
This property defaults to true.
If this property is changed, the InfoBadge will display a showing or hiding animation.
NavigationViewItem.InfoBadge property
Gets or sets the InfoBadge object to display on the NavigationViewItem.
public InfoBadge NavigationViewItem.InfoBadge { get; set; }
NavigationView.OverflowButtonInfoBadge property
Gets or sets the InfoBadge to display on the NavigationView’s overflow button.
public InfoBadge NavigationView.OverflowButtonInfoBadge { get; set; }
Remarks
The NavigationView.OverflowButtonInfoBadge is only displayed when the NavigationView has overflow items. Unlike a normal InfoBadge, this particular InfoBadge sets its IsOpen property to false by default. So, this InfoBadge will not be visible unless you set the IsOpen property to true.
NavigationView.OverflowItems
Gets the collection of NavigationViewItems currently being shown in the overflow menu.
public ObservableCollection<object> NavigationView.OverflowItems { get; }
New ThemeResources
<Style x:Key="AttentionIconInfoBadgeStyle" TargetType="InfoBadge"></Style>
<Style x:Key="InformationalIconInfoBadgeStyle" TargetType="InfoBadge"></Style>
<Style x:Key="SuccessIconInfoBadgeStyle" TargetType="InfoBadge"></Style>
<Style x:Key="CautionIconInfoBadgeStyle" TargetType="InfoBadge"></Style>
<Style x:Key="CriticalIconInfoBadgeStyle" TargetType="InfoBadge"></Style>
<Style x:Key="AttentionDotInfoBadgeStyle" TargetType="InfoBadge"></Style>
<Style x:Key="InformationalDotInfoBadgeStyle" TargetType="InfoBadge"></Style>
<Style x:Key="SuccessDotInfoBadgeStyle" TargetType="InfoBadge"></Style>
<Style x:Key="CautionDotInfoBadgeStyle" TargetType="InfoBadge"></Style>
<Style x:Key="CriticalDotInfoBadgeStyle" TargetType="InfoBadge"></Style>
API Details
InfoBadge API Details
[MUX_PUBLIC]
[webhosthidden]
unsealed runtimeclass InfoBadge : Windows.UI.Xaml.Controls.Control
{
InfoBadge();
Microsoft.UI.Xaml.Controls.IconSource Icon { get; set; }
int Value { get; set; }
Boolean IsOpen { get; set; }
static Windows.UI.Xaml.DependencyProperty IconProperty { get; };
static Windows.UI.Xaml.DependencyProperty ValueProperty { get; };
static Windows.UI.Xaml.DependencyProperty IsOpenProperty { get; };
}
NavigationViewItem API Details
[MUX_PUBLIC]
[webhosthidden]
unsealed runtimeclass NavigationViewItem : NavigationViewItemBase
{
NavigationViewItem();
// Existing members have been excluded
Microsoft.UI.Xaml.Controls.InfoBadge InfoBadge { get; set; }
static Windows.UI.Xaml.DependencyProperty InfoBadgeProperty { get; }
}
NavigationView API Details
[MUX_PUBLIC]
[webhosthidden]
[MUX_PROPERTY_CHANGED_CALLBACK(TRUE)]
[MUX_PROPERTY_CHANGED_CALLBACK_METHODNAME("OnPropertyChanged")]
unsealed runtimeclass NavigationView : Windows.UI.Xaml.Controls.ContentControl
{
NavigationView();
// Existing members have been excluded
Microsoft.UI.Xaml.Controls.InfoBadge OverflowButtonInfoBadge { get; set; }
System.Collections.ObjectModel.ObservableCollection<System.Object> OverflowItems { get; }
static Windows.UI.Xaml.DependencyProperty OverflowButtonInfoBadgeProperty { get; }
}
Appendix
Accessibility Information
The InfoBadge comes at a default size that meets accessibility requirements. Developers can customize many aspects of the InfoBadge including its height/width/color, etc. but it’s important that the default InfoBadge adheres to our accessibility guidelines for size and color.
The InfoBadge’s parent item should be focusable and accessible by tab. The InfoBadge itself should not be focusable as it cannot be directly interacted with, and InfoBadge should not block input. However, the recommended approach is for the parent item to announce InfoBadge as a part of its narrator announcement.
NavigationView will have new built-in accessibility support for InfoBadge. When you're tabbing through a NavigationView and you land on a NavigationViewItem with an InfoBadge on it, the screenreader will announce that there is an InfoBadge on this item. If the InfoBadge in question is numeric, the screenreader will announce the InfoBadge's value as well.
The InfoBadge itself is not dismissible via click or other action. It is completely up to the developer to determine when to show and hide the InfoBadge.
The default background color of an InfoBadge is set to SystemColorHighlightColor, which is the accent color. The number or icon inside of an InfoBadge has the foreground color set to SystemColorHighlightTextColor by default. These colors ensure that the InfoBadge will adhere to high contrast accessibility guidelines.