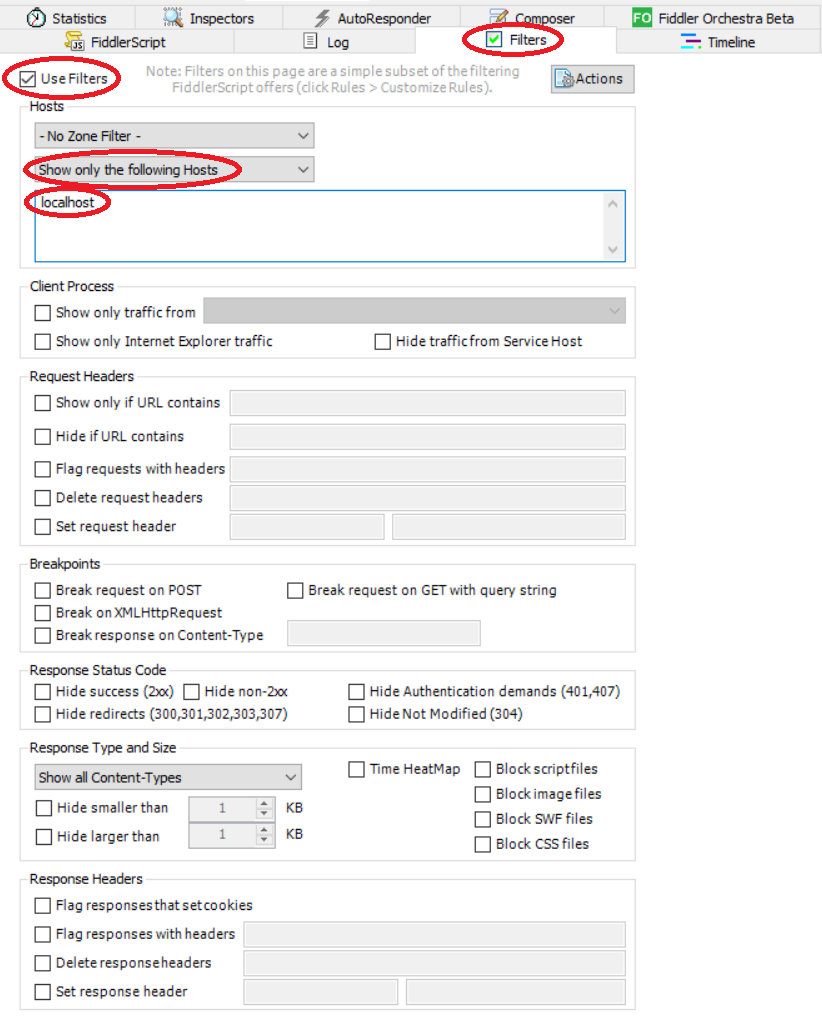The goal of this page is to get you started with debugging your Fluid Framework code.
Debugging using DevTools
This section is for debugging client Fluid object code packages. We will be using Chromium Edge in these steps, but the steps are the same for Chrome. To do so,
-
Run the Fluid object you are looking to test using these steps. If you are looking to test a dependency package, e.g.,
@fluidframeworks/aqueduct, you can also view its code when running a Fluid object package that depends on it, e.g.,@fluidframeworks/clicker. To debug and test a dependency package in isolation, see this section on testing. -
After opening the Fluid object in the browser using
npm run start, right click on the browser page and click onInspectto open the DevTools. You should see something similar to this, in the case ofClicker -
From here, you can navigate through your visual HTML elements in
Elementsand all of your source code inSources. -
To set up breakpoints in your code, navigate to
Sourcesand pressCtrl+PorCmd+Pto open the search bar. Here, just type in name of the file you want to debug. Let's doclicker/index.tsx.We can see that the search tool is really exhaustive and does most of the file path completion for us as we type. Just be careful to pick your
.tsx&.tsfiles, and not the.jscompiled versions, as the line-numbers and syntax on the.jsfiles will not match your source code. -
Clicking on this, we can now see our
Clickersource code and set any breakpoints. -
Now, simply refresh your page and you will see that the breakpoints will start being hit.
You can also similarly search for any dependency packages that Clicker requires and be able to set up breakpoints there as well. From here, just step through your code using the debug tools and investigate the variable states to search for issues.
For more information on using the debug console, please see here.
Debugging using Fiddler
If you are more interested in monitoring network traffic to see what is happening as Fluid operations are transmitted through websockets, Fiddler is a good tool for this.
- Install Fiddler
- On the right panel select
Filters
- Select
Use Filters - Select
Show only the following Hostsfrom the second dropdown - Add
localhostto the input - Now, run your client Fluid object package using these steps. Once this opens up on
localhost:8080, you should start seeing its network traffic. - Similarly, if you connect it to a local server instance using these steps, you will start seeing network traffic to it on
localhost:3000.
For more information on using Fiddler, please see here.
Debugging Tests in VSCode
Running an individual test file
Running the full end-to-end test suite is an extremely time-consuming process, so it's useful to be able to run only one file or only the failing test.
To run a file, change the associated mocha command to target the individual file rather than all the generated test files.
For instance, if I only wanted to run the mapEndToEndTests.spec.ts in the end to end test suite, I could modify the mocha command in the package.json:
- "test:realsvc:run": "mocha dist/test --config src/test/.mocharc.js"`
+ "test:realsvc:run": "mocha dist/test/mapEndToEndTests.spec.js --config src/test/.mocharc.js"
Note that the file extension is .js rather than .ts
Running an individual test
Furthermore, if I wanted to run an individual test inside the mapEndToEndTests.spec.ts file, I can add an --fgrep argument to the mocha command. For instance, I can change the command in the package.json from
- "test:realsvc:run": "mocha dist/test/mapEndToEndTests.spec.js --config src/test/.mocharc.js"
+ "test:realsvc:run": "mocha dist/test/mapEndToEndTests.spec.js --config src/test/.mocharc.js --fgrep 'should set key value in three containers correctly'"
Debugging the test with a JavaScript Debug Terminal
The easiest way to get a debugger working is to use a JavaScript debug terminal in VSCode.
You can hover over any command in a package.json and click Debug Script to run the script in a debug terminal.
This will automatically attach to any JavaScript process that is started as a part of your tests.
You can place breakpoints in your TypeScript files and shouldn't have to step through JavaScript files.
Note that if you're stepping through a compat test (denoted by a DescribeFullCompat block or something similar), you may end up stepping through a JavaScript file if you're debugging a previous version.
You can also manually open a debug terminal by hitting the dropdown by the "plus" icon in the top right corner of your integrated terminal.
There should be an option to create a JavaScript Debug Terminal.
From there, you'll be presented with a normal shell that you can run commands in. Any JavaScript process that spawns will be automatically attached to and should stop at any breakpoints that are hit.
Using the example above, you could kick off the tests like so:
cd packages/test/test-end-to-end-tests
npm run test:realsvc:local
The debug terminal would automatically attach and hit your breakpoints that are set.
Debugging by hitting F5
The repo root has multiple launch configurations in .vscode/launch.json to facilitate debugging the currently open file by hitting F5 on the file you're currently viewing.
You can select the Debug Current Mocha Test debug configuration after hitting the Run and Debug command in the left sidebar and then selecting Debug Current Mocha Test from the dropdown next to the "Play" button.
To further filter and only run a specified test, you can open the .vscode/launch.json, find the Debug Current Mocha Test task, and uncomment the fgrep command line argument:
"args": [
// "--fgrep", // Uncomment to filter by test case name
// "<test case name>",
"--no-timeouts",
"--exit",
],
Note the --no-timeouts flag. If you do something that will cause a test to hang forever (like changing the driver to tinylicious without actually running the tinylicious server) it'll seem like the debugger isn't working
Break on failing assertions
When debugging your tests, you may want to break on all the failing asserts so you can inspect what is going wrong. To do this in VS Code, you can turn on "Caught Exceptions" and "Uncaught Exceptions" breakpoints and swap out the default nodejs assertion library with the Chai assertion library. This can be done simply by installing Chai in the desired package using pnpm install chai and then replacing the nodejs assertion library with the Chai assertion library in the test file you want to debug:
// import { strict as assert } from "assert"
import { assert } from 'chai'
Overview
Contributing
- Submitting Bugs and Feature Requests
- Contributing to the Repo
- Repo Basics
- Common Workflows and Patterns
- Managing dependencies
- Client Code
- Server Code
- PR Guidelines
- CI Pipelines
- Breaking vs Non-Breaking Changes
- Branches, Versions, and Releases
- Compatibility & Versioning
- Testing
- Debugging
- npm package scopes
- Maintaining API support levels
- Developer Tooling Maintenance
- API Deprecation
- Working with the Website (fluidframework.com)
- Coding Guidelines
- Documentation Guidelines
- CLA
Using Fluid Framework
This wiki is focused on contributing to the Fluid Framework codebase.
For information on using Fluid Framework or building applications on it, please refer to fluidframework.com.