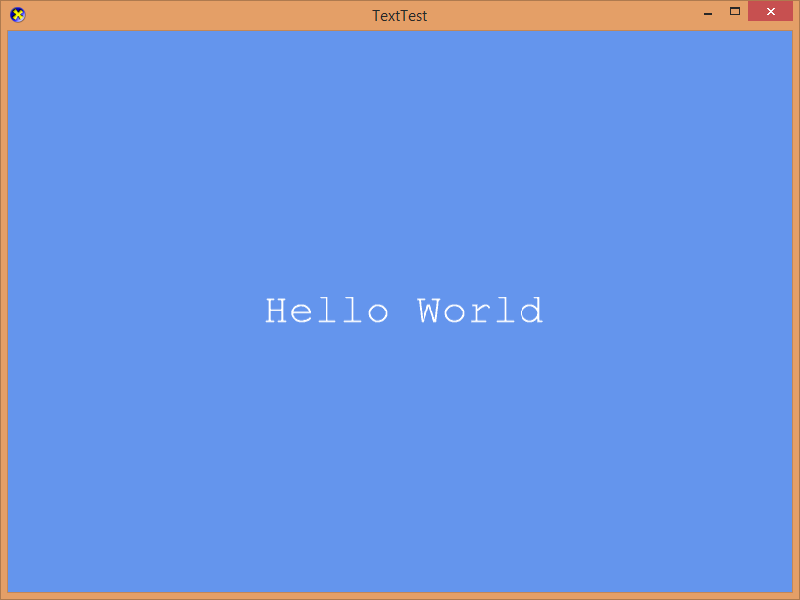| Getting Started |
|---|
This lesson covers drawing text using bitmap fonts and the sprite renderer.
With the DirectX 11.1, you can also rely on Direct2D/DirectWrite being available which is recommended for true vector-font features such as high quality across a wide range of scales, for complex layouts, or large-alphabet fonts. SpriteFont is intended for low-overhead bitmap-font rendering using a font that can be captured to a single texture.
Note that Windows Phone 8.0 and the Xbox XDK/GDK do not support Direct2D/DirectWrite. UWP on the Xbox device family does support it.
Setup
First create a new project using the instructions from the earlier lessons: Using DeviceResources and Adding the DirectX Tool Kit which we will use for this lesson.
Creating a font
The text renderer in DirectX Tool Kit makes use of bitmap fonts, so the first step is to create a .spritefont file by capturing a system TrueType font using the makespritefont command-line utility.
- Download the MakeSpriteFont.exe from the DirectX Tool Kit site save the EXE into your project's folder.
- Open a Command Prompt and then change to your project's folder.
Run the following command-line
MakeSpriteFont "Courier New" myfile.spritefont /FontSize:32
Then from the top menu in Visual Studio select Project / Add Existing Item.... Select myfile.spritefont and click "OK".
If you are using a Universal Windows Platform (UWP) app, Windows Store, or Xbox project rather than a Windows desktop app, you need to manually edit the Visual Studio project properties on the
myfile.spritefontfile and make sure "Content" is set to "Yes" so the data file will be included in your packaged build for All Configurations and All Platforms.
To get a Bold version of the font, run the following command-line:
MakeSpriteFont "Courier New" myfileb.spritefont /FontSize:32 /FontStyle:Bold
For an Italic version of the font, run the following command-line:
MakeSpriteFont "Courier New" myfilei.spritefont /FontSize:32 /FontStyle:Italic
For a Strikeout version of the font, run the following command-line:
MakeSpriteFont "Courier New" myfiles.spritefont /FontSize:32 /FontStyle:Strikeout
For a Underline version of the font, run the following command-line:
MakeSpriteFont "Courier New" myfileu.spritefont /FontSize:32 /FontStyle:Underline
Loading a bitmap font
In the Game.h file, add the following variable to the bottom of the Game class's private declarations:
std::unique_ptr<DirectX::SpriteFont> m_font;
In Game.cpp, add to the TODO of CreateDeviceDependentResources:
m_font = std::make_unique<SpriteFont>(device, L"myfile.spritefont");
In Game.cpp, add to the TODO of OnDeviceLost:
m_font.reset();
Build and run the application which will still not be displaying anything but the cornflower blue window, but will have a font loaded.
Click here for troubleshooting advice
If you get a runtime exception, then you may have the "myfile.spritefont" file in the wrong folder, have modified the "Working Directory" in the "Debugging" configuration settings, or otherwise changed the expected paths at runtime of the application. You should set a break-point on std::make_unique<SpriteFont>(...) and step into the code to find the exact problem.
Drawing text using a font
In the Game.h file, add the following variables to the bottom of the Game class's private declarations:
DirectX::SimpleMath::Vector2 m_fontPos;
std::unique_ptr<DirectX::SpriteBatch> m_spriteBatch;
In Game.cpp, add to the TODO of CreateDeviceDependentResources:
auto context = m_deviceResources->GetD3DDeviceContext();
m_spriteBatch = std::make_unique<SpriteBatch>(context);
In Game.cpp, add to the TODO of CreateWindowSizeDependentResources:
auto size = m_deviceResources->GetOutputSize();
m_fontPos.x = float(size.right) / 2.f;
m_fontPos.y = float(size.bottom) / 2.f;
If using the UWP template, you also need to add
m_spriteBatch->SetRotation(m_outputRotation);to handle display orientation changes.
In Game.cpp, add to the TODO of OnDeviceLost:
m_spriteBatch.reset();
In Game.cpp, modify the TODO section of Render to be:
m_spriteBatch->Begin();
const wchar_t* output = L"Hello World";
Vector2 origin = m_font->MeasureString(output) / 2.f;
m_font->DrawString(m_spriteBatch.get(), output,
m_fontPos, Colors::White, 0.f, origin);
m_spriteBatch->End();
Build and run to see our text string centered in the middle of the rendering window:
Using std::wstring for text
In pch.h after the other #include statements, add:
#include <string>
In Game.cpp, modify the TODO section of Render to be:
std::wstring output = std::wstring(L"Hello") + std::wstring(L" World");
m_spriteBatch->Begin();
Vector2 origin = m_font->MeasureString(output.c_str()) / 2.f;
m_font->DrawString(m_spriteBatch.get(), output.c_str(),
m_fontPos, Colors::White, 0.f, origin);
m_spriteBatch->End();
Build and run to see our text string centered in the middle of the rendering window.
Using ASCII text
In pch.h after the other #include statements, add:
#include <codecvt>
#include <locale>
In Game.cpp, modify the TODO section of Render to be:
const char *ascii = "Hello World";
std::wstring_convert<std::codecvt_utf8<wchar_t>> converter;
std::wstring output = converter.from_bytes(ascii);
m_spriteBatch->Begin();
Vector2 origin = m_font->MeasureString(output.c_str()) / 2.f;
m_font->DrawString(m_spriteBatch.get(), output.c_str(),
m_fontPos, Colors::White, 0.f, origin);
m_spriteBatch->End();
Build and run to see our text string centered in the middle of the rendering window.
Drop-shadow effect
In Game.cpp, modify the TODO section of Render to be:
m_spriteBatch->Begin();
const wchar_t* output = L"Hello World";
Vector2 origin = m_font->MeasureString(output) / 2.f;
m_font->DrawString(m_spriteBatch.get(), output,
m_fontPos + Vector2(1.f, 1.f), Colors::Black, 0.f, origin);
m_font->DrawString(m_spriteBatch.get(), output,
m_fontPos + Vector2(-1.f, 1.f), Colors::Black, 0.f, origin);
m_font->DrawString(m_spriteBatch.get(), output,
m_fontPos, Colors::White, 0.f, origin);
m_spriteBatch->End();
Build and run to see our text string centered in the middle of the rendering window but with a drop-shadow:
Outline effect
In Game.cpp, modify the TODO section of Render to be:
m_spriteBatch->Begin();
const wchar_t* output = L"Hello World";
Vector2 origin = m_font->MeasureString(output) / 2.f;
m_font->DrawString(m_spriteBatch.get(), output,
m_fontPos + Vector2(1.f, 1.f), Colors::Black, 0.f, origin);
m_font->DrawString(m_spriteBatch.get(), output,
m_fontPos + Vector2(-1.f, 1.f), Colors::Black, 0.f, origin);
m_font->DrawString(m_spriteBatch.get(), output,
m_fontPos + Vector2(-1.f, -1.f), Colors::Black, 0.f, origin);
m_font->DrawString(m_spriteBatch.get(), output,
m_fontPos + Vector2(1.f, -1.f), Colors::Black, 0.f, origin);
m_font->DrawString(m_spriteBatch.get(), output,
m_fontPos, Colors::White, 0.f, origin);
m_spriteBatch->End();
Build and run to see our text string centered in the middle of the rendering window but with an outline:
More to explore
-
If you are wanting to render text similar to how a classic 'console' application does, see TextConsole.
-
If you want to render Xbox controller button artwork composed with standard text, see ControllerFont.
-
If you want to make use of DirectWrite for vector-based fonts on Windows, see Microsoft Docs.
Next lesson: Simple rendering
Further reading
DirectX Tool Kit docs SpriteBatch, SpriteFont, MakeSpriteFont
For Use
- Universal Windows Platform apps
- Windows desktop apps
- Windows 11
- Windows 10
- Windows 8.1
- Windows 7 Service Pack 1
- Xbox One
Architecture
- x86
- x64
- ARM64
For Development
- Visual Studio 2022
- Visual Studio 2019 (16.11)
- clang/LLVM v12 - v18
- MinGW 12.2, 13.2
- CMake 3.20
Related Projects
DirectX Tool Kit for DirectX 12
Tools
All content and source code for this package are subject to the terms of the MIT License.
This project has adopted the Microsoft Open Source Code of Conduct. For more information see the Code of Conduct FAQ or contact opencode@microsoft.com with any additional questions or comments.